
Spisu treści:
2025 Autor: John Day | [email protected]. Ostatnio zmodyfikowany: 2025-01-23 15:03
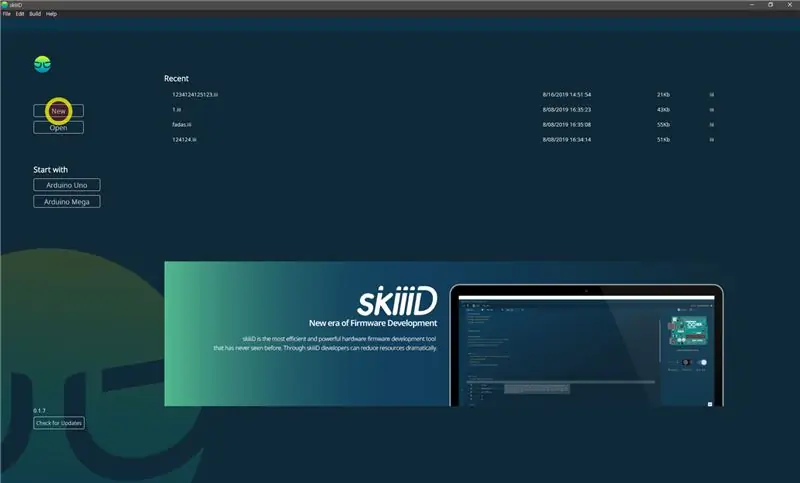

Ten projekt jest instrukcją jak używać Buzzera HW-508 (dotyczy KY-006) z Arduino przez skiiiD
Przed rozpoczęciem poniżej znajduje się podstawowy samouczek dotyczący korzystania ze skiiiD
www.instructables.com/id/Getting-Started-With-SkiiiD-Editor/
Krok 1: Uruchom SkiiiD
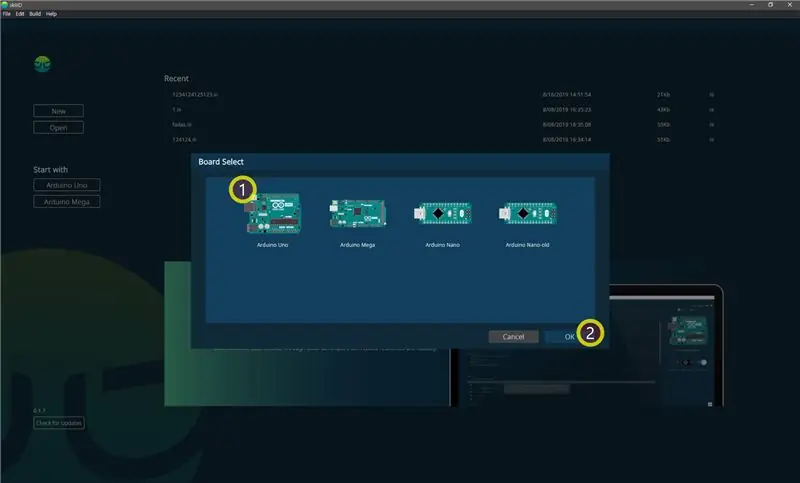
Uruchom skiiiD i wybierz przycisk Nowy
Krok 2: Wybierz Arduino UNO
Wybierz ①Arduino Uno, a następnie kliknij ②Przycisk OK
*To jest samouczek, a my używamy Arduino UNO. Inne płyty (Mega, Nano) mają ten sam proces.
Krok 3: Dodaj komponent
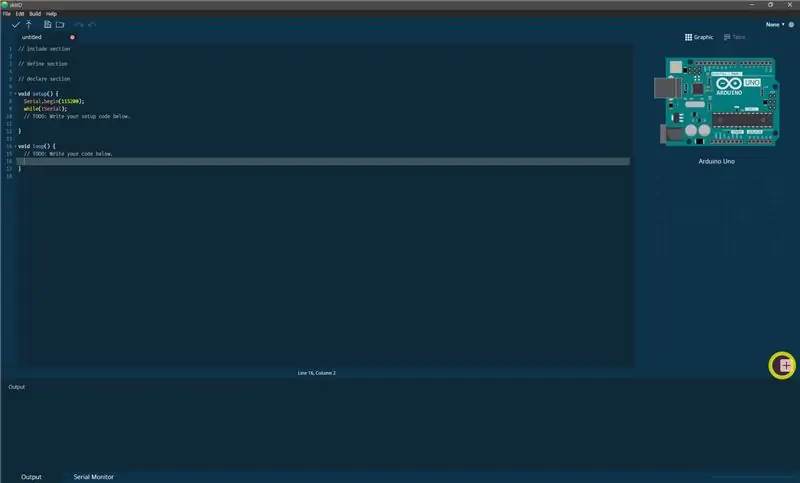
Kliknij „+” (przycisk Dodaj składnik), aby wyszukać i wybrać składnik.
Krok 4: Wyszukaj lub znajdź komponent
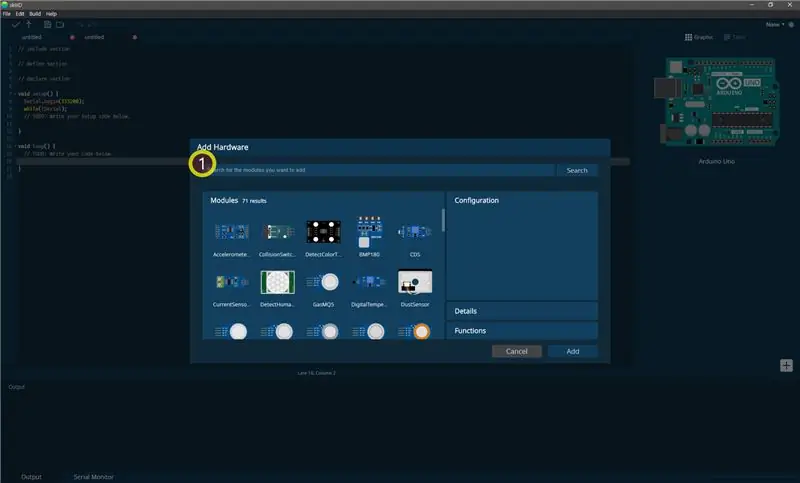
① Wpisz „Przycisk” na pasku wyszukiwania lub znajdź moduł Buzzer na liście.
Krok 5: Wybierz przycisk
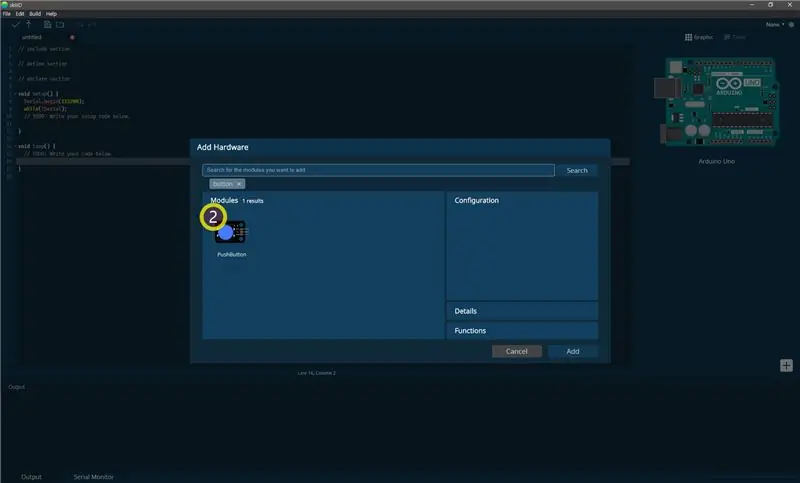
② Wybierz moduł przycisku
Krok 6: Wskazanie pinów i konfiguracja
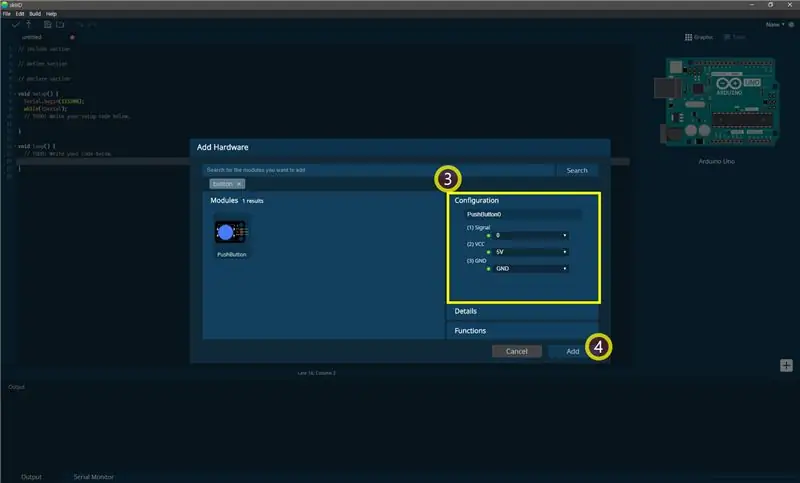
wtedy możesz zobaczyć wskazanie pinu ③. (Możesz to skonfigurować.)
*Ten moduł ma 3 piny do podłączenia
Edytor skiiiD automatycznie wskazuje ustawienie pinów *konfiguracja dostępna
[Domyślne wskazanie pinów modułu przycisku] w przypadku Arduino UNO
Sygnał: 0
VCC: 5V
GND: GND
Po skonfigurowaniu pinów ④ kliknij przycisk DODAJ po prawej stronie poniżej
Krok 7: Sprawdź dodany moduł
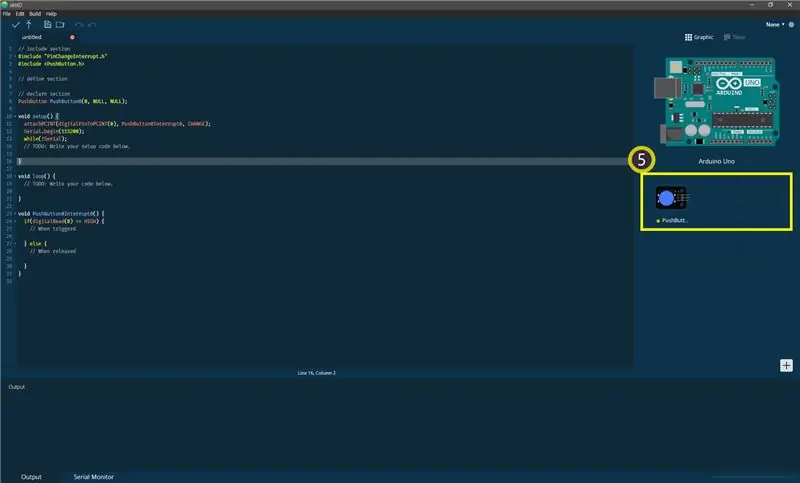
⑤ Dodano moduł pojawił się w prawym panelu
Krok 8: Kod SkiiiD modułu przycisku
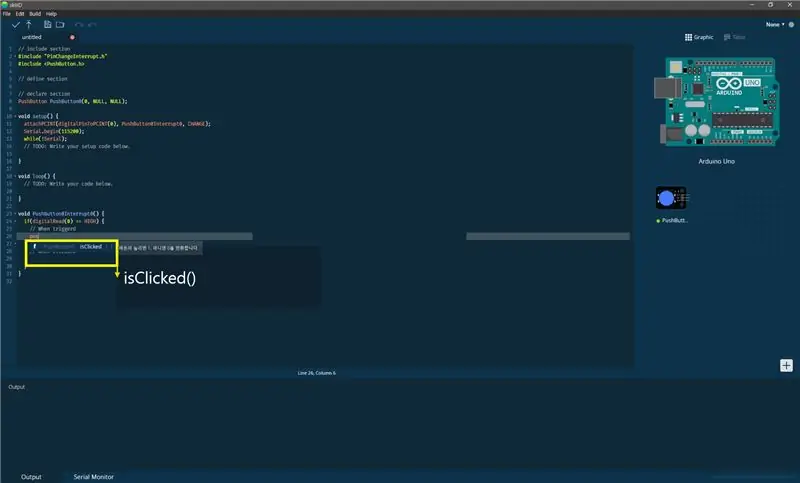
skiiiD Code to intuicyjne kody oparte na funkcjach. Jest to oparte na bibliotekach skiiiD
isClicked() - ten kod pokazuje 1 jako stan kliknięty, a 0 jako stan niekliknięty
Krok 9: Kontakt i opinie
Pracujemy nad bibliotekami komponentów i płyt. Zapraszam do korzystania z niego i zapraszam do przesyłania opinii. Poniżej znajdują się metody kontaktu
email: [email protected]
twitter:
Facebook:
wejdź na https://skiiid.io/contact/ i przejdź do zakładki Potrzebna pomoc.
Komentarze też są w porządku!
Zalecana:
Jak korzystać z modułu RFID-RC522 z Arduino: 5 kroków

Jak korzystać z modułu RFID-RC522 z Arduino: W tym instruktażu przedstawię podstawowe zasady działania modułu RFID w połączeniu z jego tagami i chipami. Przedstawię również krótki przykład projektu, który wykonałem przy użyciu tego modułu RFID z diodą LED RGB. Jak zwykle z moimi Ins
Jak korzystać z modułu zegara czasu rzeczywistego (DS3231): 5 kroków

Jak korzystać z modułu zegara czasu rzeczywistego (DS3231): DS3231 to tani, niezwykle dokładny zegar czasu rzeczywistego (RTC) I2C ze zintegrowanym oscylatorem kwarcowym z kompensacją temperatury (TCXO) i kryształem. Urządzenie zawiera wejście baterii i utrzymuje dokładny pomiar czasu, gdy główne zasilanie
Jak korzystać z czujnika PIR i modułu brzęczyka - samouczek Visuino: 6 kroków

Jak używać czujnika PIR i modułu brzęczyka - Samouczek Visuino: W tym samouczku nauczymy się, jak używać czujnika PIR i modułu brzęczyka, aby wydawać dźwięk za każdym razem, gdy czujnik PIR wykryje ruch. Obejrzyj film demonstracyjny
[Seria Docker Pi] Jak korzystać z modułu IoT Node (A) na Raspberry Pi: 18 kroków
![[Seria Docker Pi] Jak korzystać z modułu IoT Node (A) na Raspberry Pi: 18 kroków [Seria Docker Pi] Jak korzystać z modułu IoT Node (A) na Raspberry Pi: 18 kroków](https://i.howwhatproduce.com/images/001/image-1348-48-j.webp)
[Seria Docker Pi]Jak korzystać z modułu IoT Node (A) na Raspberry Pi: Co to jest moduł IoT Node (A) ?IoT Node(A) jest jednym z modułów serii Docker Pi. Węzeł IOT(A) = GPS/BDS + GSM + Lora.I2C bezpośrednio kontroluje Lora, wysyła i odbiera dane, steruje modułem GSM/GPS/BDS przez SC16IS752, płyta główna wymaga tylko obsługi I2C
Jak korzystać z terminala Mac i jak korzystać z kluczowych funkcji: 4 kroki

Jak korzystać z terminala Mac i jak korzystać z kluczowych funkcji: Pokażemy Ci, jak otworzyć terminal MAC. Pokażemy również kilka funkcji w Terminalu, takich jak ifconfig, zmiana katalogów, dostęp do plików i arp. Ifconfig pozwoli Ci sprawdzić Twój adres IP i reklamę MAC
