
Spisu treści:
2025 Autor: John Day | [email protected]. Ostatnio zmodyfikowany: 2025-01-23 15:03
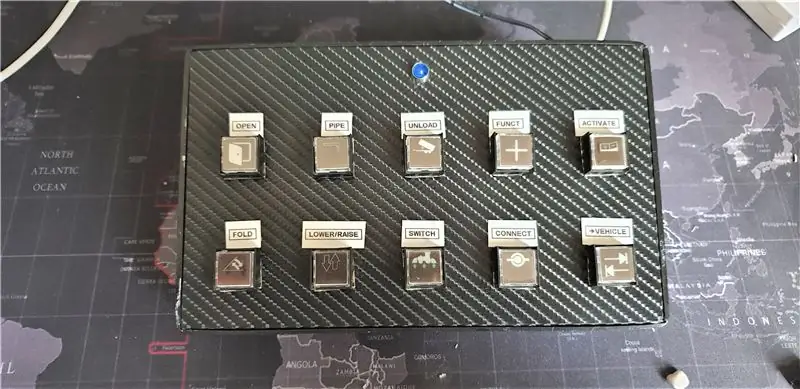

Arduino Leonardo to bardzo wydajna płytka z niewielkimi różnicami w stosunku do bardzo popularnego Arduino UNO. ATMega 32U4 jest głównym procesorem w Leonardo. Możesz użyć tego mikrokontrolera do komunikacji szeregowej przez USB. Arduino Leonardo to urządzenie USB 2.0, które wykorzystuje sterowniki USB COM. W przeciwieństwie do UNO, który używa 328P, ta funkcja USB daje nam możliwość wprowadzania zaprogramowanych poleceń przycisków do systemu Windows za pośrednictwem interfejsu USB. Za pomocą oprogramowania można zaprogramować pojedyncze naciśnięcia przycisku lub kombinację przycisków.
Używam tego panelu przycisków w Farming Simulator 2019, ale możesz go użyć do dowolnej wymaganej gry/programu lub polecenia klawisza.
Kieszonkowe dzieci
Arduino Leonardo (https://tiny.cc/wa30dz)
- · 10 x kwadratowych chwilowych przycisków LED (https://tiny.cc/2520dz)
- · Rezystor 10k
- · Rezystor 220Ω
- · 1x5mm dioda LED
- · Sklejka 5mm
- · Wiertło łopatkowe 16 mm
- · Folia winylowa (użyłem stylu Carbon Fibre)
- · 1 x zasilacz 12 V (niewymagany w przypadku korzystania z przełączników 5 V)
- · Drut
- · Stacja lutownicza
Krok 1: Projekt
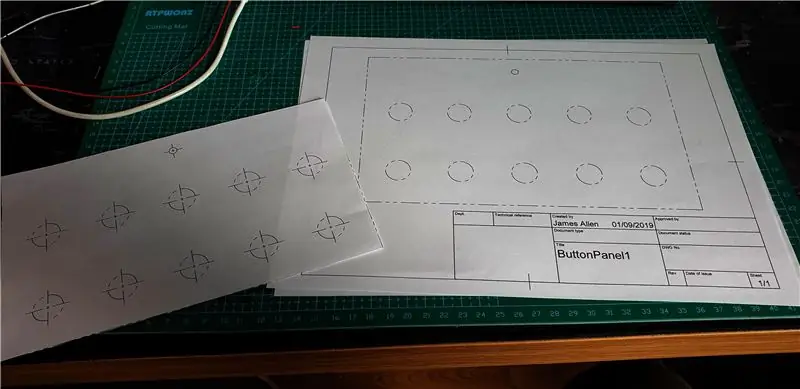
Chciałem mieć możliwość korzystania z szeregu przycisków w moich grach symulacyjnych, które miały wizualne wyświetlanie funkcji, zamiast zapamiętywać skróty klawiszowe i kombinacje klawiszy. Ten projekt jest prosty w układzie i bardzo łatwy do powielenia. Chciałem zrobić tablicę o szerokości 5 przycisków i wysokości 2 przycisków, w sumie 10 przycisków.
Przyciski są równomiernie rozmieszczone na planie, z dużą ilością miejsca na palce i etykiety.
Najpierw wykonałem projekt w Fusion 360, korzystając z funkcji rysowania, aby stworzyć szablon do cięcia sklejki. To dało mi dokładny rysunek w skali 1:1 do wykorzystania jako przewodnik.
Krok 2: Kompilacja



Przyciąłem sklejkę na wymiar. WSKAZÓWKA: Użyj taśmy maskującej na liniach cięcia, aby zmniejszyć rozdarcie drewna
Następnym etapem jest wywiercenie otworów, do przełączników wymienionych powyżej będziesz potrzebować wiertła łopatkowego 16 mm i wiertła 6 mm do diody LED. Jeśli będziesz ostrożny, możesz wywiercić otwory bez większego rozerwania. WSKAZÓWKA: Użyłem małego kawałka MDF jako podkładu do przewiercenia, aby otwory wyszły czyste bez rozdarcia w drewnie
Ten etap jest opcjonalny, ale możesz zdecydować się na oklejenie winylem drewna, aby uczynić deskę bardziej estetyczną, możesz również ją pomalować.
W tej wersji użyłem folii winylowej w stylu włókna węglowego, aby wyglądał jak wysokiej klasy deska rozdzielcza. WSKAZÓWKA: Upewnij się, że deska jest całkowicie odpylona i sucha przed nałożeniem winylu. Do oczyszczenia deski i sprężonego powietrza użyłem trochę IPA. Kurz spowoduje, że winyl będzie nierówny podczas nakładania.
Użyj ostrego noża, aby wyciąć otwory w winylu. Nie muszą być idealne, ponieważ guziki zakrywają krawędzie otworów.
Następnym etapem jest wypełnienie wszystkich otworów przyciskami, odkręcenie podstawy przycisku i dokręcenie przycisku do deski od tyłu.
Tak to powinno wyglądać po zapełnieniu wszystkich przycisków. Upewnij się, że przyciski są proste i równe. Użyłem metalowej osłony wokół diody LED, aby wyglądała na bardziej wykończoną.
Krok 3: Okablowanie


Część okablowania jest prosta i prosta. Przełączniki LED mają 5 pinów, 2 oznaczone są diodami LED, które łączą się z diodą LED w przycisku. Istnieje kołek WSPÓLNY, kołek NORMALNIE OTWARTY i kołek NORMALNIE ZAMKNIĘTY.
Użyłem przełączników panelowych 12 V w tej kompilacji, ale przełączniki panelowe 5 V są dostępne, polecam użycie 5 V, aby były kompatybilne z Arduino.
Podłączenie każdego terminala jest proste:
· 12V + do zasilacza +
· Uziemienie LED do uziemienia zasilania
· Dioda LED 5 mm łączy się z 5 V w Leonardo i ma szeregowo rezystor 220 omów w celu ograniczenia prądu
· Połącz wszystkie masy przełącznika razem i przylutuj szeregowo rezystor 10k i umieść w gnieździe GND Arduino Leonardo
· Użyj styku normalnie otwartego (NO), ponieważ chcemy nawiązać połączenie po każdym naciśnięciu przycisku.
· Każdy pin NO przycisku jest podłączony do cyfrowego pinu w Arduino (użyj pinów 2-13)
Okablowanie może być żmudne, ale zastosowałem metodę haczykową i przylutowałem przewody gołe do pinów, przeplatając od jednego połączenia do drugiego.
Krok 4: Kodeks
Kodowanie w tej wersji jest bardzo proste. Korzystanie z Arduino
IDE będziesz potrzebować następujących 2 bibliotek do zainstalowania:
#include "Klawiatura.h"
#include "HID.h"
Pętla używa serii instrukcji if i else do przeglądania każdego przycisku. Każdy przycisk jest utrzymywany wysoko przez mikrokontroler i obniża się po naciśnięciu przycisku.
Możesz zmienić skrót klawiszowy, zmieniając tekst w nawiasach:
Keyboard.write('o');
Po przesłaniu do Arduino Leonardo zresetuj Leonardo i podłącz kabel USB do dowolnego wolnego portu w komputerze. Możesz przetestować działanie przycisków za pomocą programu do testowania klawiatury
Krok 5: Produkt końcowy
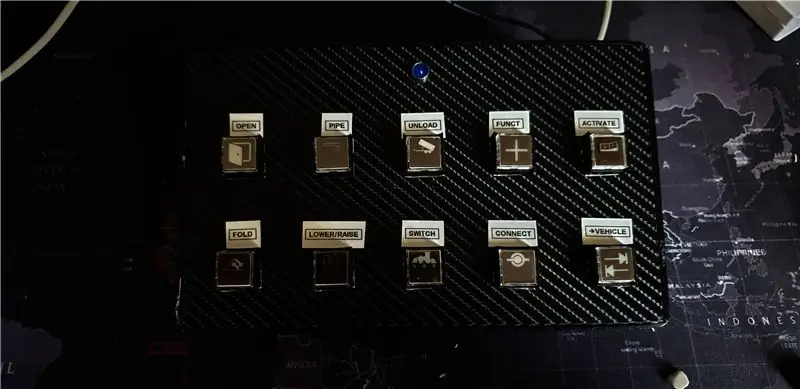
Użyłem akteatu do druku atramentowego, aby wydrukować nakładki na etykiety. Górną część guzika można podważyć, a acetat można umieścić między nasadką guzika a trzonkiem. Użyłem również drukarki etykiet do wydrukowania tekstu nad etykietą.
Jeśli masz jakieś pytania dotyczące kompilacji, napisz do mnie komentarz, a chętnie odpowiem
Zalecana:
Arduino kontroluje prędkość i kierunek silnika prądu stałego za pomocą potencjometru, wyświetlacza OLED i przycisków: 6 kroków

Arduino kontroluje prędkość i kierunek silnika prądu stałego za pomocą potencjometru, wyświetlacza i przycisków OLED: W tym samouczku dowiemy się, jak używać sterownika L298N DC MOTOR CONTROL i potencjometru do sterowania prędkością i kierunkiem silnika prądu stałego za pomocą dwóch przycisków i wyświetlania wartości potencjometru na wyświetlaczu OLED. Obejrzyj film demonstracyjny
Sterowanie jasnością Sterowanie diodami LED w oparciu o PWM za pomocą przycisków, Raspberry Pi i Scratch: 8 kroków (ze zdjęciami)

Kontrola jasności Sterowanie diodami LED w oparciu o PWM za pomocą przycisków, Raspberry Pi i Scratch: Próbowałem znaleźć sposób, aby wyjaśnić moim uczniom, jak działa PWM, więc wyznaczyłem sobie zadanie kontrolowania jasności diody LED za pomocą 2 przycisków - jeden przycisk zwiększający jasność diody LED a drugi ją przyciemniający. Aby zaprogramować
Pojemnościowe wejście dotykowe ESP32 za pomocą „metalowych zatyczek otworów” dla przycisków: 5 kroków (ze zdjęciami)

Pojemnościowe wejście dotykowe ESP32 przy użyciu „metalowych zatyczek otworów” dla przycisków: Kiedy finalizowałem decyzje projektowe dla nadchodzącego projektu opartego na ESP32 WiFi Kit 32 wymagającego wprowadzania trzech przycisków, jednym zauważalnym problemem było to, że WiFi Kit 32 nie posiada ani jednego mechanicznego przycisku, jeszcze same trzy mechaniczne przyciski, f
Menu w Arduino i jak używać przycisków: 10 kroków (ze zdjęciami)

Menu w Arduino i jak używać przycisków: W moim samouczku Arduino 101 dowiesz się, jak skonfigurować środowisko w Tinkercad. Używam Tinkercad, ponieważ jest to dość potężna platforma internetowa, która pozwala mi zademonstrować uczniom szereg umiejętności budowania obwodów. Nie krępuj się
Panel przycisków Arduino LED, który napędza animacje przetwarzania: 36 kroków (ze zdjęciami)

Przycisk Arduino LED, który napędza animacje przetwarzania: WhatThis button pad jest wykonany przy użyciu płytki drukowanej i innych komponentów wyprodukowanych przez Sparkfun. Jest napędzany przez Arduino Mega. Każdy przycisk jest ładny, miękki i satysfakcjonujący w naciśnięciu, a wewnątrz ma diodę LED RGB! Używałem go do sterowania anima
