
Spisu treści:
- Autor John Day [email protected].
- Public 2024-01-30 11:29.
- Ostatnio zmodyfikowany 2025-01-23 15:03.
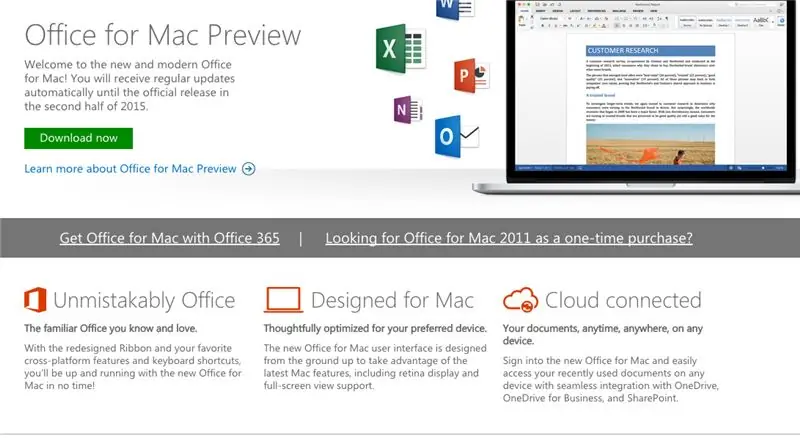
Firma Microsoft udostępniła bezpłatną publiczną wersję zapoznawczą pakietu Office 2016 dla komputerów Mac bez konieczności posiadania subskrypcji usługi Office 365. Nowe oprogramowanie obejmuje obsługę wyświetlaczy Retina, synchronizację iCloud i wygląda jak wersje pakietu Office dostępne obecnie w systemie Windows i na urządzeniach mobilnych.
Możesz rozpocząć bezpłatne pobieranie tutaj.
Krok 1: Pobierz instalację
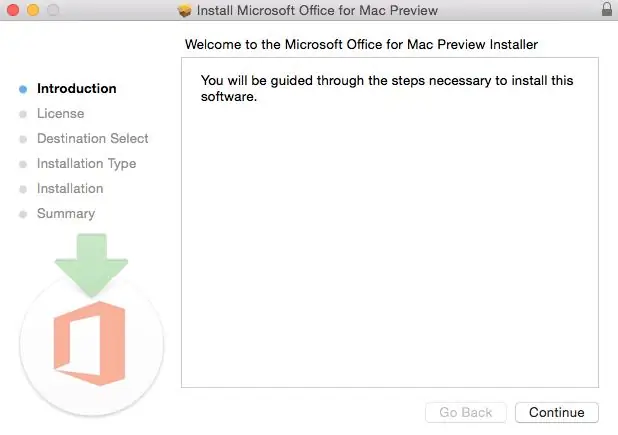
Po pobraniu pliku 2,6 GB do folderu pobierania kliknij pakiet Office Preview, aby rozpocząć. Zostaniesz poprowadzony przez niezbędne kroki, aby zainstalować to oprogramowanie.
Wskazówka: musiałem uaktualnić system OS X, ponieważ nie można zainstalować pakietu Office dla komputerów Mac z żadną wersją systemu OS X poniżej 10.10. Aby zobaczyć mój samouczek dotyczący aktualizacji systemu OS X, przejdź tutaj.
Miałem również pewne przerwy w dostępie do Internetu podczas pierwszego pobierania do folderu pobierania i miałem trudności z otwarciem pakietu, ponieważ nie pobrałem pełnego 2,6 GB. Upewnij się, że w pełni pobrałeś pakiet.
Krok 2: Przeczytaj i zaakceptuj umowę licencyjną
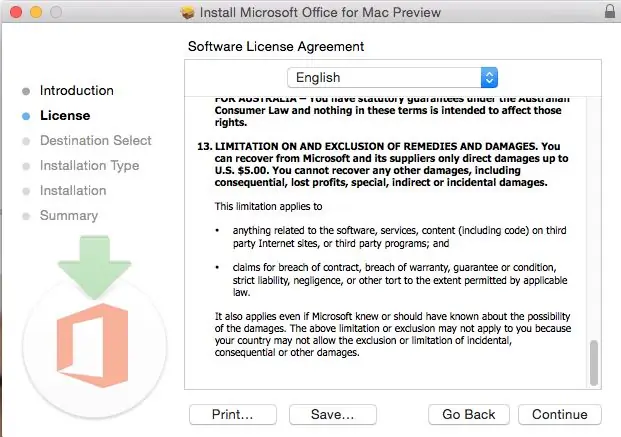
Umowa licencyjna oprogramowania jest dostępna w wielu językach, ta w języku angielskim. Po przeczytaniu umowy zostaniesz przewinięty w dół. Kliknij Kontynuuj, aby wyrazić zgodę.
Krok 3: Zaakceptuj umowę licencyjną, aby rozpocząć instalację
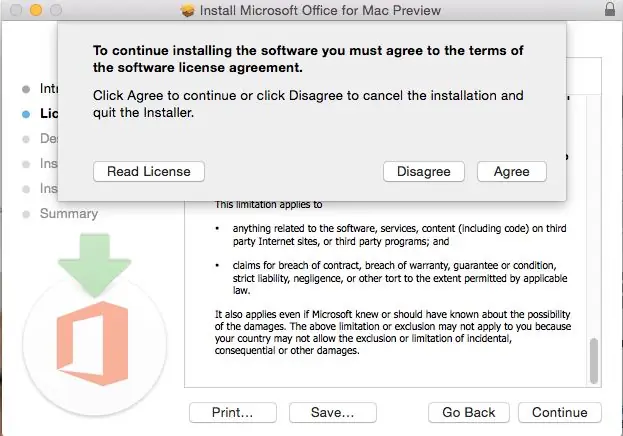
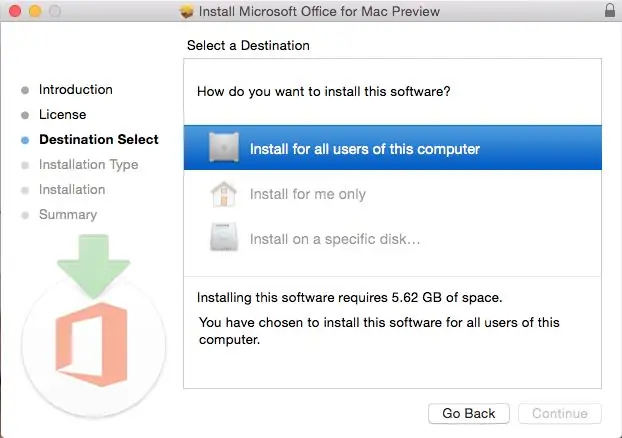
Zostaniesz poproszony o wyrażenie zgody. Gdy to zrobisz, wybierzesz, którzy użytkownicy Twojego komputera będą mieli dostęp do oprogramowania, aby wybrać miejsce docelowe instalacji. Do instalacji potrzebujesz 5,62 GB wolnego miejsca. Wybierz i kliknij kontynuuj.
Krok 4: Zainstaluj pakiet Office dla komputerów Mac
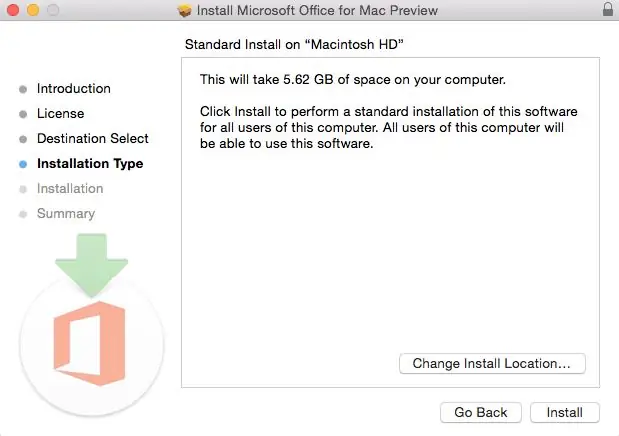
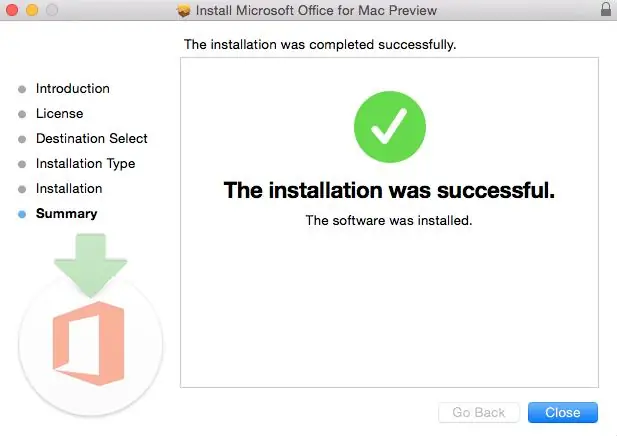
Chcę, aby wszyscy użytkownicy mojego komputera mieli dostęp do pakietu Office i upewnili się, że mają dostępne miejsce. Teraz jestem gotowy do instalacji. Klikam zainstalować. Musiałem chwilę poczekać na zakończenie instalacji. Wtedy zostałem poinformowany, że instalacja się powiodła. I moja instalacja jest kompletna.
Zalecana:
Pulpit zdalny Raspberry Pi dla komputerów Mac: 11 kroków

Pulpit zdalny Raspberry Pi dla komputerów Mac: Jest to samouczek dotyczący konfiguracji tightvnc, aby uzyskać dostęp do pulpitu Raspberry Pi za pomocą komputera Mac, gdy Pi działa w trybie bezgłowym
Jak owinąć weterynaryjny pakiet chirurgiczny: 18 kroków

Jak owinąć weterynaryjny zestaw chirurgiczny: Jak czyścić, organizować, owijać i sterylizować podstawowy zestaw chirurgiczny do użytku weterynaryjnego
Pomocny kod dla początkujących użytkowników komputerów.: 5 kroków
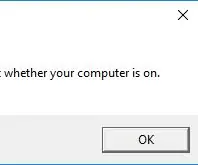
Przydatny kod dla początkujących użytkowników komputerów: Czy początkujący użytkownik komputera zapytał Cię kiedyś: „Czy mój komputer jest włączony?” Nie martw się więcej - ten Instruktaż położy kres wszystkim „Sprawdź, czy małe światełko w rogu miga!” „Czy jest napisane „Zaloguj się?” ” „Czy istnieje l
Wifi Ducky (*kompilacja dla użytkowników komputerów Mac): 6 kroków

Wifi Ducky (* kompilacja dla użytkowników komputerów Mac): Przejmij kontrolę nad komputerem, podłączając to urządzenie do portu USB. Lista części:✔ Arduino Pro Micro✔ D1 Mini NodeMCU✔ Arduino IDE✔ * Opcjonalny konwerter adaptera Micro USB męski na USB żeński OTG ✔ WireTen samouczek koncentruje się na użytkownikach komputerów Mac. Jest mnóstwo
Utwórz kopię zapasową komputerów Mac na udziale SAMBA (SMB): 3 kroki

Kopia zapasowa komputerów Mac na udziale SAMBA (SMB): W tej instrukcji dowiesz się, jak wykonać kopię zapasową komputera Mac na komputerze z systemem Windows Home Server lub dowolnym innym udziale SAMBA. Będziesz potrzebował: Windows Home Server (lub udział sieciowy SMB) z wolnym miejscem tak duży, jak dysk twardy twojego komputera Mac, używał komputera Apple z systemem 10.4
