
Spisu treści:
2025 Autor: John Day | [email protected]. Ostatnio zmodyfikowany: 2025-01-23 15:03

Przejmij kontrolę nad komputerem, podłączając to urządzenie do portu USB.
Lista części:
✔ Arduino Pro Micro
✔ D1 Mini NodeMCU
✔ Arduino IDE
✔* Opcjonalny konwerter adaptera Micro USB męski na USB żeński OTG
✔ Drut
Ten samouczek koncentruje się na użytkownikach komputerów Mac. Istnieje wiele samouczków na temat tworzenia tego i podobnych urządzeń, ale wszystkie są przeznaczone dla użytkowników systemów Windows i Linux. Pomoże to użytkownikowi Maca pokonać niektóre przeszkody, które pojawiają się podczas próby flashowania oprogramowania.
Krok 1: Pobierz oprogramowanie
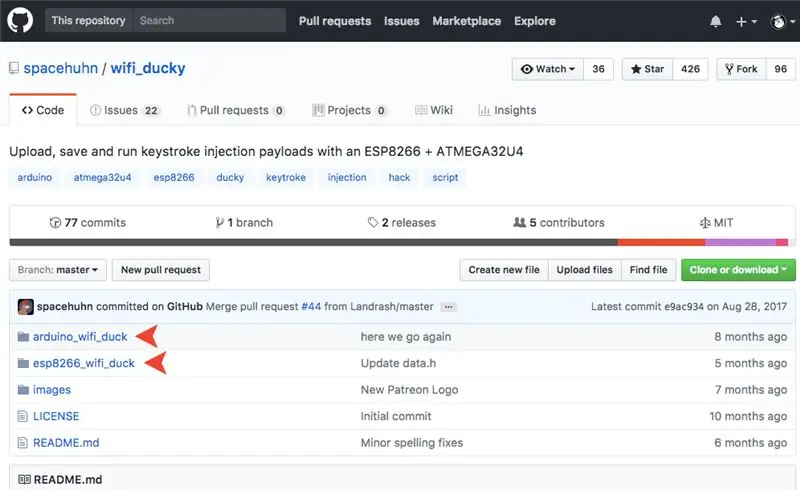
Najpierw pobierzemy kod źródłowy i plik bin. Otrzymamy to od użytkownika Github spacehuhn. Kliknij TUTAJ a następnie kliknij folder arduino_wifi_duck. Pobierz plik arduino_wifi_duck.ino. To właśnie sflashujemy do naszego Arduino.
Po pobraniu kodu Arduino kliknij z powrotem na stronę Wi-Fi Ducky Git i kliknij kartę wydań. Pobierz link esp8266_wifi_duck_4mb.bin, aby pobrać plik bin, który będziemy flashować do naszego D1 Mini.
Krok 2: Skonfiguruj Arduino
Teraz, gdy mamy oprogramowanie, skonfigurujmy nasze Arduino IDE, aby rozpoznało Pro Micro
Upewnij się, że używasz najnowszej wersji Arduino IDE.
Najpierw dodamy menedżera płyty IDE Spark Fun do Twojego Arduino IDE.
Otwórz Arduino, a następnie przejdź do Preferencji (Plik> Preferencje). Następnie w dolnej części okna wklej ten adres URL w polu tekstowym „Additional Board Manager URLs”:
raw.githubusercontent.com/sparkfun/Arduino_Boards/master/IDE_Board_Manager/package_sparkfun_index.json
Następnie musimy go dodać w naszym Menedżerze tablic.
Przejdź do Narzędzia, przewiń w dół do Tablica: i przewiń do góry i kliknij Menedżer tablic. W polu wyszukiwania wyszukaj „Sparkfun” i wybierz płyty SparkFun AVR do zainstalowania. Po zakończeniu uruchom ponownie Arduino IDE.
Otwórz plik arduino_wifi_duck.ino w swoim Arduino IDE, ustaw SparkFun Pro Micro dla swojej płyty i wybierz port i sflashuj Arduino.
Krok 3: Pobierz sterowniki i oprogramowanie dla D1 Mini
Teraz możesz odłożyć Arduino na bok i chwycić się D1 mini.
Zanim będziemy mogli to sflashować, musimy pobrać sterownik CH34x. W D1 wbudowana jest karta szeregowa, która nie jest rozpoznawana przez system OS X.
Pobierz sterownik CH34x dla swojej wersji systemu operacyjnego-
kapitan
Sierra
Wysoka Sierra
Po zainstalowaniu sterownika CH34x podłącz D1 Mini do USB, otwórz Terminal i San dla używanego portu, wpisując to polecenie:
ls /dev/cu.*
Znajdź ten, który mówi /dev/cu.wchusbserial1420 lub coś podobnego, czyli port, do którego jest podłączony Twój D1 Mini.
Już prawie czas flashowania D1 Mini, ale najpierw musimy zainstalować flasher. Zamierzamy pobrać esptool do naszego folderu Dokumenty Przenieś się do katalogu Dokumenty, wpisując
CD Dokumenty
Teraz możesz pobrać narzędzie, wpisując:
klon git
Po zakończeniu pobierania przejdź do katalogu esptool, wpisując:
cd esptool
Zainstaluj esptool, wpisując
sudo python setup.py zainstalować
Krok 4: Flashuj D1 Mini
Czas sflashować plik esp8266_wifi_duck_4mb.bin do D1 mini.
W Terminalu wpisz lub wklej polecenie:
sudo python esptool.py --baud 115200 --port /dev/cu.wchusbserial1420 write_flash -fm dio 0x00000 ~/Desktop/PATH_TO_FILE/esp8266_wifi_duck_4mb.bin
Upewnij się, że wpisałeś nazwę portu ze skanu, który właśnie wykonałeś, oraz ścieżkę do pliku esp8266_wifi_duck_4mb.bin.
Teraz twój D1 Mini powinien być flashowany.
Kilka połączeń lutowanych i gotowe.
Polecam przetestować to na płytce stykowej przed lutowaniem wszystkiego.
Krok 5: Podłącz go
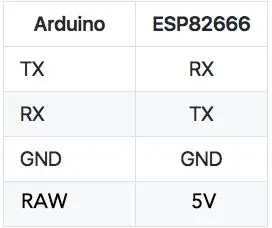
Aby uzyskać połączenie, podłącz Arduino TX do D1 Mini RX. Arduino RX do D1 Mini TX. Arduino RAW do D1 Mini 5V. Uziemienie Arduino do uziemienia D1 Mini. Otóż to!
W tym momencie możesz podłączyć go do komputera docelowego za pomocą kabla USB lub użyć konwertera Micro USB Male na USB Female OTG Adapter Converter. Jeśli używasz konwertera, umieść kawałek kranu elektrycznego na spodzie, aby zapobiec ewentualnemu zwarciu.
Krok 6:

Po podłączeniu Wifi Ducky powinieneś teraz zobaczyć połączenie Wi-Fi o nazwie Wifi Ducky na swoim urządzeniu mobilnym. Kliknij, aby się z nim połączyć. Domyślne hasło dla tego połączenia to quackquack.
Po połączeniu otwórz przeglądarkę internetową i przejdź do
192.168.4.1
Jest to pulpit nawigacyjny, w którym możesz uruchamiać polecenia na żywo lub wykonywać zapisane polecenia.
Oto krótki scenariusz Ducky Script, który napisałem dla kaczuszka wifi Rick Rolla.
OPÓŹNIENIE 1000
GUI SPACE DELAY 1000 STRING chrome OPÓŹNIENIE 1000 WEJŚCIE OPÓŹNIENIE 1000 STRING https://tinyurl.com/4poyc6x OPÓŹNIENIE 1000 OPÓŹNIENIE WEJŚCIA 3000 STRING f
Ten projekt jest przeznaczony wyłącznie dla edukacji. Replikuj to tylko na własne ryzyko. Nie jestem odpowiedzialny, jeśli pójdziesz do więzienia lub umrzesz!
Zalecana:
Pulpit zdalny Raspberry Pi dla komputerów Mac: 11 kroków

Pulpit zdalny Raspberry Pi dla komputerów Mac: Jest to samouczek dotyczący konfiguracji tightvnc, aby uzyskać dostęp do pulpitu Raspberry Pi za pomocą komputera Mac, gdy Pi działa w trybie bezgłowym
64-bitowa kompilacja jądra RT dla Raspberry Pi 4B.: 5 kroków

64-bitowa kompilacja jądra RT dla Raspberry Pi 4B.: Ten samouczek obejmie proces budowania i instalacji 64-bitowego jądra czasu rzeczywistego na Raspberry Pi. RT Kernel ma kluczowe znaczenie dla pełnej funkcjonalności ROS2 i innych rozwiązań IOT w czasie rzeczywistym. Kernel został zainstalowany na opartym na x64 Raspbianie, który może być
Inteligentne lustro dla wielu użytkowników z kalendarzem Google: 10 kroków

Inteligentne lustro dla wielu użytkowników z Kalendarzem Google: W tej instrukcji będziemy tworzyć inteligentne lustro zintegrowane z Kalendarzem Google. Zrobiłem ten projekt, ponieważ uważam, że inteligentne lustra są naprawdę fajne, rano są darem niebios. Ale postanowiłem zrobić jeden sam od zera, ponieważ wszystkie inne
Jak zainstalować pakiet Microsoft Office 2016 dla komputerów Mac za darmo: 4 kroki

Jak zainstalować pakiet Microsoft Office 2016 dla komputerów Mac za darmo: Firma Microsoft udostępniła bezpłatną publiczną wersję zapoznawczą pakietu Office 2016 dla komputerów Mac bez konieczności posiadania subskrypcji Office 365. Nowe oprogramowanie obejmuje obsługę wyświetlaczy Retina, synchronizację iCloud i wygląda na to, że obecnie dostępne są wersje pakietu Office
Pomocny kod dla początkujących użytkowników komputerów.: 5 kroków
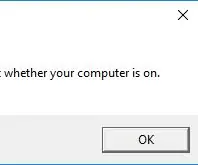
Przydatny kod dla początkujących użytkowników komputerów: Czy początkujący użytkownik komputera zapytał Cię kiedyś: „Czy mój komputer jest włączony?” Nie martw się więcej - ten Instruktaż położy kres wszystkim „Sprawdź, czy małe światełko w rogu miga!” „Czy jest napisane „Zaloguj się?” ” „Czy istnieje l
