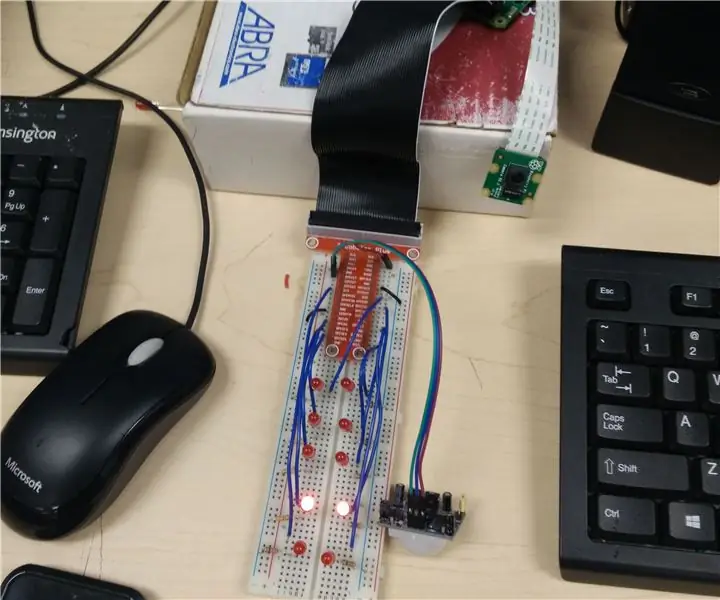
Spisu treści:
- Autor John Day [email protected].
- Public 2024-01-30 11:29.
- Ostatnio zmodyfikowany 2025-01-23 15:03.
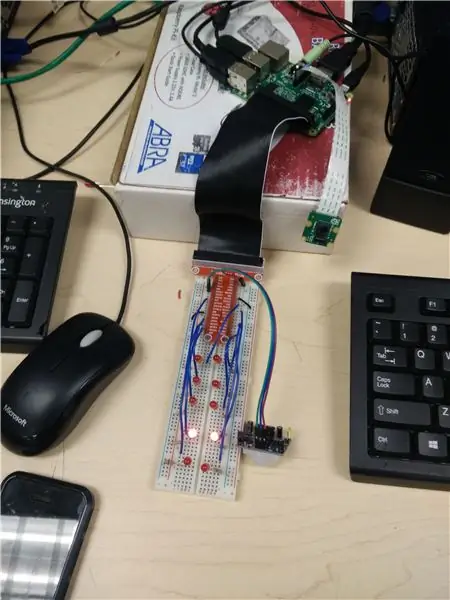
Teraz istnieje wiele sposobów, aby zabezpieczyć swoje rzeczy lub po prostu trzymać rodzeństwo z dala od pokoju, na przykład założyć zamek lub po prostu trzymać go poza zasięgiem innych ludzi. Co jeśli powiem ci, że nie musisz robić tych wszystkich podstawowych rzeczy, ale możesz zmienić swoje Raspberry Pi w osobisty system alarmowy! Teraz możesz pomyśleć, że jest to niemożliwe lub po prostu bardzo niepotrzebne, możesz po prostu założyć zamek na drzwi swojego pokoju, aby utrzymać młodszego brata na zewnątrz. Ale twój brat mógłby znaleźć klucz do zamka i po prostu wejść do swojego pokoju, ale z tym systemem alarmowym, gdy go włączysz, nie można go wyłączyć, dopóki nie pójdziesz i nie wyłączysz go kodem. Jeśli twój brat zbliży się nawet metr do twoich drzwi, alarm włączy się i poinformuje wszystkich w twoim domu, że ktoś próbował naruszyć twoją prywatność. A kiedy ktoś dowie się, że próbował naruszyć twoją prywatność, przyjdą i go powstrzymają. Aby przekonwertować swoje Pi w niesamowity system alarmowy o nazwie SanityForce, będziesz musiał wykonać kilka prostych kroków i wymagać kilku dodatków do swojego Pi. Wszystkie kroki i materiały, których będziesz potrzebować, są wymienione poniżej. Powodzenia i niech Siła Poczytalności będzie z Tobą!
Krok 1: Zbierz materiały

Teraz do tego projektu będziesz potrzebować sporo dodatków do swojego Raspberry Pi. Przed przystąpieniem do budowy projektu upewnij się, że masz wszystkie materiały wymienione poniżej.
- 1x Raspberry Pi
- 1x deska do krojenia chleba
- 1x para głośników
- 1x PiCamera
- 10x czerwone diody LED
- 1x czujnik ruchu PIR
- 3x żeńsko-męskie przewody
- 10x 330 rezystorów
- 10x niebieskich kabli połączeniowych
- 2x czarnych kabli połączeniowych
Krok 2: Podłączanie czujnika ruchu PIR

Przed podłączeniem wszystkich pozostałych diod LED i głośników, chcesz podłączyć czujnik ruchu, który jest podstawą twojego projektu. Aby podłączyć czujnik ruchu, należy uważać, aby podłączyć odpowiedni przewód żeńsko-męski do pinów GPIO i pinów GND. Użyję powyższego obrazu jako przykładu, aby określić, który przewód pójdzie gdzie. W przykładzie do czujnika ruchu podłączone są 3 przewody, zielony, fioletowy i niebieski, w kolejności od prawej do lewej. Zielony przewód połączy się z pinem GND na płytce do krojenia chleba, jak widać w powyższym przykładzie. Fioletowy przewód łączyłby się z pinem zasilania 5 woltów w płytce do krojenia chleba, można to zobaczyć na powyższym obrazku. Trzeci i ostatni przewód, niebieski, wchodzi do pinu GPIO na płytce do krojenia chleba, w którym pin GPIO wchodzi, jest twoim wyborem.
Krok 3: Podłączanie diod LED i rezystorów
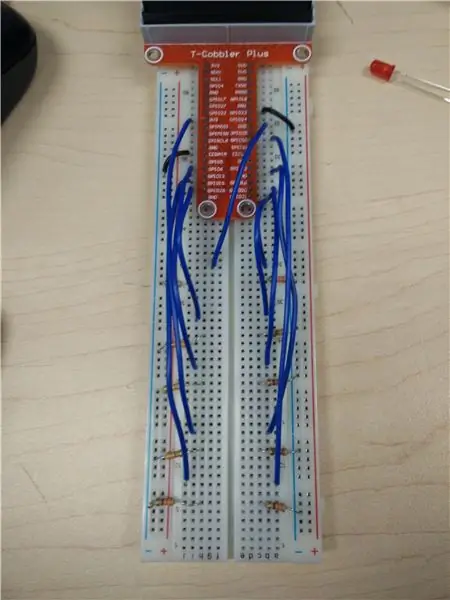
Tak więc do diod LED i rezystorów, podłączenie ich jest bardzo łatwe, wystarczy upewnić się, że długa noga (anoda) diody LED jest podłączona do kabla połączeniowego, który jest podłączony do pinu GPIO. Krótka noga (katoda) diody LED jest podłączona do rezystora 330, który jest podłączony do pinu GND. Przed ustawieniem diod LED na płytce podłącz dwa czarne kable połączeniowe, które łączą się z pinem GND do szyny GND na płytce. Możesz rozmieścić diody LED w dowolnym miejscu na desce do krojenia chleba, w dowolnym stylu. Upewnij się, że postępujesz zgodnie z rzeczami, które powiedziałem powyżej, a diody LED powinny się zaświecić po umieszczeniu kodu i przetestowaniu go. Również piny GPIO, do których podłączasz diody, nie mają znaczenia, to może być twój wybór.
Krok 4: Podłączanie PiCamera
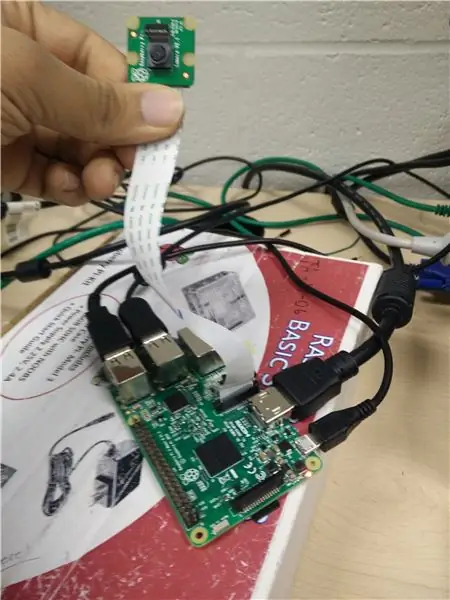
Teraz podłączenie PiCamera jest łatwe, ale podczas podłączania należy uważać, aby nie uszkodzić pinów kamery podczas sadzenia ich w Pi. Tam otworzysz czarny właz na pasku i po prostu włożysz kamerę Pi, pamiętaj, aby wepchnąć pasek z powrotem, gdy kamera jest na swoim miejscu. Po wykonaniu tej czynności chcesz nacisnąć przycisk Raspberry Pi na dolnym pasku interfejsu Pi, pojawi się pasek menu. Następnie klikniesz „Preferencje” i zejdziesz do „Konfiguracja Raspberry Pi”, po kliknięciu pojawi się menu przed ekranem. Tam klikniesz „Interfejsy”, tam kliknij przycisk włączania opcji kamery. Jeśli kamera jest już włączona, wyłącz ją, a następnie włącz. Po włączeniu kamery uruchom ponownie Pi, a kamera zacznie działać po ponownym uruchomieniu Pi.
Krok 5: Konfiguracja głośników

Teraz dla Pi możesz użyć dowolnych głośników, ale polecam używać głośników z gniazdem słuchawkowym, które można podłączyć do gniazda słuchawkowego Pi. Teraz ustawienie głośników jest najłatwiejszą częścią tworzenia tego projektu, wszystko, co musisz zrobić, to podłączyć gniazdo słuchawkowe głośników do gniazda słuchawkowego Pi. Następnie podłączysz kabel USB A głośników do gniazda USB A w Pi. Po prostu włączasz głośniki i powinieneś być gotowy do pracy. Na wypadek, gdyby twoje głośniki nie działały po ich podłączeniu, spróbuj je wyjąć i włożyć z powrotem lub wyłączyć i ponownie włączyć Pi!
Krok 6: Kodowanie projektu
Więc teraz, po złożeniu wszystkiego na swoim Pi, jesteś gotowy do kodowania w Pythonie, więc faktycznie będzie działać. Poniżej znajduje się kod, który sprawi, że wszystko będzie działać, możesz po prostu tego użyć, ale pamiętaj, aby zmienić wszystkie numery pinów GPIO na numer pinu specyficzny dla twojej płyty chlebowej. Będziesz także musiał zmienić nazwę folderu muzycznego, którą ustawiłem w kodzie, zmienić nazwę na dowolną nazwę folderu na twoim komputerze. Na dole znajduje się obraz, jak twój kod powinien wyglądać w Pythonie, po prostu pobierz plik i spójrz.
z gpiozero import MotionSensor z gpiozero import LED
od czasu importuj sen
z picamera importuj PiCamera
importuj pygame
kamera = PiCamera()
pir = czujnik ruchu(4)
alarm1 = LED(21)
alarm2 = LED(24)
alarm3 = LED(20)
alarm4 = LED(19)
alarm5 = LED (16)
alarm6 = LED(5)
alarm7 = LED(12)
alarm8 = LED(13)
alarm9 = LED(25)
alarm10 = LED(22)
def reszta():
pygame.init()
pygame.mixer.music.load("LA LA LA.mp3")
pygame.mixer.music.play(-1)
podczas gdy prawda:
pir.czekaj_na_ruch()
jeśli wykryto pir.motion_:
kamera.start_podgląd()
sen(0.1)
camera.capture('/home/pi/Desktop/capture.jpg')
camera.stop_preview()
odpoczynek()
drukuj ("OSTRZEŻENIE O WŁAŚCICIELU!!!!")
alarm1.on()
alarm2.on()
sen(0.4)
alarm1.off()
alarm2.off()
alarm3.on()
alarm4.on()
sen(0.5)
alarm3.off()
alarm4.off()
alarm5.on()
alarm6.on()
sen(0.4)
alarm5.off()
alarm6.off()
alarm7.on()
alarm8.on()
sen(0.4)
alarm7.off()
alarm8.off()
alarm9.on()
alarm10.on()
sen(0.4)
alarm9.off()
alarm10.off()
alarm10.on()
alarm9.on()
sen(0.4)
alarm10.off()
alarm9.off()
alarm8.on()
alarm7.on()
sen(0.4)
alarm8.off()
alarm7.off()
alarm6.on()
alarm5.on()
sen(0.4)
alarm6.off()
alarm5.off()
alarm4.on()
alarm3.on()
sen(0.4)
alarm4.off()
alarm3.off()
alarm2.on()
alarm1.on()
sen(0.4)
alarm2.off()
alarm1.off()
w przeciwnym razie:
alarm1.off()
alarm2.off()
alarm3.off()
alarm4.off()
alarm5.off()
alarm6.off()
alarm7.off()
alarm8.off()
alarm9.off()
alarm10.off()
Krok 7: Końcowa kontrola
Teraz, gdy umieściłeś swój kod w Pythonie, nadszedł czas, aby złożyć wszystko razem i sprawdzić, czy Twój projekt rzeczywiście działa! Poniżej znajduje się film o tym, jak powinien funkcjonować Twój projekt, zignoruj niektóre osoby rozmawiające z tyłu, nie byłem w cichym miejscu! Mam nadzieję, że twoje wysiłki w stworzeniu SanityForce: System alarmowy zakończyły się sukcesem, a teraz masz coś fajnego, co pomoże ci trzymać rodzeństwo z dala od swojego pokoju.
Dziękuję za podążanie za tą instrukcją i mam nadzieję, że nauczyłeś się czegoś! Nie zapomnij zostawić swoich przemyśleń w komentarzach poniżej! Baw się z SanityForce!
Zalecana:
M5StickC-ESP32 Mini system alarmowy PIR: 7 kroków

M5StickC-ESP32 Mini PIR System Alarmowy: W tym projekcie nauczymy się jak wykonać mini Alarm Ostrzegawczy za pomocą miniczujnika PIR i płytki M5StickC ESP32. Obejrzyj wideo
DIY Home Automation System alarmowy, włamaniowy!: 5 kroków (ze zdjęciami)

DIY Home Automation System Alarmowy Intruz!: W tym projekcie pokażę Ci, jak korzystać z oprogramowania Home Assistant, aby stworzyć system alarmowy dla Twojego domu. System w zasadzie wykryje, czy drzwi zostaną otwarte bez pozwolenia, a następnie wyśle powiadomienie
DIY System alarmowy SMS do wykrywania ruchu: 5 kroków (ze zdjęciami)

System alarmowy SMS z detekcją ruchu DIY: W tym projekcie połączę tani czujnik ruchu PIR z modułem GSM TC35, aby zbudować system alarmowy, który wyśle do Ciebie „ALARM WŁAMANIA”. SMS, gdy ktoś próbuje ukraść Twoje rzeczy. Zacznijmy
Laserowy system alarmowy (podwójny tryb): 5 kroków

Laserowy system alarmowy (podwójny tryb): Gdy chodzi o bezpieczeństwo, zdecydowanie potrzebujemy solidnego pomysłu i w tym przypadku laserowy alarm bezpieczeństwa jest najlepszą opcją do stworzenia w domu w bardzo łatwy sposób. W tym samouczku dowiemy się, jak zrobić ten projekt w bardzo prosty sposób, który
System alarmowy bariery świetlnej DIY z przemysłowym sterownikiem PLC (Controllino): 5 kroków

System alarmowy z barierą świetlną DIY z przemysłowym PLC (Controllino): W tym projekcie pokażę, jak połączyłem PLC (Controllino) z barierą świetlną, syreną, kontaktronem i światłem stroboskopowym, aby stworzyć naprawdę solidny działający system alarmowy / bezpieczeństwa, który łatwo odstraszy intruzów. L
