
Spisu treści:
- Autor John Day [email protected].
- Public 2024-01-30 11:29.
- Ostatnio zmodyfikowany 2025-01-23 15:03.


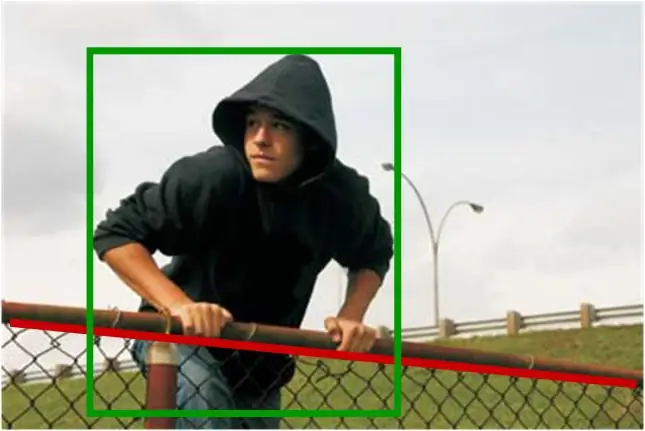
W tym samouczku użyjemy modułu fotorezystora, modułu lasera, diody LED, Buzzera, Arduino Uno i Visuino, aby wykryć, kiedy wiązka z lasera została przerwana. Obejrzyj film demonstracyjny.
Uwaga: Fotorezystory należą do najpopularniejszych czujników poziomu oświetlenia dla Arduino. Są łatwe w użyciu, a mimo to zdarzają się nieoczekiwane niespodzianki, zwłaszcza gdy próbujemy użyć gotowych modułów zaprojektowanych przez kogoś innego.
OSTRZEŻENIE!!!
NIE KIERUJ LASERA NA SWOJE OCZY LUB NA INNYCH, PONIEWAŻ MOŻE TO BYĆ BARDZO NIEBEZPIECZNE!
Krok 1: Czego będziesz potrzebować




- Moduł laserowy
- moduł fotorezystora
- Arduino UNO
- Brzęczyk
- Przewody połączeniowe
- ŻÓŁTA DIODA (lub dowolny inny kolor)
- Program Visuino: Pobierz Visuino
Krok 2: Obwód
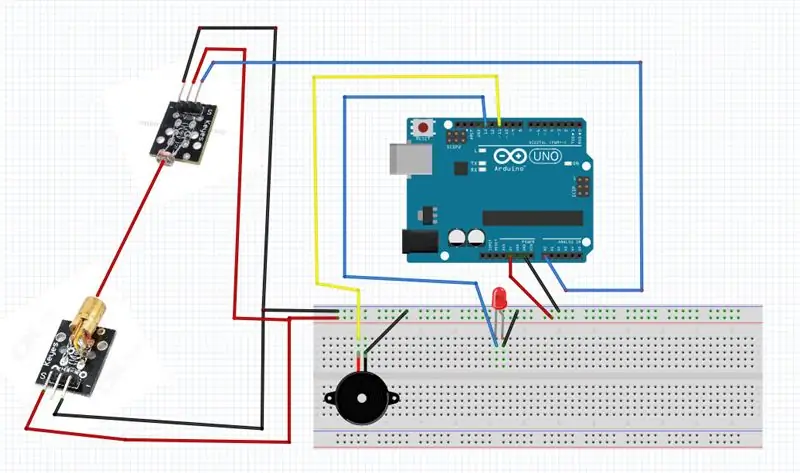
Podłącz GND z Arduino do pinu płytki stykowej (-)
Podłącz 5V z Arduino do pinu płytki stykowej (+)
Podłącz pin brzęczyka (+) do pinu cyfrowego Arduino (11)
Podłącz styk brzęczyka (-) do styku płytki stykowej (-)
Podłącz pin LED (-) do pinu płytki stykowej (-)
Podłącz pin LED (+) do pinu cyfrowego Arduino (13)
Podłącz pin modułu lasera (-) do pinu płytki stykowej (-)
Podłącz pin modułu lasera (+) do pinu płytki stykowej (+) UWAGA: w moim przypadku był oznaczony literą „S” (w zależności od typu modułu)
Podłącz pin modułu fotorezystora (-) do pinu płytki stykowej (-)
Podłącz pin modułu fotorezystora (+) do pinu płytki stykowej (+)
Podłącz pin modułu fotorezystora (S) do pinu analogowego Arduino (A0)
Krok 3: Uruchom Visuino i wybierz typ płyty Arduino UNO
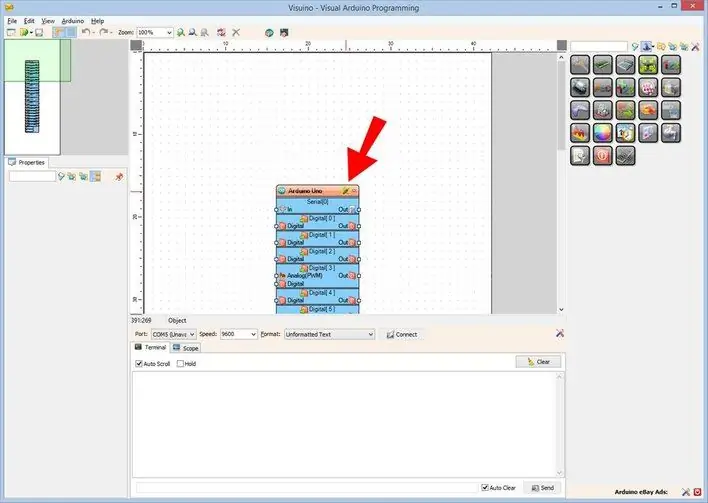
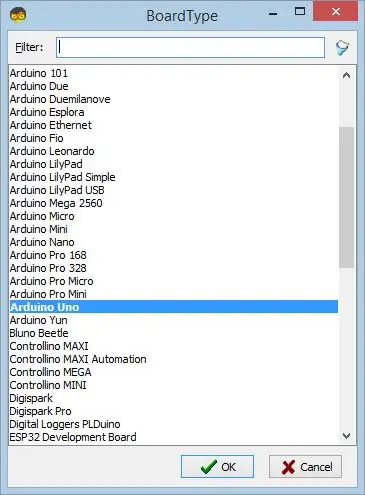
Aby rozpocząć programowanie Arduino, musisz mieć zainstalowane Arduino IDE stąd:
Należy pamiętać, że w Arduino IDE 1.6.6 występuje kilka krytycznych błędów. Upewnij się, że zainstalowałeś 1.6.7 lub nowszy, w przeciwnym razie ta instrukcja nie będzie działać! Jeśli jeszcze tego nie zrobiłeś, wykonaj kroki opisane w tej instrukcji, aby skonfigurować Arduino IDE do programowania ESP 8266!
Visuino: https://www.visuino.eu również musi być zainstalowane.
Uruchom Visuino, jak pokazano na pierwszym obrazku
Kliknij przycisk „Narzędzia” na komponencie Arduino (Zdjęcie 1) w Visuino Gdy pojawi się okno dialogowe, wybierz „Arduino UNO”, jak pokazano na Zdjęciu 2
Krok 4: Dodaj komponenty w Visuino
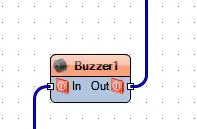
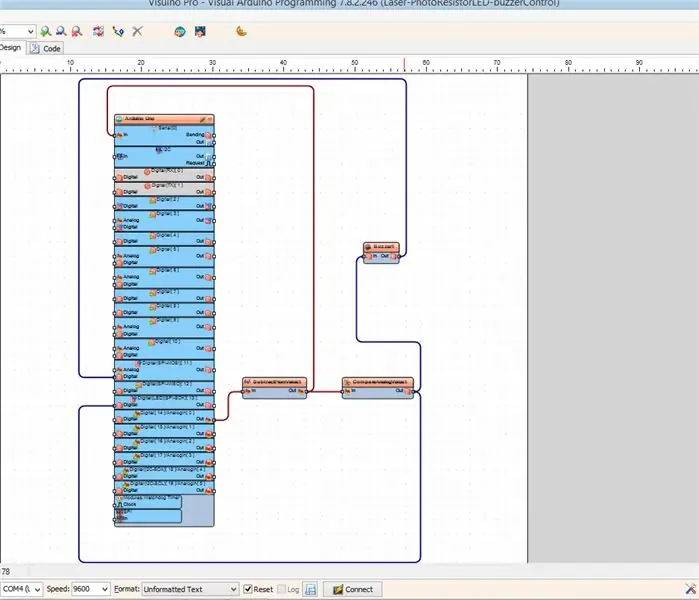
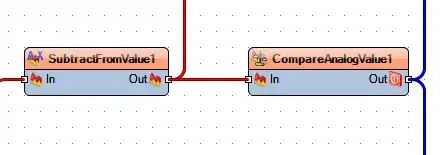
Dodaj wartość składnika SubtractFromValue na 1
Dodaj komponent CompareAnalogValue ustaw wartość na 0,9 (możesz zmienić tę liczbę, aby znaleźć "sweet spot")
Dodaj komponent brzęczyka
Krok 5: W Visuino: Łączenie komponentów
- Podłącz pin Arduino Analog [0] do pinu SubtractFromValue1 [in]
- Połącz pin Odejmowania OdWartości1 [wyjście] z pinem CompareAnalogValue1 [wejście]
- Połącz pin Odejmowania OdWartości1 [wyjście] z pinem CompareAnalogValue1 [wejście]
- Podłącz pin SubtractFromValue1 [out] do pinu szeregowego Arduino [in]
- Pin PorównajAnalogValue1 [out] z pinem Buzzer1 [in]
- Porównaj pin analogowy1 [wyjście] z pinem cyfrowym Arduino [13]
- Pin Buzzer1 [out] do pinu cyfrowego Arduino [11]
Krok 6: Wygeneruj, skompiluj i prześlij kod Arduino
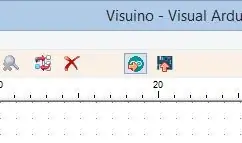
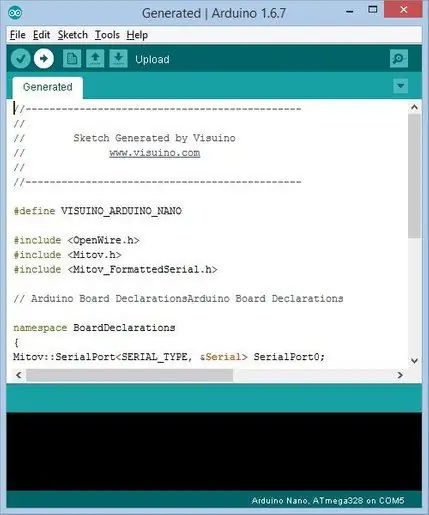
W Visuino naciśnij F9 lub kliknij przycisk pokazany na Zdjęciu 1, aby wygenerować kod Arduino i otworzyć Arduino IDE
W Arduino IDE kliknij przycisk Prześlij, aby skompilować i przesłać kod (Zdjęcie 2)
Krok 7: Graj
Jeśli włączysz moduł Arduino Uno, brzęczyk zacznie brzęczeć, skupi wiązkę lasera na fotorezystor i powinien przestać brzęczeć. Teraz jest gotowy, gdy wiązka zostanie przerwana, brzęczyk zacznie brzęczeć (wykryto intruza).
Gratulacje! Zrealizowałeś swój projekt z Visuino. Dołączony jest również projekt Visuino, który stworzyłem dla tego Instructable.
Możesz go pobrać i otworzyć w Visuino:
Zalecana:
Sterowanie ruchem za pomocą Raspberry Pi i LIS3DHTR, 3-osiowy akcelerometr, przy użyciu Pythona: 6 kroków
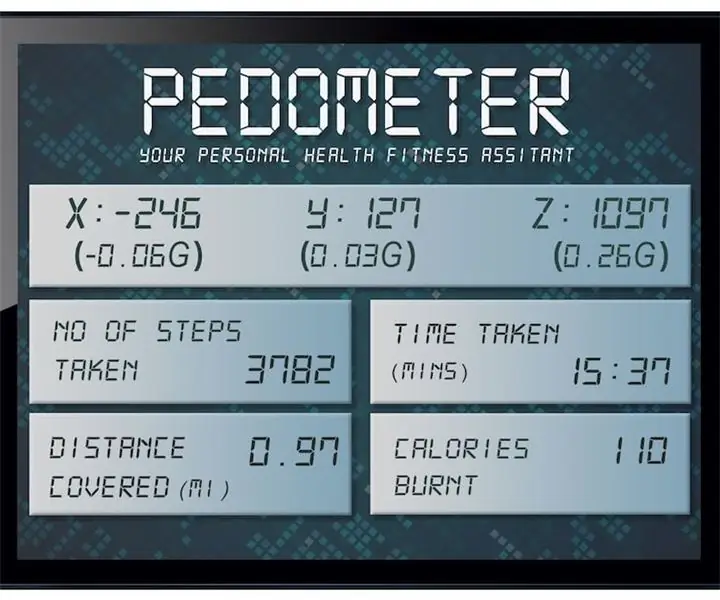
Sterowanie ruchem z Raspberry Pi i LIS3DHTR, 3-osiowym akcelerometrem, przy użyciu Pythona: Piękno nas otacza, ale zwykle musimy spacerować po ogrodzie, aby je poznać. - RumiJako wykształcona grupa, którą wydajemy się być, większość naszej energii inwestujemy w pracę przed komputerami i telefonami komórkowymi. Dlatego często pozwalamy naszemu dobremu
Nauka orientacji za pomocą Raspberry Pi i MXC6226XU przy użyciu Pythona: 6 kroków
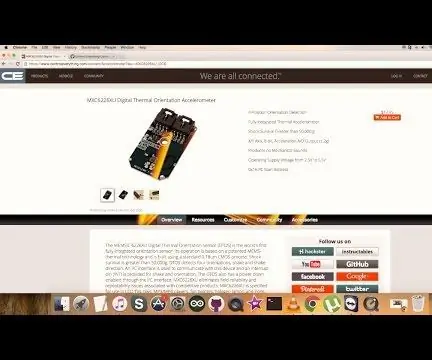
Badanie orientacji za pomocą Raspberry Pi i MXC6226XU przy użyciu Pythona: Hałas to po prostu część pracy pojazdu. Szum bardzo dokładnie dostrojonego silnika pojazdu to wspaniały dźwięk. Bieżniki opon szepczą na drodze, wiatr wyje, gdy krąży wokół lusterek, plastikowych kawałków i kawałków deski rozdzielczej
Przechwytywanie i wysyłanie obrazów za pomocą ESP32-Cam przy użyciu procesora Wifi ESP8266 WeMos D1 R1 z Uno: 7 kroków

Przechwytuj i wysyłaj obrazy za pomocą ESP32-Cam za pomocą procesora Wi-Fi ESP8266 WeMos D1 R1 z Uno: Przechwytuj obraz za pomocą ESP32-Cam (OV2640) za pomocą procesora WiFI ESP8266 WeMos D1 R1 z Uno i wyślij go na e-mail, zapisz na Dysku Google i wyślij na Whatsapp przy użyciu Twilio.Wymagania: ESP8266 WeMos D1 R1 WiFI Processor z Uno (https://protosupplies
Neopixel Ws2812 Rainbow LED Glow z M5stick-C - Uruchamianie Rainbow na Neopixel Ws2812 przy użyciu M5stack M5stick C przy użyciu Arduino IDE: 5 kroków

Neopixel Ws2812 Rainbow LED Glow z M5stick-C | Uruchamianie Rainbow na Neopixel Ws2812 Używając M5stack M5stick C Używając Arduino IDE: Cześć chłopaki, w tej instrukcji dowiemy się, jak używać neopikselowych ws2812 LED lub taśmy LED lub matrycy LED lub pierścienia LED z płytką rozwojową m5stack m5stick-C z Arduino IDE i zrobimy wzór tęczy z nim
DIY lutownica na gorące powietrze przy użyciu 12-18 woltów prądu stałego przy 2-3 amperach: 18 kroków (ze zdjęciami)

DIY lutownica na gorące powietrze przy użyciu 12-18 woltów prądu stałego przy 2-3 amperach: to moja pierwsza publikacja eva artykułu o majsterkowaniu w Internecie. Więc przepraszam za literówki, protokoły itp. Poniższe instrukcje pokazują, jak zrobić PRACOWĄ lutownicę na gorące powietrze odpowiednią do WSZYSTKICH zastosowań wymagających lutowania. To lutowanie gorącym powietrzem
