
Spisu treści:
- Krok 1: Wymagany sprzęt i oprogramowanie
- Krok 2: Kroki, aby wysłać dane do platformy wibracji i temperatury Labview za pomocą bezprzewodowego czujnika wibracji i temperatury dalekiego zasięgu IoT oraz bezprzewodowego modemu siatkowego dalekiego zasięgu z interfejsem USB-
- Krok 3: Wgranie kodu do ESP32 za pomocą Arduino IDE:
- Krok 4: Wyjście monitora szeregowego:
- Krok 5: Sprawienie, by ThingSpeak działał:
- Autor John Day [email protected].
- Public 2024-01-30 11:29.
- Ostatnio zmodyfikowany 2025-01-23 15:03.

W tym projekcie będziemy mierzyć drgania i temperaturę za pomocą czujników drgań i temperatury NCD, Esp32, ThingSpeak
Wibracje to tak naprawdę ruch tam i z powrotem - lub oscylacja - maszyn i komponentów w zmotoryzowanych gadżetach. Wibracje w systemie przemysłowym mogą być objawem lub motywem kłopotów lub mogą być związane z codzienną pracą. Na przykład szlifierki oscylacyjne i masownice wibracyjne zależą od wibracji. Silniki spalinowe i narzędzia napędzają, z drugiej strony, rozkoszują się pewną ilością nieuniknionych wibracji. Wibracje mogą powodować kłopoty, a pozostawione bez kontroli mogą spowodować szkody lub przyspieszone pogorszenie. Wibracje mogą być wynikiem jednego lub dodatkowych czynników w danym momencie, a maksimum, które nie jest niczym niezwykłym, to brak równowagi, niewspółosiowość, założenie i luz. Uszkodzenie to można zminimalizować, analizując dane temperatury i wibracji w ThingSpeak za pomocą bezprzewodowych czujników wibracji i temperatury esp32 i NCD.
Krok 1: Wymagany sprzęt i oprogramowanie


Wymagany sprzęt:
- ESP-32: ESP32 ułatwia korzystanie z Arduino IDE i Arduino Wire Language w aplikacjach IoT. Ten moduł ESp32 IoT łączy Wi-Fi, Bluetooth i Bluetooth BLE dla różnorodnych zastosowań. Ten moduł jest w pełni wyposażony w 2 rdzenie procesora, które mogą być sterowane i zasilane indywidualnie, oraz z regulowaną częstotliwością taktowania od 80 MHz do 240 MHz. Ten moduł ESP32 IoT WiFi BLE ze zintegrowanym USB został zaprojektowany tak, aby pasował do wszystkich produktów ncd.io IoT.
- Bezprzewodowy czujnik wibracji i temperatury IoT dalekiego zasięgu: Bezprzewodowy czujnik wibracji i temperatury dalekiego zasięgu IoT jest zasilany bateryjnie i bezprzewodowy, co oznacza, że nie trzeba ciągnąć przewodów prądowych lub komunikacyjnych, aby go uruchomić i działać. Stale śledzi informacje o wibracjach maszyny i rejestruje godziny pracy w pełnej rozdzielczości wraz z innymi parametrami temperatury. W tym celu korzystamy z bezprzewodowego czujnika drgań i temperatury Long Range IoT Industrial firmy NCD, który może pochwalić się zasięgiem do 2 mil przy użyciu bezprzewodowej architektury sieci kratowej.
- Bezprzewodowy modem siatkowy dalekiego zasięgu z interfejsem USB
Używane oprogramowanie:
- IDE Arduino
- ThigSpeak
Używana biblioteka
- PubSubClient
- Drut.h
Klient Arduino dla MQTT
- Ta biblioteka zapewnia klienta do wykonywania prostych wiadomości publikowania/subskrybowania z serwerem obsługującym MQTT
- Aby uzyskać więcej informacji o MQTT, odwiedź stronę mqtt.org.
Pobierać
Najnowszą wersję biblioteki można pobrać z GitHub
Dokumentacja
Biblioteka zawiera szereg przykładowych szkiców. Zobacz Plik > Przykłady > PubSubClient w aplikacji Arduino. Pełna dokumentacja API
Kompatybilny sprzęt
Biblioteka wykorzystuje interfejs Arduino Ethernet Client API do interakcji z podstawowym sprzętem sieciowym. Oznacza to, że po prostu działa z coraz większą liczbą plansz i tarcz, w tym:
- Arduino Ethernet
- Tarcza Ethernet Arduino
- Arduino YUN - użyj dołączonego YunClient zamiast EthernetClient i najpierw wykonaj Bridge.begin()
- Arduino WiFi Shield - jeśli chcesz wysyłać pakiety większe niż 90 bajtów z tą tarczą, włącz opcję MQTT_MAX_TRANSFER_SIZE w PubSubClient.h.
- Sparkfun WiFly Shield - gdy jest używany z tą biblioteką.
- Intel Galileo/Edison
- ESP8266
- ESP32: Biblioteka nie może obecnie być używana ze sprzętem opartym na układzie ENC28J60 - takim jak Nanode lub Nuelectronics Ethernet Shield. Dla nich dostępna jest alternatywna biblioteka.
Biblioteka przewodów
Biblioteka Wire umożliwia komunikację z urządzeniami I2C, często nazywanymi również „2 wire” lub „TWI” (Two Wire Interface), które można pobrać z Wire.h.
Krok 2: Kroki, aby wysłać dane do platformy wibracji i temperatury Labview za pomocą bezprzewodowego czujnika wibracji i temperatury dalekiego zasięgu IoT oraz bezprzewodowego modemu siatkowego dalekiego zasięgu z interfejsem USB-
- Najpierw potrzebujemy aplikacji narzędziowej Labview, którą jest plik ncd.io Wireless Vibration and Temperature Sensor.exe, na którym można przeglądać dane.
- To oprogramowanie Labview będzie działać tylko z bezprzewodowym czujnikiem temperatury wibracji ncd.io
- Aby korzystać z tego interfejsu użytkownika, musisz zainstalować następujące sterowniki. Zainstaluj stąd silnik czasu pracy 64-bitowy
- 32-bitowy
- Zainstaluj sterownik NI Visa
- Zainstaluj LabVIEW Run-Time Engine i NI-Serial Runtime.
- Przewodnik wprowadzający do tego produktu.
Krok 3: Wgranie kodu do ESP32 za pomocą Arduino IDE:
Ponieważ esp32 jest ważną częścią publikowania danych dotyczących wibracji i temperatury w ThingSpeak.
- Pobierz i dołącz bibliotekę PubSubClient i bibliotekę Wire.h.
- Pobierz i dołącz bibliotekę WiFiMulti.h i HardwareSerial.h.
#włączać
#include #include #include #include
Musisz przypisać swój unikalny klucz API dostarczony przez ThingSpeak, SSID (Nazwa Wi-Fi) i Hasło dostępnej sieci
const char* ssid = "Twój identyfikator"; // Twój SSID (Nazwa Wi-Fi)
const char* hasło = "Wifipass"; //Twoje hasło do Wi-Fi passwordconst char* host = "api.thingspeak.com"; String api_key = "APIKEY"; // Twój klucz API dostarczony przez thingspeak
Zdefiniuj zmienną, na której będą przechowywane dane jako ciąg i wyślij ją do ThingSpeak
int wartość;int Temp; int Rms_x; int Rms_y; int Rms_z;
Kod do publikowania danych w ThingSpeak:
Ciąg data_to_send = klucz_api;
data_to_send += "&field1="; data_to_send += Ciąg(Rms_x); data_to_send += "&field2="; data_to_send += Ciąg (Temp); data_to_send += "&field3="; data_to_send += Ciąg(Rms_y); data_to_send += "&field4="; data_to_send += Ciąg(Rms_z); data_to_send += "\r\n\r\n";client.print("POST /aktualizacja HTTP/1.1\n"); client.print("Host: api.thingspeak.com\n"); client.print("Połączenie: zamknij\n"); client.print("X-THINGSPEAKAPIKEY: " + klucz_api + "\n"); client.print("Typ treści: application/x-www-form-urlencoded\n"); client.print("Długość-treści: "); klient.print(dane_do_wysłania.length()); klient.print("\n\n"); klient.print(dane_do_wysłania);
- Skompiluj i prześlij Esp32-Thingspeak.ino
- Aby zweryfikować łączność urządzenia i przesyłane dane, otwórz monitor szeregowy. Jeśli nie widać odpowiedzi, spróbuj odłączyć ESP32, a następnie podłączyć go ponownie. Upewnij się, że szybkość transmisji monitora szeregowego jest ustawiona na taką samą, jak określona w kodzie 115200.
Krok 4: Wyjście monitora szeregowego:
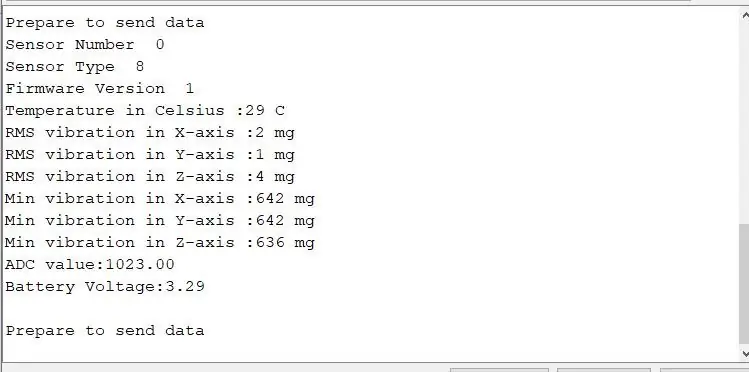
Krok 5: Sprawienie, by ThingSpeak działał:
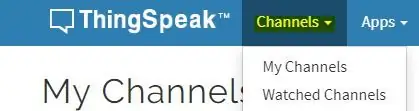
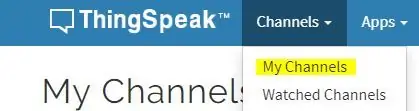
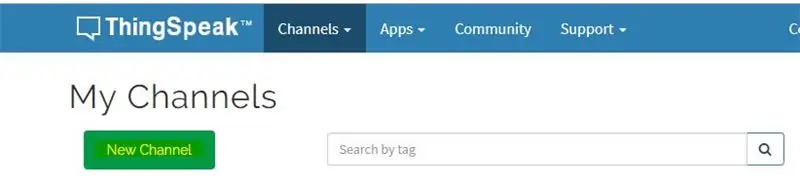
- Utwórz konto na ThigSpeak.
- Utwórz nowy kanał, klikając Kanały.
- Kliknij Moje kanały.
- Kliknij Nowy kanał.
- W polu Nowy kanał nazwij kanał.
- Nazwij Pole wewnątrz Kanału, Pole to zmienna, w której publikowane są dane.
- Teraz zapisz kanał.
- Teraz możesz znaleźć swoje klucze API na pulpicie nawigacyjnym. Przejdź do kranu na stronie głównej i znajdź swój „Write API Key”, który należy zaktualizować przed przesłaniem kodu do ESP32.
- Po utworzeniu kanału będziesz mógł przeglądać dane dotyczące temperatury i wibracji w widoku prywatnym z polami utworzonymi w kanale.
- Aby wykreślić wykres pomiędzy różnymi danymi wibracji, możesz użyć wizualizacji MATLAB.
- W tym celu przejdź do aplikacji, kliknij Wizualizacja MATLAB.
- Wewnątrz wybierz Niestandardowe, w tym wybraliśmy tworzenie wykresów liniowych 2D z osiami y po lewej i prawej stronie. Teraz kliknij utwórz.
- Kod MATLAB będzie generowany automatycznie podczas tworzenia wizualizacji, ale musisz edytować identyfikator pola, odczytać identyfikator kanału, możesz sprawdzić poniższy rysunek.
- Następnie zapisz i uruchom kod.
- Zobaczysz fabułę.
Zalecana:
Antena zwiększająca zasięg otwierania bramy: 6 kroków (ze zdjęciami)

Antena zwiększająca zasięg otwierania bram: Kiedy śnieg na górze Hood robi się naprawdę głęboki, jazda na sankach, jazda na sankach, budowanie fortów śnieżnych i wyrzucanie dzieci z pokładu w głęboki puch to świetna zabawa. Ale zgrabne rzeczy nie są tak zabawne, kiedy próbujemy wrócić na autostradę i otworzyć bramę, aby
Bezprzewodowy wskaźnik poziomu wody dalekiego zasięgu z alarmem - Zasięg do 1 km - Siedem poziomów: 7 kroków

Bezprzewodowy wskaźnik poziomu wody dalekiego zasięgu z alarmem | Zasięg do 1 km | Siedem poziomów: obejrzyj na Youtube: https://youtu.be/vdq5BanVS0YByć może widziałeś wiele przewodowych i bezprzewodowych wskaźników poziomu wody, które zapewniałyby zasięg od 100 do 200 metrów. Ale w tej instrukcji zobaczysz bezprzewodowy wskaźnik poziomu wody dalekiego zasięgu
Podwój zasięg swojego telewizora-B-Gone: 10 kroków

Podwój zasięg swojego TV-B-Gone: Za pomocą kilku części, lutownicy i około godziny możesz podwoić zasięg swojego uniwersalnego pilota TV-B-Gone (R). piloty działają świetnie, aby wyłączyć telewizory w dowolnym miejscu. Ale działają jeszcze lepiej, gdy mają więcej mocy.My
Zwiększ i rozszerz zasięg klucza USB Bluetooth!: 5 kroków
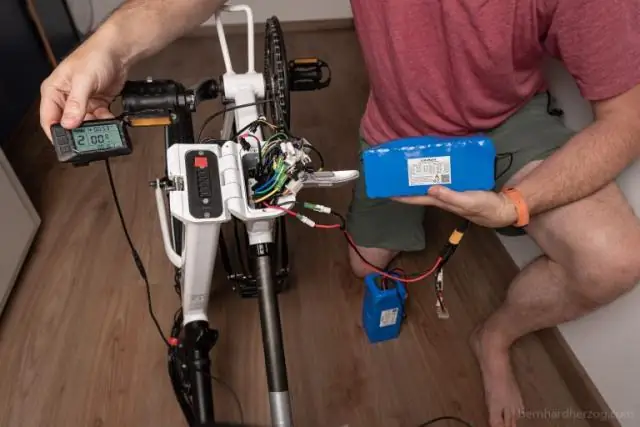
Zwiększ i zwiększ zasięg klucza USB Bluetooth! Ofiarą był adapter USB Bluetooth za 8 dolarów, o zasięgu użytkowym około 10 metrów (mniej przez ściany). Będąc
Zwiększ zasięg swojego klucza USB Bluetooth: 5 kroków

Zwiększ zasięg swojego klucza USB Bluetooth: Niektóre klucze USB Bluetooth mają tylko krótki zasięg, ponieważ antena jest bardzo krótka. W tej instrukcji próbowałem wydłużyć antenę wewnętrznym przewodem od kabla telefonicznego. I to działa
