
Spisu treści:
2025 Autor: John Day | [email protected]. Ostatnio zmodyfikowany: 2025-01-23 15:03:01

Qoopers to zestaw robota edukacyjnego firmy Robobloq. To nowa firma; właśnie zakończyli kampanię crowdfundingową na Indiegogo. Z dumą wspierałem ich kampanię, ponieważ uważam, że Qoopers to fajna zabawka dla dzieci, a także potężna platforma robotyki dla dorosłego hobbysty.
W tej chwili w sieci nie ma niezależnych recenzji, więc mam nadzieję, że dzielenie się moim doświadczeniem będzie przydatne dla społeczności.
Krok 1: Materiały i narzędzia
Przede wszystkim potrzebujemy Qoopers (zestaw robota). Zestaw zawiera:
- płyta kontrolera;
- uchwyt baterii;
- Matryca LED (twarz robota);
- czujnik ultradźwiękowy;
- dwa silniki prądu stałego;
- koła, których można używać z oponami lub gąsienicami;
- komplet metalowych płytek oraz komplet śrub i nakrętek.
Dodatkowo potrzebujemy:
- Tablet z systemem Android (wersja OS 4.1+) do uruchamiania oficjalnej aplikacji;
- Sześć baterii AA do zasilania robota.
Krok 2: Przegląd kontrolera
W tym Instructable skupiam się na płycie kontrolera jako głównej części robota. Plastikowa pokrywa zamyka płytę kontrolera. Okładka wygląda całkiem bezpiecznie do zabawy dla dzieci. Mam również nadzieję, że osłona ochroni kontroler, jeśli uruchomię robota na zewnątrz.

Z tyłu obudowy znajdują się dwa gniazda na silniki M1 i M2, wejście DC oraz przycisk włączania/wyłączania.

Po lewej i prawej stronie znajdują się niektóre złącza żeńskie RJ25. Jedna para z nich jest pomarańczowa, a sześć innych jest szarych. Nie ma oficjalnych informacji, ale domyślam się, że pomarańczowa para jest przeznaczona do dodatkowych silników, podczas gdy szare złącza mogą działać jako wejście/wyjście.

Po lewej stronie znajduje się przycisk resetowania modułu Bluetooth. Po prawej stronie znajduje się złącze USB.
Aby otworzyć pokrywę, naciśnij kilka kliknięć śrubokrętem. Proszę obchodzić się ostrożnie, kliknięcia są delikatne.




Na płytce kontrolera możesz znaleźć:
- mikrokontroler ATMEGA 2560 (świetnie!);
- dwie diody LED RGB na pokładzie (możemy mrugać!);
- brzęczyk (możemy hałasować!);
- przycisk, pokrowiec jest elastyczny pod przyciskiem, dzięki czemu możemy wcisnąć przycisk nawet gdy pokrowiec jest zamknięty;
- Moduł Blooth;
- wspólny szeregowy port USB CH340G.
Istotną częścią kontrolera jest uchwyt baterii.


Potrzebujesz 6 baterii AA, aby włożyć do uchwytu i zasilić kontroler.
Uchwyt baterii ma taki sam rozmiar jak kontroler, a przeznaczony jest do umieszczenia jak kanapkę mocowaną czterema śrubami.

Krok 3: Podstawy oprogramowania
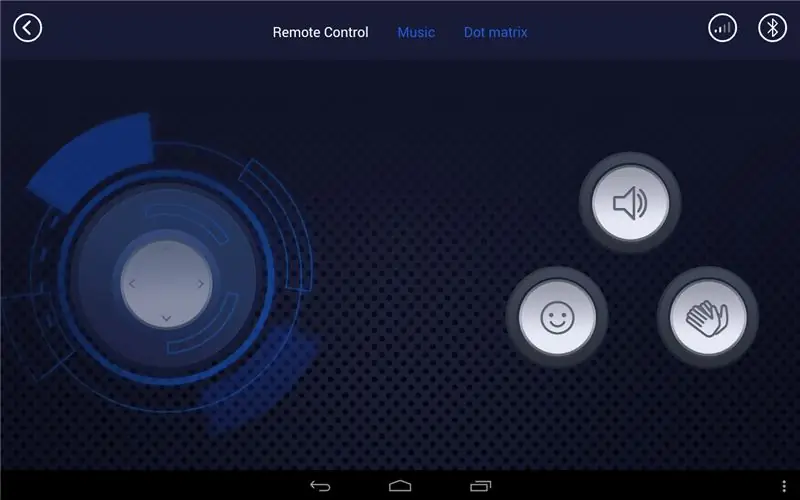

- Korzystałem z oficjalnej aplikacji na Androida. Możesz go przesłać w Google Play, a także na oficjalnej stronie. W aplikacji dostępne są trzy główne tryby:
- interaktywne instrukcje budowania;
- panel sterowania;
- kodowanie blokowe.
Na panelu sterowania możesz prowadzić robota jak samochód RC, grać na pianinie przez brzęczyk lub rysować na ekranie z matrycą punktową.
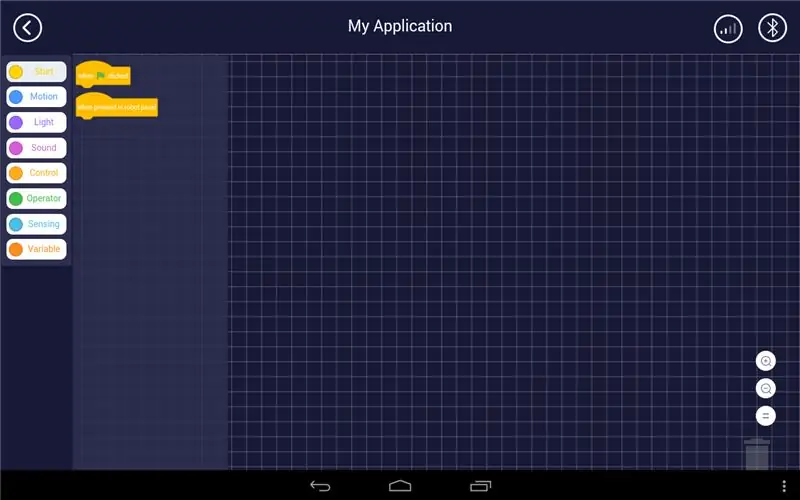
Jest to dość oczywiste, natomiast tryb kodowania wymaga wyjaśnienia. Ok, zacznijmy kodować!
Jak zwykle zaczniemy od mrugania diody, to jest „Hello World” dla kontrolerów.
Kodowanie oparte na blokach wygląda podobnie do Scratch. Po prostu przeciągnij i upuść bloki i połącz bloki do programu.
Możesz uruchomić swój program z blokami po kliknięciu flagi lub po naciśnięciu w panelu robota.
- Kliknięcie flagi oznacza, że program zostanie uruchomiony po kliknięciu określonej grupy bloków.
- Po naciśnięciu w panelu robota oznacza, że program zostanie uruchomiony po naciśnięciu przycisku sprzętowego na tej płycie kontrolera.
W przeciwieństwie do Scratcha, nie trzeba zaczynać od kliknięcia flagi. Jeśli klikniesz DOWOLNĄ grupę bloków, zostaną one uruchomione. Nie wiem, czy to błąd, czy funkcja, ale uznałem to za niewygodne. Więc sugeruję pozostawienie połączenia wyłączonego podczas kodowania. Połącz się z robotem dopiero po wykonaniu całego kodu.
Otwórz menu Kontrola, aby znaleźć niektóre struktury kontrolne.
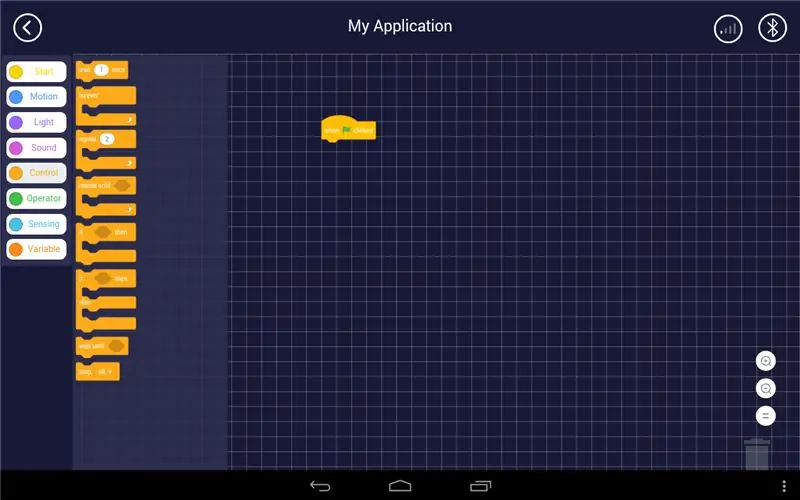
W tym przypadku wybieram strukturę pętli.
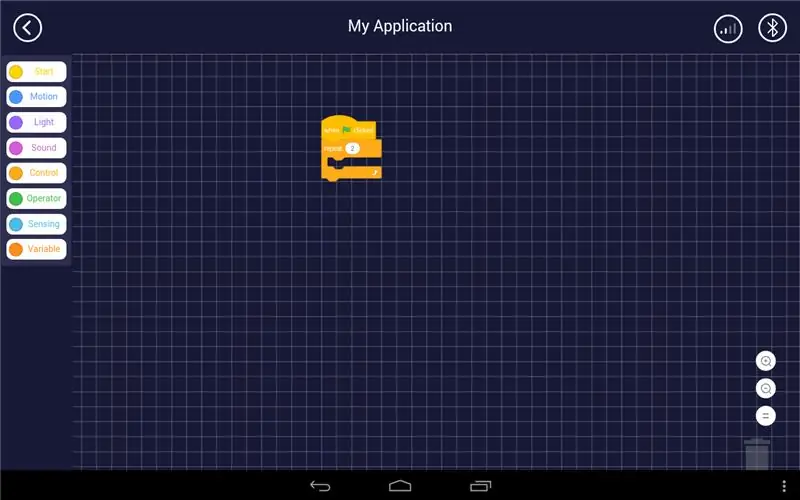
Zmieniłem liczbę powtórzeń.
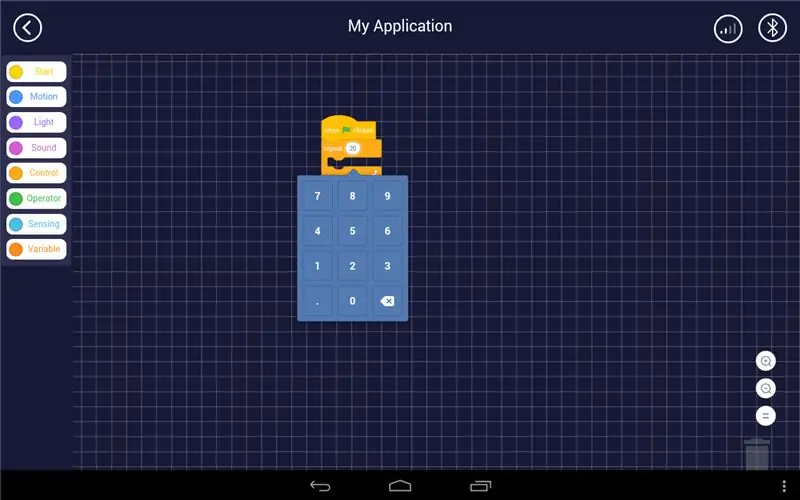
Otwórz menu Światło, aby znaleźć różne polecenia dla diod LED, a także matryc punktowych i diody LED czujnika.
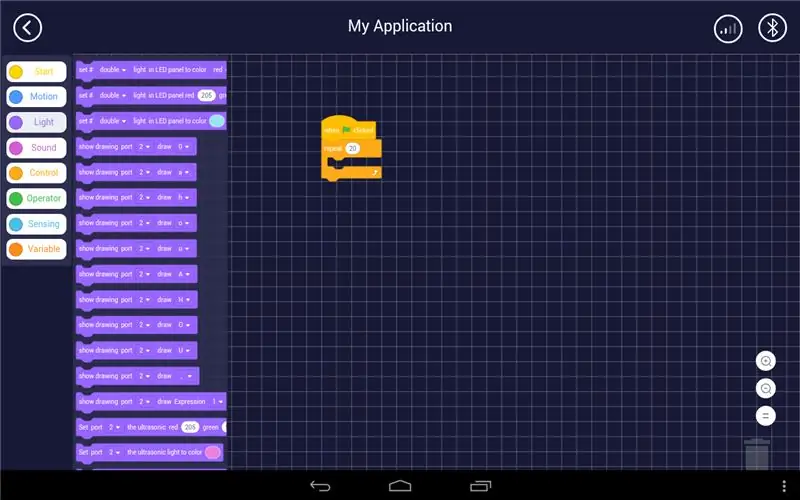
Zestaw blokowy światła w panelu LED ma dwa parametry: indeks do diody LED (lewej, prawej lub obu) oraz kolor.
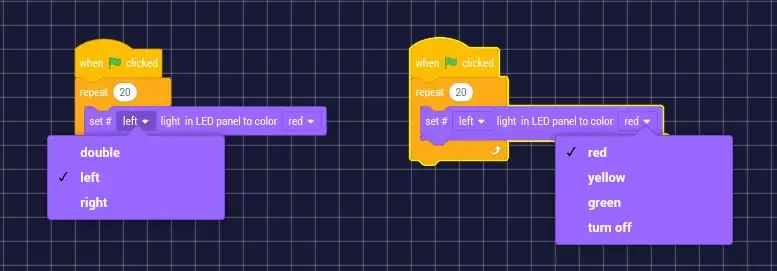
Upuściłem ten sam blok dla prawej diody LED i dodałem blok czekania 1 sek z menu Sterowanie.
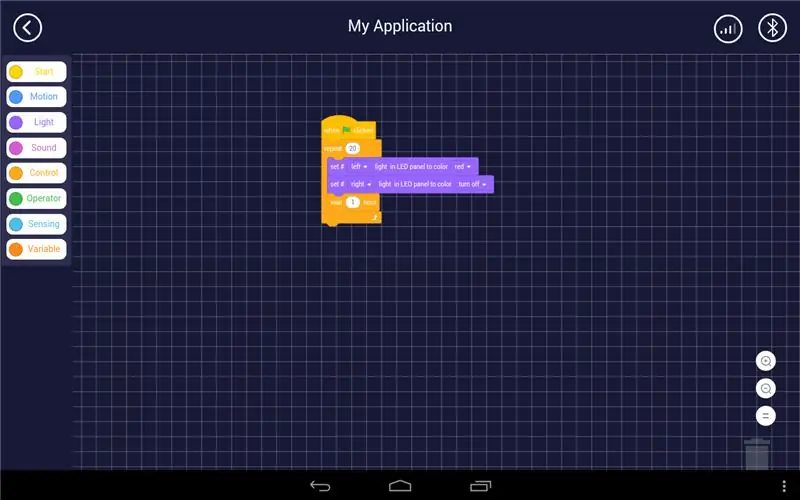
Następnie powtórzyłem wszystkie te czynności dla zmiany stanu diod. Oto wynik!
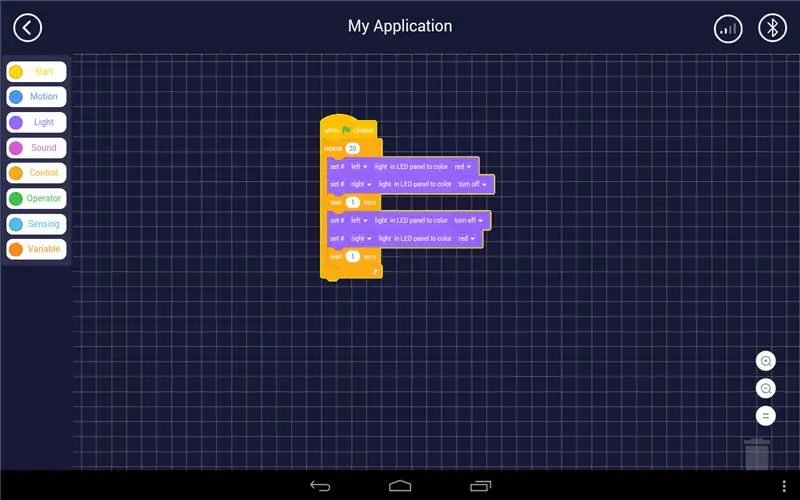
Jeśli podoba Ci się ta instrukcja, nie wahaj się komentować, a powiem więcej:
- jak dodać silniki i sprawić, by robot się poruszał;
- o unikaniu przeszkód;
- jak kodować matrycę punktową.
Zalecana:
Pierwsze kroki z IDE STM32f767zi Cube i prześlij własny szkic: 3 kroki

Rozpoczęcie pracy z IDE STM32f767zi i przesłanie własnego szkicu: KUP (kliknij test, aby kupić/odwiedzić stronę internetową) OPROGRAMOWANIE STM32F767Z WSPIERANE· IDE STM32CUBE· KEIL MDK ARM µVISION· EWARM IAR EMBEDDED WORKBENCH· Dostępne różne oprogramowanie ARDUINO służy do programowania mikrokontrolerów STM
Pierwsze kroki z automatyką domową: Instalacja Home Assistant: 3 kroki

Rozpoczęcie pracy z automatyką domową: instalacja asystenta domowego: teraz rozpoczniemy serię automatyki domowej, w której stworzymy inteligentny dom, który pozwoli nam kontrolować takie rzeczy, jak światła, głośniki, czujniki itp., Za pomocą centralnego koncentratora wraz z asystent głosowy. W tym poście dowiemy się, jak ins
Instalowanie Raspbian Buster na Raspberry Pi 3 - Pierwsze kroki z Raspbian Buster z Raspberry Pi 3b / 3b+: 4 kroki

Instalowanie Raspbian Buster na Raspberry Pi 3 | Pierwsze kroki z Raspbian Buster z Raspberry Pi 3b / 3b+: Witajcie, niedawno organizacja Raspberry pi uruchomiła nowy system operacyjny Raspbian o nazwie Raspbian Buster. Jest to nowa wersja Raspbian dla Raspberry pi. Więc dzisiaj w tej instrukcji dowiemy się, jak zainstalować Raspbian Buster OS na twoim Raspberry pi 3
Pierwsze kroki z Digispark Attiny85 przy użyciu Arduino IDE: 4 kroki

Rozpoczęcie pracy z Digispark Attiny85 przy użyciu Arduino IDE: Digispark to oparta na Attiny85 płytka rozwojowa mikrokontrolera podobna do linii Arduino, tylko tańsza, mniejsza i nieco mniej wydajna. Z całą gamą osłon rozszerzających jego funkcjonalność i możliwością korzystania ze znanego identyfikatora Arduino
Pierwsze kroki z ESP32 - Instalowanie płytek ESP32 w Arduino IDE - Kod migania ESP32: 3 kroki

Pierwsze kroki z ESP32 | Instalowanie płytek ESP32 w Arduino IDE | ESP32 Blink Code: W tej instrukcji zobaczymy, jak rozpocząć pracę z esp32 i jak zainstalować płyty esp32 w Arduino IDE, a także zaprogramujemy esp 32 do uruchamiania kodu błyskowego za pomocą arduino ide
