
Spisu treści:
- Autor John Day [email protected].
- Public 2024-01-30 11:30.
- Ostatnio zmodyfikowany 2025-01-23 15:03.

Biblioteka zapewnia dodatkowe funkcje dla wykonanego przez nas szkicu. Te funkcje mogą nam ułatwić szkicowanie.
Istnieje wiele bibliotek, z których możemy korzystać. Domyślna biblioteka Arduino IDE lub biblioteka zewnętrzna stworzona przez kogoś lub społeczność.
W tym artykule pokażę jak dodać zewnętrzną bibliotekę.
Krok 1: Dodaj biblioteki za pomocą Arduino IDE
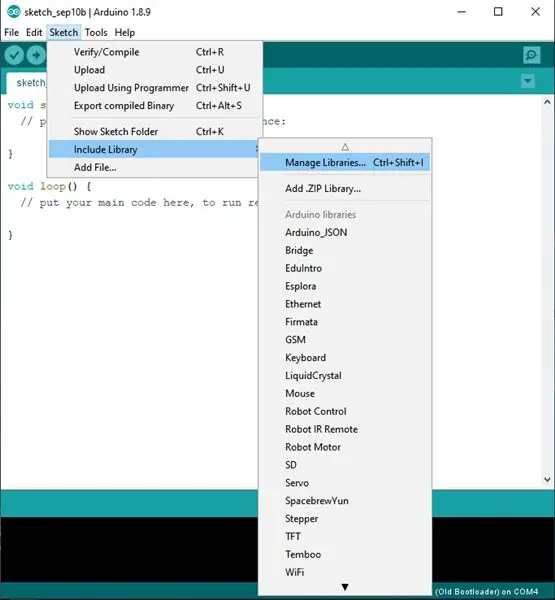
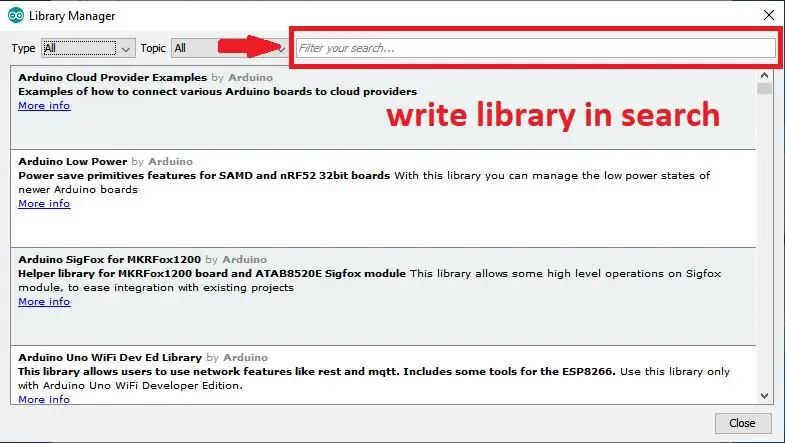
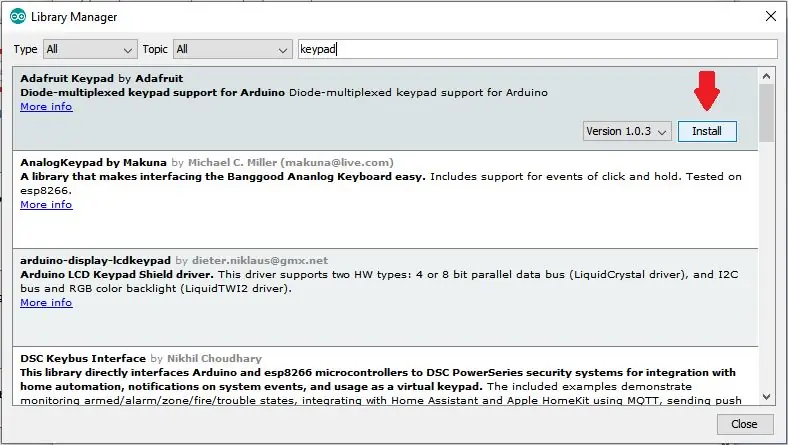
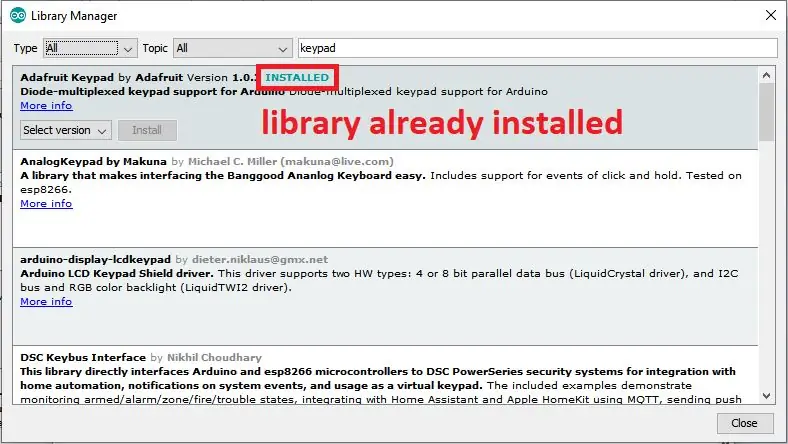
Możesz dodawać biblioteki bezpośrednio za pomocą Arduino IDE.
1. Kliknij Szkic > Dołącz bibliotekę > Zarządzaj bibliotekami (możesz użyć skrótu Ctrl + Shift + l)
2. Napisz bibliotekę w zakładce wyszukiwania.
3. Kliknij zainstaluj i poczekaj, aż proces się zakończy
4. Po zakończeniu w tytule pojawi się napis „ZAINSTALOWANY”
Krok 2: Dodaj bibliotekę za pomocą pliku Zip
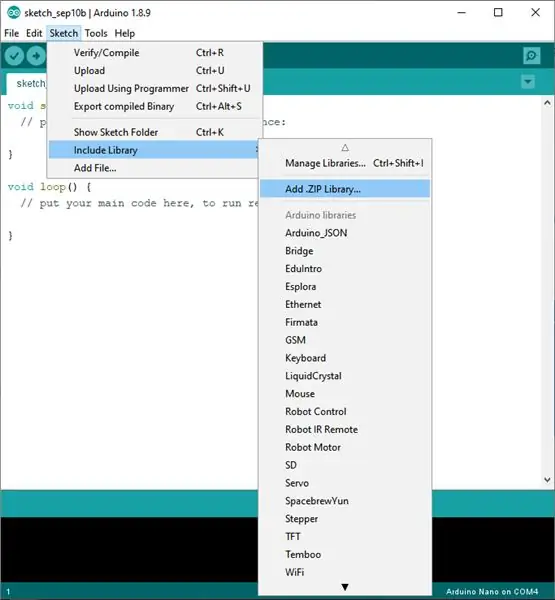
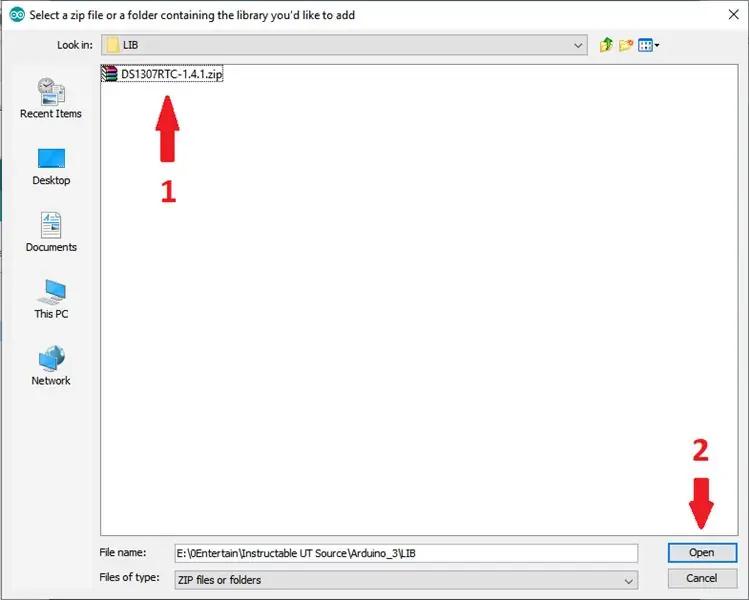
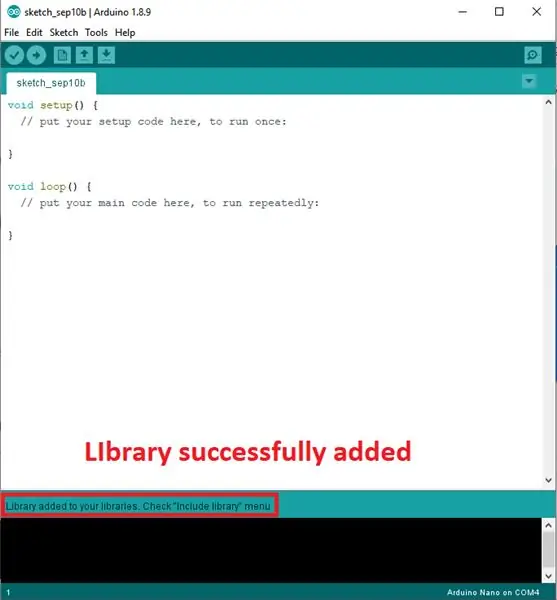
Możesz wyszukiwać biblioteki zewnętrzne w Internecie. Wiele witryn udostępnia biblioteki zewnętrzne w postaci Zip. Proponuję poszukać Libray na Github, ponieważ istnieje wiele osób lub społeczności, które udostępniają utworzone przez siebie biblioteki.
Jak dodać plik zip:
1. Kliknąć Szkic > Dołącz bibliotekę > Dodaj bibliotekę. Zip.
2. Wybierz pobrany plik zip, a następnie kliknij Otwórz.
3. Po pomyślnym dodaniu zamknij Arduino IDE, a następnie otwórz je ponownie
Krok 3: Sprawdź biblioteki, które zostały dodane
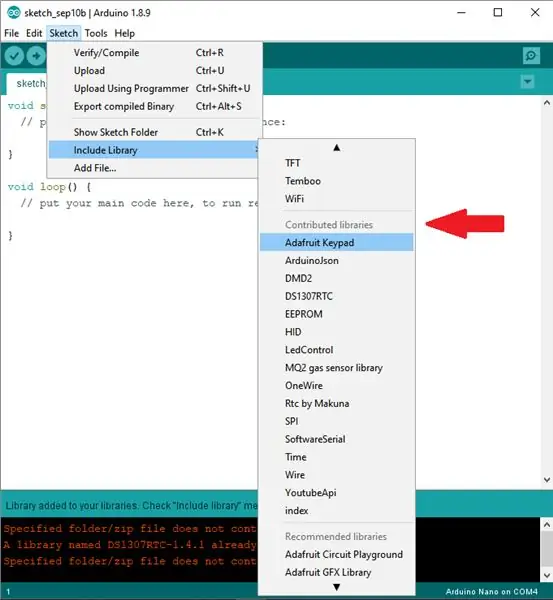
1. Kliknij Szkic > Dołącz bibliotekę > przewiń w dół
2. Zajrzyj do udostępnionej biblioteki.
3. Pomyślnie dodane biblioteki można zobaczyć tutaj.
dziękuję za przeczytanie, do zobaczenia w następnym artykule
Zalecana:
ARDUINO: JAK UŻYWAĆ SERWOSILNIKA Z ZEWNĘTRZNĄ MOCĄ: 5 kroków

ARDUINO: JAK KORZYSTAĆ Z SERWOSILNIKA Z ZEWNĘTRZNĄ MOCĄ: Ta instrukcja jest pisemną wersją mojego „Arduino: Jak używać serwosilnika z zewnętrznym zasilaniem” Film z YouTube, który niedawno przesłałem. Gorąco polecam to sprawdzić.Odwiedź kanał YouTube
Jak dodać FPV do drona wyścigowego: 4 kroki

Jak dodać FPV do wyścigowego drona: Zaczęliśmy od założenia uniwersalnej kamery FPV, nadajnika i anteny. nasz model wykorzystuje moc wejściową 5-12 V dla szerokiej gamy dronów
Jak dodać skrzynki wiadomości w programowaniu wsadowym: 3 kroki

Jak dodać skrzynki wiadomości w programowaniu wsadowym: Czy kiedykolwiek chciałeś dodać graficzny interfejs do plików wsadowych, tak jak w VBScript? Na pewno mam. Ale teraz możesz dzięki temu niesamowitemu programowi o nazwie MessageBox
Jak dodać neonowe światło do biurka dla klawiatury: 4 kroki

Jak dodać lampkę neonową do biurka… dla klawiatury: Najpierw muszę powiedzieć, że lubię grać w gry… w nocy… więc miałem problem z widzeniem klawiatury… więc kiedy Widziałem neon w sklepie z komputerami… wpadłem na pomysł… To proste… Musisz podłączyć przewody od światła neonu w
Jak dodać poziomy użytkownika z NUMA do kopii N za pomocą NumADD Firefox AddOn: 4 kroki

Jak dodać poziomy użytkownika z NUMA do swojej kopii N za pomocą NumADD Firefox AddOn: Każdy użytkownik bazy danych poziomów użytkownika Metanet NUMA będzie wiedział, jak niezgrabny jest interfejs do kopiowania poziomów utworzonych przez użytkownika do kopii gry. NumADD eliminuje potrzebę kopiowania i wklejania oraz sprawia, że przenoszenie poziomów jest pracą jednego kliknięcia myszy
