
Spisu treści:
- Krok 1: Instalando Arduino IDE / Instalowanie Arduino IDE
- Krok 2: Baixe O S4A E a Firmata / Pobierz S4A i Firmata
- Krok 3: Prześlij Da Firmata Para O Arduino / Firmata Prześlij do Arduino
- Krok 4: Inicjando O S4A / Uruchamianie S4A
- Krok 5: Adicione Um Circuito Com Funcionalidades / Dodaj obwód funkcjonalny
- Krok 6: Crie O Código Em Blocos / Utwórz kod blokowy
- Krok 7: Porównaj / Udostępnij
- Autor John Day [email protected].
- Public 2024-01-30 11:30.
- Ostatnio zmodyfikowany 2025-01-23 15:03.
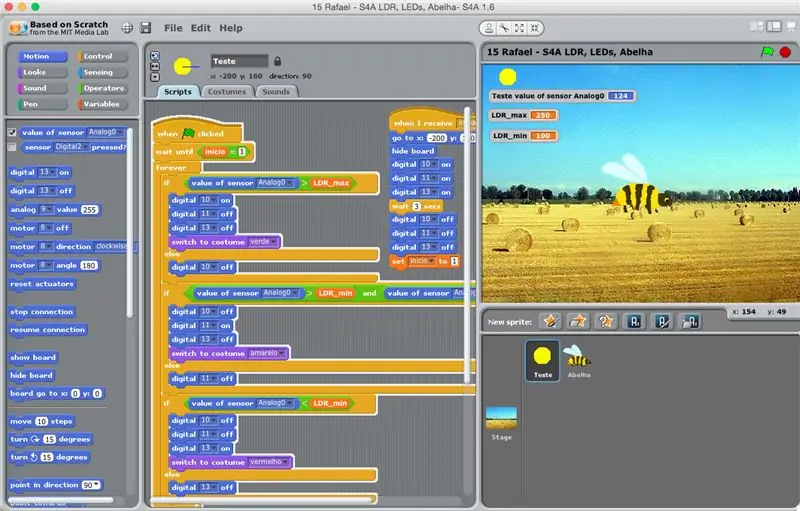
O S4A (lub Scratch dla Arduino) jest systemem opartym na bazach Scratch, który zezwala na interagir bezpośrednio z Arduino.
É uma forma muito didática de ensinar programação e verificar em tempo real a interação com o Arduino e os periféricos que a ele estiverem conectados, como sensores por exemplo
Recomendo muito aos profesorów e alunos de eletrônica, robótica e programação.
S4A (lub Scratch dla Arduino) to IDE oparte na Scratchu, które pozwala na bezpośrednią interakcję z Arduino Uno.
Prosta i skuteczna nauka programowania oraz informacja zwrotna w czasie rzeczywistym z Arduino i dołączonych do niego obwodów, takich jak czujniki.
Polecam nauczycielom zapoznanie się z tym narzędziem do wykorzystania na podstawowych zajęciach z elektroniki, robotyki i programowania.
Krok 1: Instalando Arduino IDE / Instalowanie Arduino IDE
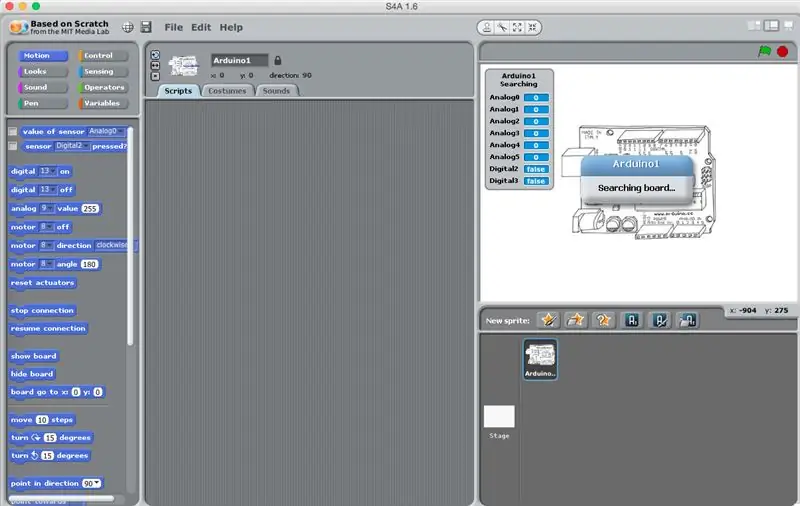

Primeira coisa que você precisa é instalar (se ainda não tiver) IDE do Arduino.
www.arduino.cc/en/Main/Software
Pierwszą rzeczą, której potrzebujesz, jest Arduino IDE. Uzyskaj dostęp do tego linku, aby pobrać i zainstalować go zgodnie z prostymi wskazówkami.
www.arduino.cc/en/Main/Software
Krok 2: Baixe O S4A E a Firmata / Pobierz S4A i Firmata
a) Agora você deve baixar o software S4A (https://s4a.cat/) que vem a ser „Scratch for Arduino”, ou seja, uma variação do conhecido Scratch (https://scratch.mit.edu/). Se você ainda não conhece vale a pena dar uma olhada.
b) Baixe também a firmata (szkic *.ino).
a) teraz musisz pobrać S4A (https://s4a.cat/) co jest odmianą MIT Scratch (https://scratch.mit.edu/). Warto zajrzeć na alt na stronie Scratch.
b) Potrzebne jest również pobranie firmata, która jest specjalnym szkicem arduino.
Krok 3: Prześlij Da Firmata Para O Arduino / Firmata Prześlij do Arduino
Agora z Arduino IDE. Se você ainda não conhece esta interfejs eu recomendo estudá-la, istnieje materiał farto na rede.
Para uma instrução bem simples e direto ao ponto em que precisamos aqui:
1. Abra IDE
2. Połączenie Arduino
3. Skonfiguruj o tipo de placa e o canal serial
(a) Ferramentas > Placa (wybrane Arduino/Genuino Uno)
(b) Ferramentas > Porta (selecione a porta serial korespondente à do Arduino conectado ao seu computador)
4. Abra a firmata que você baixou (passo anterior)
5. Faça lub upload dla Arduino
WAŻNE: podczas przejścia na S4A nie musisz tworzyć ligado estar, ale nie musisz być połączony z Arduino IDE i nie możesz dezaktywować fazera ani przesłać
Teraz pobrałeś i zainstalowałeś Arduino IDE, otwórz je. Możesz znaleźć w Internecie obszerny materiał na temat Arduino IDE, co polecam, jeśli chcesz zagłębić się i zaawansować.
Przechodząc bezpośrednio do punktu:
1. otwórz IDE
2. podłącz Arduino do portu USB
3. skonfiguruj typ płyty Arduino i kanał szeregowy
(a) Narzędzia > Tablica
(b) Narzędzia > Port
4. Otwórz firmatę pobraną w poprzednim kroku
5. Prześlij firmatę do Arduino
Krok 4: Inicjando O S4A / Uruchamianie S4A

Se ainda não instalou, instale o S4A.
Początkowe połączenie, połączenie lub połączenie Arduino z USB.
WAŻNE: o Arduino IDE zostało zaprojektowane jako pierwsze. Wystarczy połączyć się z S4A, aby uzyskać dodatkowe opcje lub Arduino i tempo wiadomości.
Inicialmente ele fica procurando a placa automaticamente até encontrá-la.
Aí ele mostra no canto superior direito o valor lido nos canais analógicos (A0 a A5) e D2 e D3.
Jeśli nie, powinieneś mieć zainstalowany S4A.
Zainicjuj S4A, podłącz Arduino do portu USB.
OSTRZEŻENIE: Arduino IDE powinno być wyłączone, w przeciwnym razie jest w konflikcie z S4A, ponieważ oba próbują połączyć się jednocześnie z Arduino.
Początkowo szukanie Twojego Arduino zajmuje systemowi kilka sekund. Następnie po prawidłowym podłączeniu pokazuje w prawym górnym rogu odczyty dla kanałów analogowego i cyfrowego. (A0 do A5, D2 i D3).
Krok 5: Adicione Um Circuito Com Funcionalidades / Dodaj obwód funkcjonalny
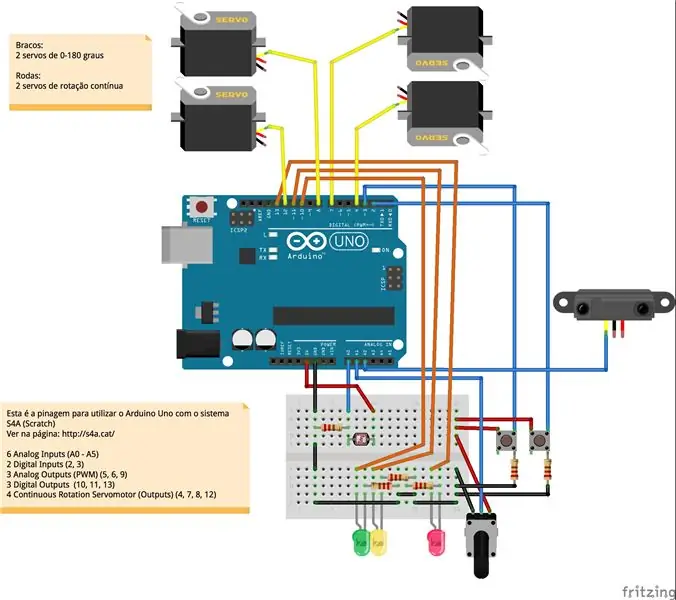
Você deve então conectar ao Arduino alguns periféricos como botões, potenciômetro, sensores, motores, itp. para dar alguma vida ao seu projeto, deixando a interação mais legal.
Eu coloco uma sugestão aí, você pode ver o diagrama.
Você pode usar sua imaginação e fazer variações.
Teraz prawdopodobnie chcesz podłączyć do swojego Arduino jakiś funkcjonalny obwód, w tym przycisk, potencjometr, czujnik, silnik itp., Aby ożywić swój projekt i mieć fajne interakcje.
Tutaj zamieściłem sugestię i podaję schemat elektryczny.
Możesz tworzyć proste wariacje i dobrze się bawić.
Krok 6: Crie O Código Em Blocos / Utwórz kod blokowy



Agora você deve criar lógica para realizar interação entre o computador e o Arduino, através de uma programação wizualne muito intuitiva.
Você pode usar os recursos audio-wizualne que o sistema traz e também inserir fotos, audio lub mesmo desenhar na interfejs eu gravar audio diretamente na ferramenta.
A ferramenta foi feita para implementar logo o que você tem em mente, sem burocracia.
Teraz musisz umieścić trochę kodu przez bloki Scratch, aby stworzyć interakcję między Arduino a komputerem. Przechodzi przez bardzo prosty i wizualny sposób.
Możesz korzystać z zasobów audiowizualnych wbudowanych w S4A lub dołączać własne media (zdjęcia, audio), a nawet rysować lub nagrywać dźwięki wewnątrz S4A.
To wspaniałe narzędzie miało na celu wdrożenie wszystkiego we właściwy sposób bez biurokracji.
Krok 7: Porównaj / Udostępnij
Brinque a vontade, compartilhe com seus amigos e comunidade
Deixe um jak aqui se você gostou.
Abraço!
Nie spiesz się, graj dużo i podziel się swoimi projektami ze społecznością.
Zostaw „polubienie”, jeśli ten artykuł był dla Ciebie przydatny.
Pozdrawiam!
Zalecana:
Używanie Pythona do nauki układów klawiatury innych niż angielski: 8 kroków

Używanie Pythona do nauki układów klawiatury innych niż angielski: Cześć, jestem Julien! Jestem studentem informatyki i dzisiaj pokażę Ci, jak używać Pythona, aby nauczyć się układu klawiatury w języku innym niż angielski. W dzisiejszych czasach dużo nauki języków odbywa się online, a jedna rzecz, którą ludzie mogą zrozumieć
Visuino Jak używać przycisku jako wejścia do sterowania takimi rzeczami jak dioda LED: 6 kroków

Visuino Jak używać przycisku jako wejścia do sterowania takimi rzeczami jak dioda LED: W tym samouczku dowiemy się, jak włączać i wyłączać diodę LED za pomocą prostego przycisku i Visuino. Obejrzyj film demonstracyjny
Enkoder obrotowy: jak to działa i jak używać z Arduino: 7 kroków

Rotary Encoder: Jak to działa i jak używać z Arduino: Możesz przeczytać ten i inne niesamowite samouczki na oficjalnej stronie ElectroPeakPrzeglądW tym samouczku dowiesz się, jak korzystać z enkodera obrotowego. Najpierw zobaczysz informacje o enkoderze obrotowym, a potem nauczysz się
Luces De Navidad Con Pixeles (Christmas Lights Pixeles) Español - angielski: 18 kroków (ze zdjęciami)

Luces De Navidad Con Pixeles (Christmas Lights Pixeles) Español - English: EspañolQue es Vixen Lights? Najnowsza wersja 3.x, która jest kompletna do przeprojektowania dla inteligentnych pikseli RGB. Odczytaj i odczytaj aktualne ligi http://www.vixenl
Odcienie Arduino (angielski): 7 kroków (ze zdjęciami)
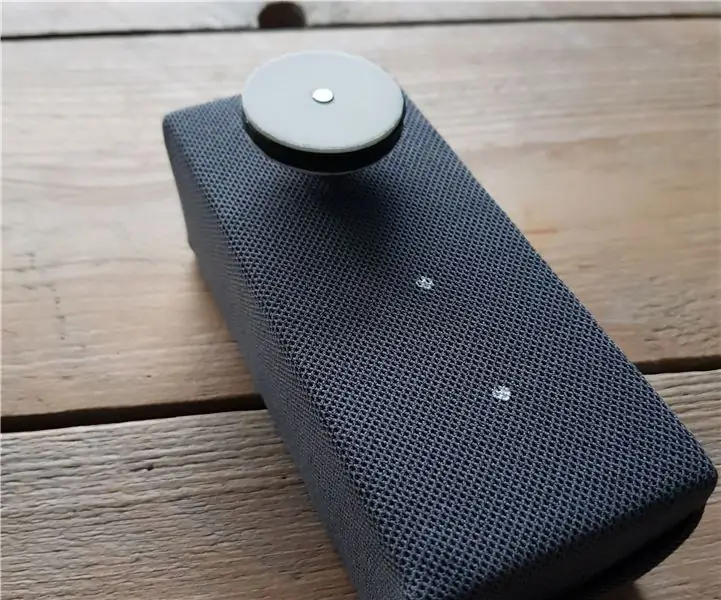
Arduino Shades (angielski): Jest to instrukcja tworzenia urządzenia, które sprawi, że każda roleta będzie automatyczna i „inteligentna”. Wszystko, czego potrzebujesz: Parametryczny plik CAD z uzębieniem łańcucha kulkowego 3D firmy John AbellaAdafruit osłona silnika Arduino Uno Fotorezystancja silnika krokowego J
