
Spisu treści:
- Autor John Day [email protected].
- Public 2024-01-30 11:29.
- Ostatnio zmodyfikowany 2025-01-23 15:03.


W tym samouczku dowiemy się, jak włączać i wyłączać diodę LED za pomocą prostego przycisku i Visuino.
Obejrzyj film demonstracyjny.
Krok 1: Czego będziesz potrzebować



- Arduino UNO (lub dowolne inne Arduino)
- Przewody połączeniowe
- Przycisk
- PROWADZONY
- Rezystor 1k ohm (lub coś podobnego)
- Deska do krojenia chleba
- Program Visuino: Pobierz Visuino
Krok 2: Obwód
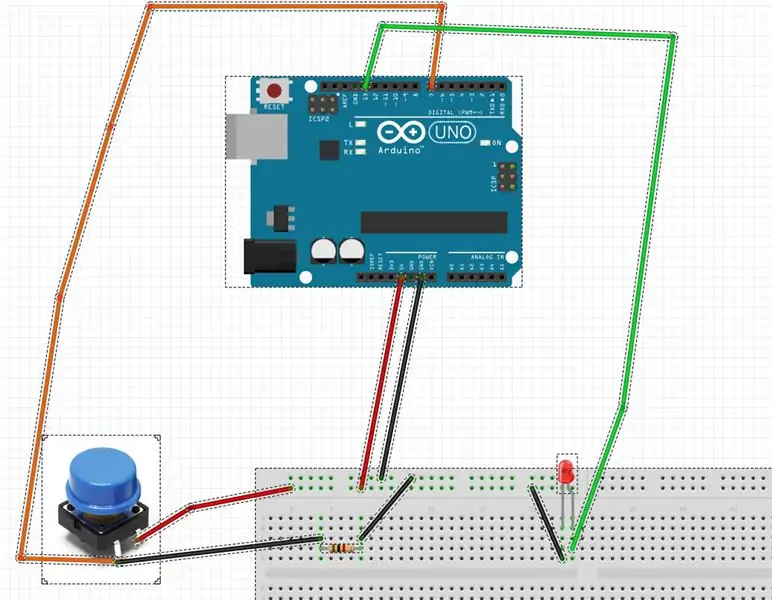
- Podłącz Arduino Pin 5V do styku dodatniego płytki stykowej (czerwona linia)
- Podłącz Arduino Pin GND do ujemnego pinu płytki stykowej (niebieska linia)
- Podłącz pin 13 Arduino Digital do pinu dodatniego LED
- Podłącz ujemny styk LED do ujemnego styku płytki chlebowej (niebieska linia)
- Połącz pierwszy pin przycisku z pinem dodatnim płytki stykowej (czerwona linia)
- Połącz drugi pin przycisku z cyfrowym pinem arduino 7
- Podłącz drugi pin przycisku do rezystora
- Podłącz rezystor do ujemnego styku płytki stykowej (niebieska linia)
Krok 3: Uruchom Visuino i wybierz typ płyty Arduino UNO
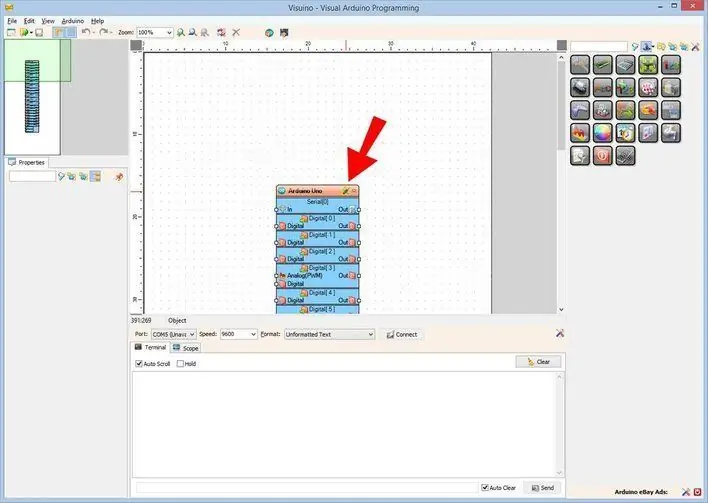
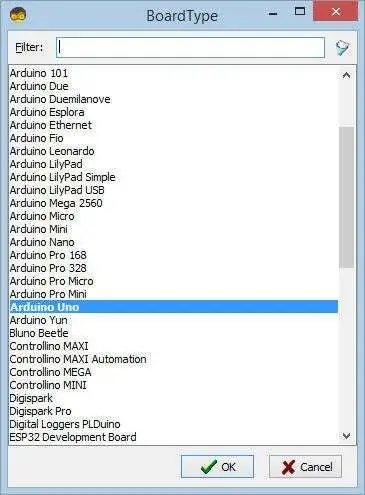
Aby rozpocząć programowanie Arduino, musisz mieć zainstalowane Arduino IDE stąd:
Należy pamiętać, że w Arduino IDE 1.6.6 występuje kilka krytycznych błędów. Upewnij się, że zainstalowałeś 1.6.7 lub nowszy, w przeciwnym razie ta instrukcja nie będzie działać! Jeśli jeszcze tego nie zrobiłeś, wykonaj czynności opisane w tej instrukcji, aby skonfigurować Arduino IDE do programowania Arduino UNO! Visuino: https://www.visuino.eu również musi być zainstalowane. Uruchom Visuino, jak pokazano na pierwszym obrazku Kliknij przycisk "Narzędzia" na komponencie Arduino (Zdjęcie 1) w Visuino Gdy pojawi się okno dialogowe, wybierz "Arduino UNO", jak pokazano na Zdjęciu 2
Krok 4: W Visuino Dodaj komponenty i połącz je
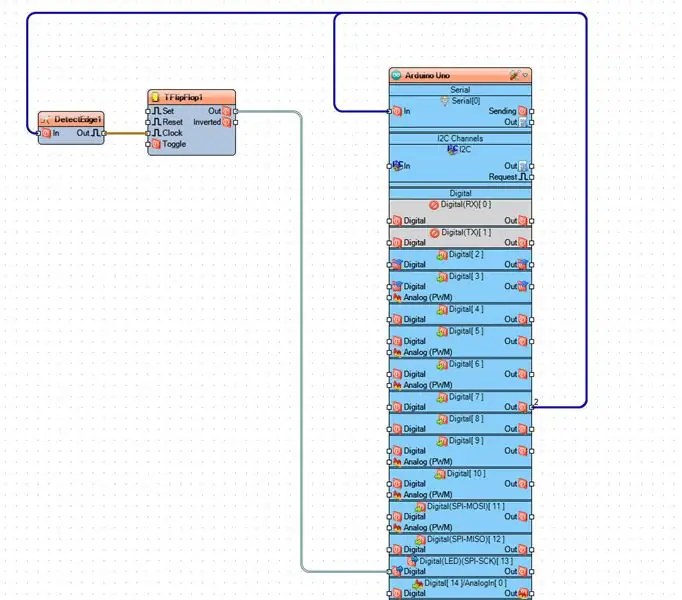
- Dodaj komponent „Wykryj krawędź”
- Dodaj komponent „(T) Flip-Flop”
- Podłącz pin Arduino Digital Out [7] do pinu komponentu „DetectEdge1” [In]
- Połącz pin [Out] komponentu „DetectEdge1” z pinem komponentu „TFlipFlop1” [Zegar]
- Podłącz pin [Out] komponentu „TFlipFlop1” do pinu wejścia cyfrowego Arduino [13]
Krok 5: Wygeneruj, skompiluj i prześlij kod Arduino
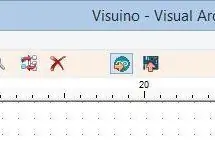
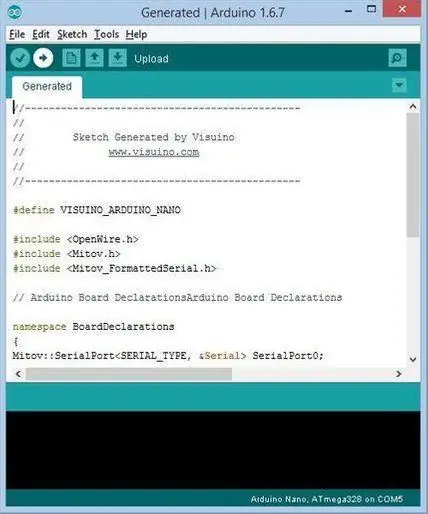
W Visuino naciśnij F9 lub kliknij przycisk pokazany na Zdjęciu 1, aby wygenerować kod Arduino i otworzyć Arduino IDE
W Arduino IDE kliknij przycisk Prześlij, aby skompilować i przesłać kod (Zdjęcie 2)
Krok 6: Graj
Jeśli zasilasz moduł Arduino UNO, będziesz mógł włączyć lub wyłączyć diodę LED, naciskając przycisk.
Gratulacje! Zrealizowałeś swój projekt z Visuino. Dołączony jest również projekt Visuino, który stworzyłem dla tego Instructable, możesz go pobrać tutaj. Możesz go pobrać i otworzyć w Visuino:
Zalecana:
Jak używać silnika krokowego jako enkodera obrotowego i wyświetlacza OLED dla kroków: 6 kroków

Jak używać silnika krokowego jako enkodera obrotowego i wyświetlacza OLED dla kroków: W tym samouczku dowiemy się, jak śledzić kroki silnika krokowego na wyświetlaczu OLED. Obejrzyj film demonstracyjny.Kredyt samouczka oryginalnego trafia do użytkownika YouTube „sky4fly”
Jak używać telefonu z Androidem jako kamery internetowej ze Skype: 5 kroków

Jak używać telefonu z Androidem jako kamery internetowej ze Skype: Jest stare powiedzenie, że obraz jest wart tysiąca słów… i jest nowe powiedzenie, że film jest wart milion. To może wydawać się przesadą, ale jest ogromna różnica między rozmową z kimś podczas rozmowy a rozmową z
Samouczek Raspberry Pi: Jak używać przycisku: 4 kroki
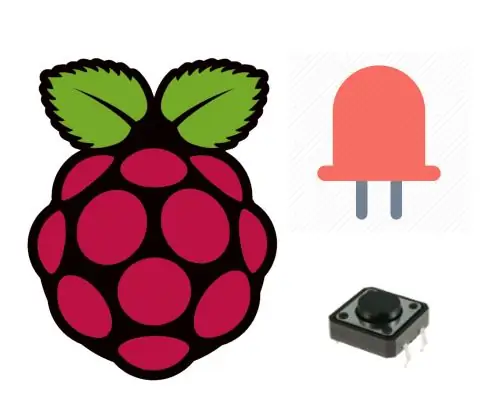
Samouczek Raspberry Pi: Jak używać przycisku Push: W tym samouczku dowiesz się, jak włączyć diodę LED za pomocą przycisku z Raspberry Pi. Przyciski lub przełączniki łączą dwa punkty w obwodzie po ich naciśnięciu. Ten samouczek włącza jedną diodę LED po jednokrotnym naciśnięciu przycisku i wyłącza
Jak używać ESP32 do sterowania diodą LED za pomocą Blynk przez WiFi: 7 kroków (ze zdjęciami)

Jak używać ESP32 do sterowania diodą LED za pomocą Blynk przez WiFi: W tym samouczku zostanie wykorzystana płyta rozwojowa ESP32 do sterowania diodą LED za pomocą Blynk przez WiFi. Blynk to platforma z aplikacjami na iOS i Androida do kontrolowania Arduino, Raspberry Pi i podobnych przez Internet. Jest to cyfrowy pulpit nawigacyjny, w którym możesz zbudować
Jak używać Wiimote jako myszy komputerowej, używając świec jako czujnika !!: 3 kroki

Jak używać Wiimote jako myszy komputerowej, używając świec jako czujnika !!: Ten przewodnik pokaże Ci, jak podłączyć Wii Remote (Wiimote) do komputera i używać go jako myszy
