
Spisu treści:
- Autor John Day [email protected].
- Public 2024-01-30 11:33.
- Ostatnio zmodyfikowany 2025-06-01 06:10.

Ten przewodnik pokaże Ci, jak połączyć Wii Remote (Wiimote) z komputerem i używać go jako myszy!
Krok 1: Czego będziesz potrzebować
Jest to dość proste do wykonania i będziesz potrzebować tylko: - Wiimote - Adapter Bluetooth - Świece (lub pasek czujnika, jeśli chcesz, aby był dokładniejszy, istnieje kilka przewodników po Instruktażach) - Odpowiednie sterowniki Bluetooth (według mojej wiedzy Bluesoleil może nie działać) - Winremote (dostępny bezpłatnie na https://onakasuita.org/wii/) Jeśli masz sterowniki Bluesoleil, możesz zajrzeć do sterowników WIDCOMM (ja używam ich) stąd: https://www.devilived.com/2006/05/02/widcomm_bluetooth_stack_v5012500.htmlGdy już to zrobisz, przejdź do kroku 2
Krok 2: Parowanie Wiimote z komputerem
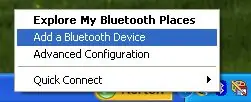
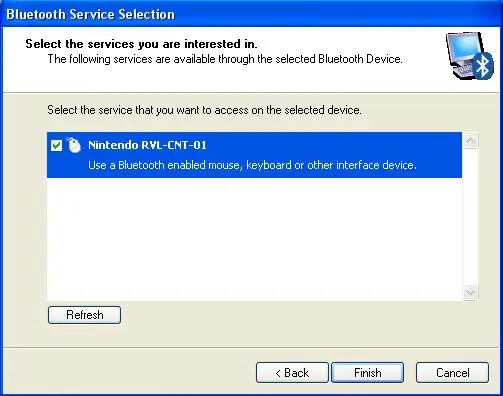
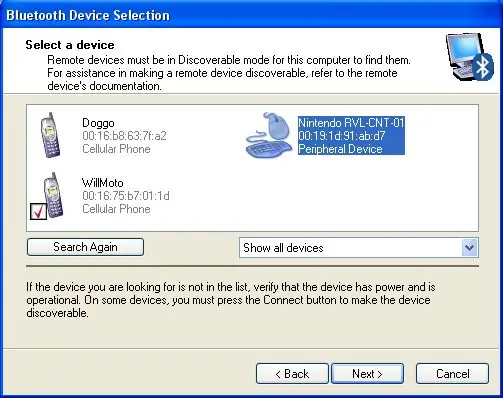
Podłącz adapter bluetooth do komputera i załaduj sterowniki. 1. Użyj sterowników, aby wyszukać urządzenia i naciśnij 1 i 2 na Wiimote, aby spróbować sparować z komputerem. Upewnij się, że Wiimote nie wyłączy się, dopóki nie zostanie sparowany (tj. naciśnij 1 i 2 od czasu do czasu) 2. Wybierz usługę „Nintendo RVL-CNT-01” lub coś podobnego. Twój Wiimote powinien podświetlić odtwarzacz jeden i gracz drugi i kierowcy powinni rozpoznać Wiimote. Na tym etapie możesz przyjrzeć się pobieraniu mii ze świetnego programu znajdującego się pod adresem https://www.miimall.com/, który umożliwia pobieranie i przesyłanie mii.
Krok 3: Otwórz Winremote
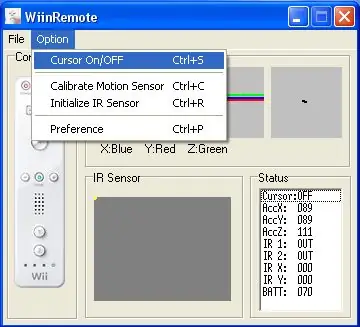
Jak wspomniano wcześniej, można to uzyskać na stronie https://onakasuita.org/wii/Po załadowaniu kliknij opcje i „kursor ON/OFF” Powinno to umożliwić działanie pilota, czasami nawet bez świec, ale świece pozwolą bardziej stabilny sygnał, jeśli adapter Bluetooth znajduje się daleko od pilota. Rozmieść świece mniej więcej tak samo jak pasek czujnika Wii i zapal je. Cześć Presto! To działa!
Zalecana:
Niestandardowy kursor myszy komputerowej: 11 kroków

Niestandardowy kursor myszy komputerowej: Czy kiedykolwiek znudzi Ci się kursor myszy zawsze wyglądający tak samo? W tej instrukcji dowiesz się, jak stworzyć własny niestandardowy kursor myszy i skonfigurować go do pracy na komputerze z systemem Windows 10
Visuino Jak używać przycisku jako wejścia do sterowania takimi rzeczami jak dioda LED: 6 kroków

Visuino Jak używać przycisku jako wejścia do sterowania takimi rzeczami jak dioda LED: W tym samouczku dowiemy się, jak włączać i wyłączać diodę LED za pomocą prostego przycisku i Visuino. Obejrzyj film demonstracyjny
Jak używać czujnika deszczu FC-37 z Arduino: 4 kroki (ze zdjęciami)

Jak używać czujnika deszczu FC-37 z Arduino: Cześć! W mojej pierwszej instrukcji pokażę, jak korzystać z czujnika deszczu FC-37 z arduino. Używam arduino nano, ale inne wersje będą działać dobrze
Jak używać kamery jako kamery internetowej: 4 kroki

Jak używać kamery jako kamery internetowej: Jeśli jesteś podobny do mnie, masz wielu przyjaciół, którzy wyprowadzili się z domu i mieszkają tysiące kilometrów dalej, lub masz znajomych, z którymi poszedłeś na studia, a wszyscy mieszkają różne miejsca. Osobiście nienawidzę telefonów i ins
Oświetlenie myszy komputerowej LED: 3 kroki

Światło myszy komputerowej LED: Możesz użyć starej myszy komputerowej i zamienić ją w fajne światło! Naprawdę geekowy - prawda? :-) Przepraszam, że nie mam więcej zdjęć do pojedynczych kroków, ponieważ kiedy to zrobiłem, nigdy nie słyszałem o instructables.com - ale mam nadzieję, że dostaniesz bas
