
Spisu treści:
- Autor John Day [email protected].
- Public 2024-01-31 10:23.
- Ostatnio zmodyfikowany 2025-01-23 15:03.

Korzystanie z oprogramowania do haftu cyfrowego może początkowo wydawać się onieśmielające i frustrujące, ale przy odrobinie praktyki i cierpliwości oraz tego SUPER przydatnego przewodnika, szybko staniesz się mistrzem. Ten przewodnik skupi się na korzystaniu z oprogramowania SewArt Embroidery Digitizer, ponieważ jest ono niedrogie, solidne i współpracuje z kilkoma różnymi maszynami do szycia. To oprogramowanie jest przeznaczone do pobierania zrastrowanych plików graficznych (-j.webp
Krok 1: Projektowanie dla Sewart


Pierwszym krokiem jest projektowanie.
- Chociaż w SewArt jest kilka narzędzi kształtów i linii, zdecydowanie zaleca się, aby NIE projektować tutaj. Do tworzenia projektu zalecam korzystanie z programu do projektowania, takiego jak Inkscape (bezpłatny) lub Adobe Illustrator (prawdopodobnie bezpłatny w lokalnej przestrzeni producenta/bibliotece).
- Jeśli chcesz dowiedzieć się więcej o punktach dobrego projektu w łatce, zapoznaj się z przewodnikiem po łatach. A jeśli nie czujesz się jeszcze komfortowo, projektując samodzielnie, gorąco polecam poszukanie prostego kształtu do wypróbowania na Nounproject.com lub umieszczenie słowa „prosta ilustracja” w wyszukiwaniu online.
- Dodatkowo musisz zapisać swój projekt jako-j.webp" />
- Na koniec, podczas importowania projektu do Sewart, sprawdź rozmiar. W przypadku maszyny do szycia mojego brata, jeśli spróbuję wysłać plik z obszarem roboczym większym niż tamborek, projekt nie zostanie wysłany. Oszczędź sobie bólu głowy i TERAZ upewnij się, że Twój projekt ma odpowiedni rozmiar. Mam dostęp do dwóch maszyn Brother PE-770 i Brother SE-400. Jeśli używasz PE-770, upewnij się, że płótno nie jest większe niż 5x7. Jeśli używasz PE-400, upewnij się, że projekt nie jest większy niż 4x6. Jeśli jesteś podobny do mnie i chcesz być bardziej bezpieczny, zmniejsz się stamtąd!
- Podczas eksportowania projektu upewnij się, że ustawiłeś jak najwyższą rozdzielczość lub jakość. Na załączonym obrazku kopalnia jest ustawiona na (300 ppi)
Krok 2: Przetwarzanie Twojego projektu w Sewart



Następnie otworzysz SewArt i otworzysz plik projektu.jpg/.png. Po otwarciu pliku musisz go przetworzyć.
- Przetwarzanie polega na zmniejszeniu liczby kolorów znajdujących się w projekcie. Zrobiłem zestawienie wszystkich narzędzi dostępnych w Sewart i ich zastosowań (patrz załączony obrazek).
-
Istnieją 4 narzędzia, których możesz użyć, aby zmniejszyć liczbę kolorów; Kreator obrazu, scalanie kolorów, redukcja kolorów i posteryzacja.
- Kreator obrazu: umożliwia stopniowe zmniejszanie liczby kolorów obrazu. Tego narzędzia można użyć tylko raz! Ma 4 kroki, przez które Cię poprowadzi. Najlepszą cechą tego narzędzia jest to, że wyświetla podgląd przed przejściem do następnego kroku. Pomoże to uchronić projekt przed zbytnią degradacją.
- Połącz kolory: pokazuje zestawienie WSZYSTKICH kolorów, które widzi w projekcie. Umożliwia łączenie ze sobą podobnych kolorów lub usuwanie plamek z poszczególnych grup kolorów (usuwanie plamek może pomóc usunąć pewne rozmycie z projektu).
- Redukcja koloru: zmniejsza liczbę wyraźnych kolorów.
- Posteryzacja: eliminuje subtelne gradienty kolorów
- Ogólnie rzecz biorąc, będziesz chciał użyć Kreatora obrazów, aby zredukować do 15 kolorów, a następnie użyć opcji Połącz kolory, aby uzyskać dokładny projekt.
- Jeśli jesteś w pośpiechu, możesz użyć redukcji koloru, aby zmniejszyć koc do dokładnej liczby, którą chcesz, ale ostrzegaj, że ten program często poważnie obniża jakość projektu.
- Ogólnie rzecz biorąc, SewArt działa najlepiej, gdy zaczynasz od prostego projektu i idziesz powoli, wykonując jedynie małe „skoki” w liczbie kolorów podczas przetwarzania.
- Na koniec spójrz na Scal kolory, aby zobaczyć dokładną liczbę kolorów w swoim projekcie.
Wskazówka: Jeśli pracujesz z tekstem lub rysowaniem linii, możesz użyć narzędzia o nazwie „Konwertuj na przeróbkę”, które prześledzi Twój projekt i utworzy prostą wersję linii do zszycia. To narzędzie nie działa z projektami wielokolorowymi.
Krok 3: Szycie w Sewart



Gdy będziesz zadowolony z obróbki obrazu, możesz przystąpić do zszywania.
- Narzędzie do szycia wygląda jak mała maszyna do szycia. Tak naprawdę są dwie opcje naszycia łaty.
- Albo za pomocą funkcji „Auto-Sew”, która zszyje każdy kolor osobno za pomocą Wypełnienia. Lub użyj selektora ściegów i kliknij każdy kolor, aby wybrać ścieg, którego chcesz do niego użyć.
- Jeśli jesteś użytkownikiem po raz pierwszy, gorąco polecam korzystanie z funkcji „Auto-Stitch”. Program wykonuje naprawdę dobrą robotę, tworząc profil ściegu, który jest uproszczony i wydajny. Podczas szycia zaczniesz widzieć pasek po prawej stronie zapełniony każdą grupą ściegów. Dlatego trzeba było przetworzyć obraz i zmniejszyć liczbę kolorów. Jeśli tego nie zrobisz, program zablokuje się podczas próby utworzenia grupy ściegów dla 255 kolorów.
- Po zakończeniu szycia kliknij „OK” w prawym górnym rogu. Spowoduje to wyświetlenie okna, które poprosi o zapisanie kopii projektu jako pliku „TIFF”, a następnie jako pliku haftu cyfrowego. Pamiętaj, aby wybrać. PES dla Brother.
- Na koniec, podczas zapisywania, ponownie sprawdź rozmiar projektu. Jeśli używasz dużego tamborka, rozmiar płótna twojego projektu nie może być większy niż 5x7, a jeśli używasz mniejszego tamborka, polecam projekt nie większy niż 4x6. Jeśli rozmiar płótna jest zbyt duży, plik NIE WYŚLIJ.
- Proszę zapoznać się z dołączonym prowadnikiem ściegu podczas używania innych ściegów. W przewodniku najpierw wymieniono ustawienia domyślne programu, a następnie ustawienia, które działają najlepiej.
Krok 4: Wysyłanie do Twojej maszyny do szycia


Ostatnim krokiem projektowania pliku haftu cyfrowego jest wysłanie go do maszyny.
- Niektóre maszyny mają na sobie porty USB. W takim przypadku skopiuj swój projekt (. PES) na pusty dysk flash i włóż go do urządzenia.
- Niektóre maszyny mają kabel USB I/F. W takim przypadku maszyna do szycia pojawi się na komputerze jako „podłączony dysk” w taki sam sposób, jak dysk flash. Ponownie utworzysz kopię swojego projektu (. PES) i skopiujesz ją na dysk. Po skopiowaniu projekt pojawi się pod przyciskiem USB.
Zalecana:
Arduino Nano - samouczek dotyczący cyfrowego czujnika światła otoczenia BH1715: 4 kroki
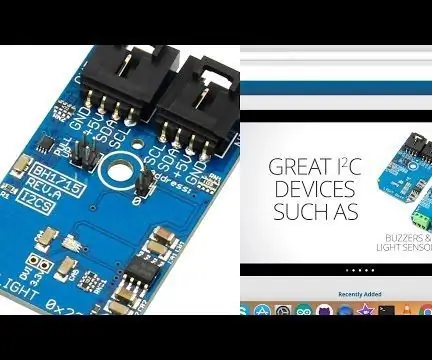
Arduino Nano - samouczek dotyczący cyfrowego czujnika oświetlenia otoczenia BH1715: BH1715 to cyfrowy czujnik oświetlenia otoczenia z interfejsem magistrali I²C. BH1715 jest powszechnie używany do uzyskiwania danych dotyczących oświetlenia otoczenia w celu dostosowania mocy podświetlenia wyświetlacza LCD i klawiatury dla urządzeń mobilnych. To urządzenie oferuje 16-bitową rozdzielczość i regulację
Particle Photon - samouczek dotyczący cyfrowego czujnika światła otoczenia BH1715: 4 kroki
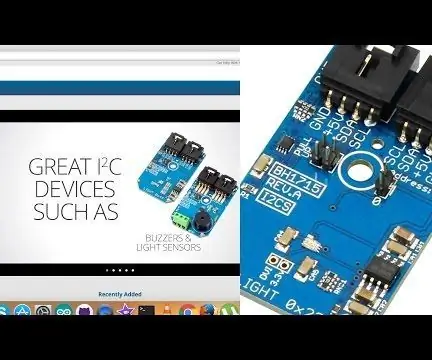
Particle Photon - samouczek dotyczący cyfrowego czujnika światła otoczenia BH1715: BH1715 to cyfrowy czujnik światła otoczenia z interfejsem magistrali I²C. BH1715 jest powszechnie używany do uzyskiwania danych dotyczących oświetlenia otoczenia w celu dostosowania mocy podświetlenia wyświetlacza LCD i klawiatury dla urządzeń mobilnych. To urządzenie oferuje 16-bitową rozdzielczość i regulację
Projekt cyfrowego kompasu Arduino: 3 kroki

Projekt cyfrowego kompasu Arduino: Witam! W tej instrukcji zobaczysz, jak możesz zrobić cyfrowy kompas za pomocą Arduino i Processing IDE. Jest to dość prosty, ale ciekawy i fajnie wyglądający projekt Arduino. Przykład demo tego samouczka można obejrzeć na filmie
Koc Robo: Szydełkuj koc za pomocą wzoru haftu krzyżykowego.: 3 kroki (ze zdjęciami)

Koc Robo: Szydełkuj koc za pomocą wzoru haftu krzyżykowego.: Lubię szydełkować. Robię to od małego. Ale dopiero niedawno odkryłam, jak szydełkować obrazki. Teraz pokażę ci jak. Będziesz potrzebował:Przędza w różnych kolorach. Wzór ściegu krzyżowego Szydełko. (użyłem rozmiaru H)Możesz dostać cro
Używanie taśmy miedzianej do tworzenia cyfrowego bloku zaznaczania: 4 kroki

Używanie taśmy miedzianej do tworzenia cyfrowego podkładki zaznaczania: Częściowo udostępniam tę technikę, a częściowo uczę się, jak korzystać z instrukcji. Jeśli pojawią się problemy z moją dokumentacją techniki lub korzystaniem z Instructables, daj mi znać w komentarzach - dzięki! Potrzebowałem długiego wiersza o
