
Spisu treści:
- Krok 1: Komponenty
- Krok 2: Napisz Rasbian na karcie Micro SD
- Krok 3: Dodaj adres IP i włącz SSH
- Krok 4: Zacznij od Putty
- Krok 5: Podstawy Raspberry Pi
- Krok 6: Połącz się z Wi-Fi i zaktualizuj Raspberry Pi
- Krok 7: Włącz SPI i 1-wire
- Krok 8: Utwórz folder Smart Greenhouse i pobierz wszystkie niezbędne pakiety
- Krok 9: Prześlij kod na Raspberry Pi
- Krok 10: Utwórz bazę danych
- Krok 11: Automatyczne uruchamianie skryptów
- Krok 12: Buduje szklarnię
2025 Autor: John Day | [email protected]. Ostatnio zmodyfikowany: 2025-01-23 15:03

Czy kiedykolwiek miałeś problem, że w szklarni było za gorąco, więc wszystkie rośliny zginęły, bo zapomniałeś otworzyć otwory wentylacyjne?
Nie szukaj dalej, inteligentna szklarnia jest rozwiązaniem tego problemu.
Poniższy krok pokazuje, jak zbudować inteligentną szklarnię lub zmienić szklarnię w inteligentną szklarnię.
Krok 1: Komponenty
Składniki:
1 x silnik serwo
2 x czujnik temperatury
1 x wentylator
2 x czujnik wilgotności gleby
2 x czujnik światła
8 x biała dioda led
wiele rezystorów
1 x 4 na 7-segmentowy wyświetlacz
1 x MCP3008
1x74HC595
1 x przekaźnik
1 x malina pi 3 model b
Deska do krojenia chleba
kable połączeniowe
mała szklarnia
Krok 2: Napisz Rasbian na karcie Micro SD
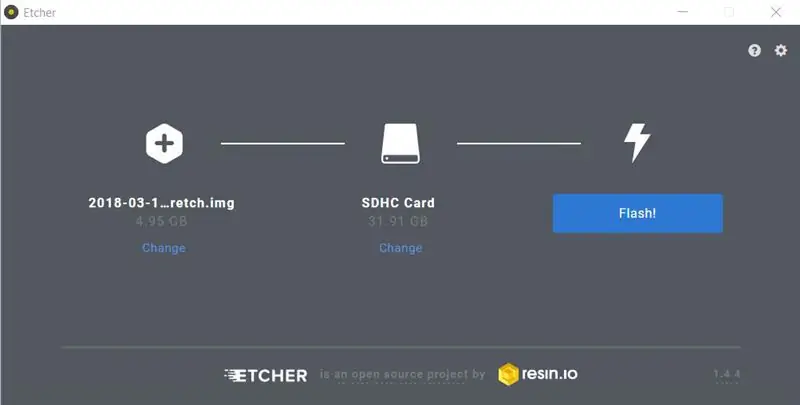
- Pobierz najnowszą wersję „rasbian stretch with desktop” z tej strony:
- Rozpakuj plik raspbian.
- Pobierz również najnowszą wersję etchera z tej strony:
- Sformatuj kartę micro SD o pojemności 32 GB.
- Otwórz echter, wybierz rasbian img i kartę micro SD.
- Kliknij Flash.
Krok 3: Dodaj adres IP i włącz SSH
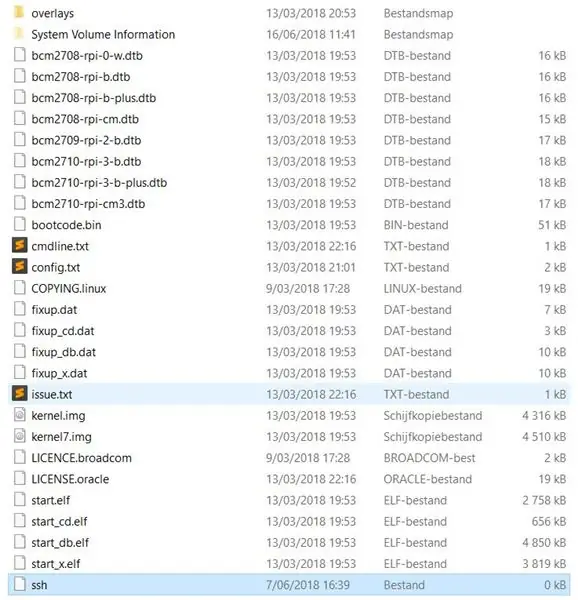

- Dodaj plik "ssh" na kartę micro SD.
- Znajdź plik „cmdline.txt” i otwórz go.
- Dodaj „ip=169.254.10.1” na końcu.
- Włóż kartę micro SD do Raspberry Pi i daj jej zasilanie.
- Podłącz Raspberry Pi za pomocą kabla Ethernet do komputera.
Krok 4: Zacznij od Putty
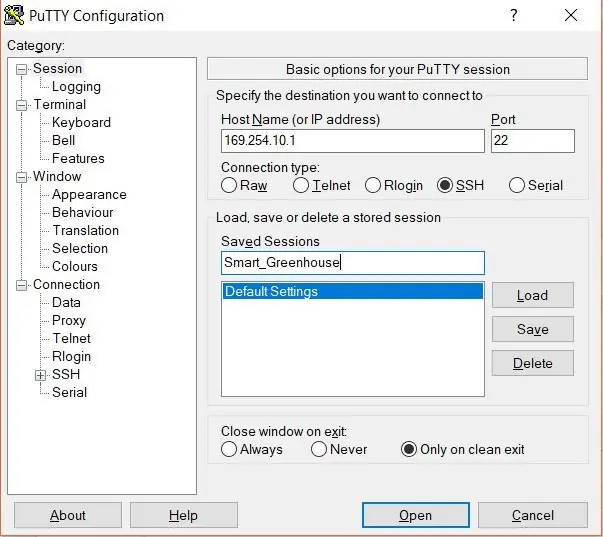
- Pobierz najnowszą wersję „rasbian stretch with desktop” z tej strony:
-
Otwórz kit i wypełnij następujące dane:
- Nazwa hosta (lub adres IP): 169.254.10.1
- Typ połączenia: SSH
- Zapisane sesje: Smart_Greenhouse
- Kliknij „Zapisz”
- Kliknij „Otwórz”
- Jeśli otrzymasz alert bezpieczeństwa od kitu, kliknij „Tak”.
Krok 5: Podstawy Raspberry Pi
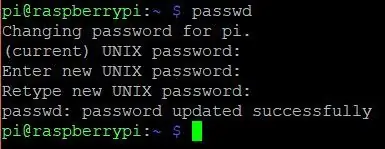
-
Cedentami porażek są:
- nazwa użytkownika: pi
- hasło: malina
- Zmień domyślne hasło, wpisując komendę "passwd" i enter
- Wpisz pierwsze aktualne hasło raspberry, a następnie dwukrotnie nowe, wybrane przez siebie hasło.
Krok 6: Połącz się z Wi-Fi i zaktualizuj Raspberry Pi

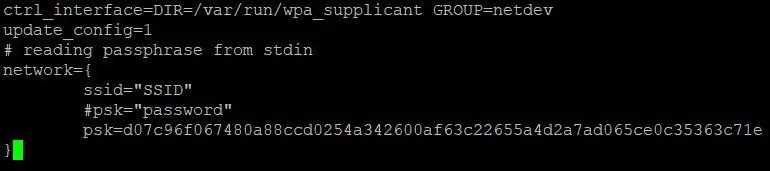
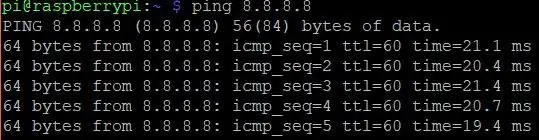
- Typ: sudo-i
- Wpisz: echo „hasło” | wpa_passphrase „SSID” >> /etc/wpa_supplicant/wpa_supplicant.conf
- Zmień hasło na hasło do Wi-Fi i SSID na nazwę Wi-Fi.
- Aby sprawdzić, wpisz: nano /etc/wpa_supplicant/wpa_supplicant.conf
-
W tym pliku powinno być coś, co wygląda jak na powyższym obrazku. Użyj "Ctrl" + "X", aby wyjść z pliku.
- Wpisz: systemctl restart networking
- Typ: systemctl status networking
- Wpisz: uruchom ponownie
- Poczekaj 30 sekund, uruchom ponownie kit, kliknij "Smart_Greenhouse" i kliknij "Otwórz"
- Zaloguj się jeszcze raz
- Typ: ping 8.8.8.8
- Po tych poleceniach powinno być coś, co wygląda jak na powyższym obrazku.
- Wpisz: sudo apt-get update && sudo apt-get upgrade -y aktualizacja może chwilę potrwać.
Krok 7: Włącz SPI i 1-wire
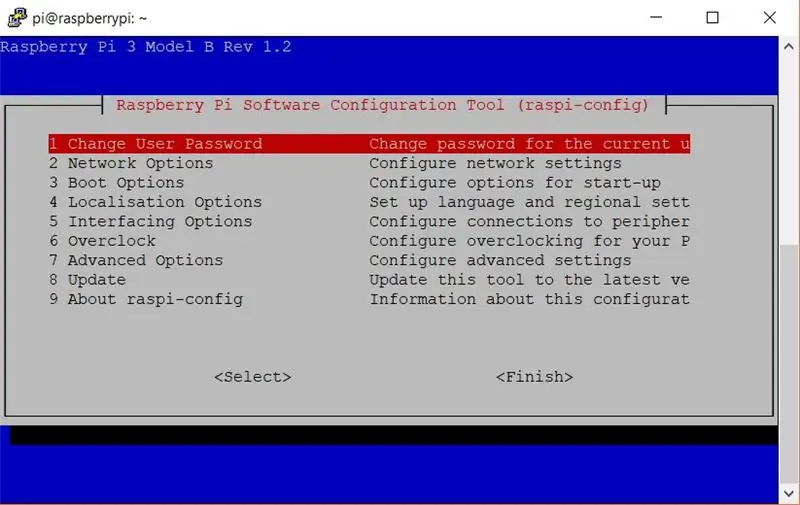
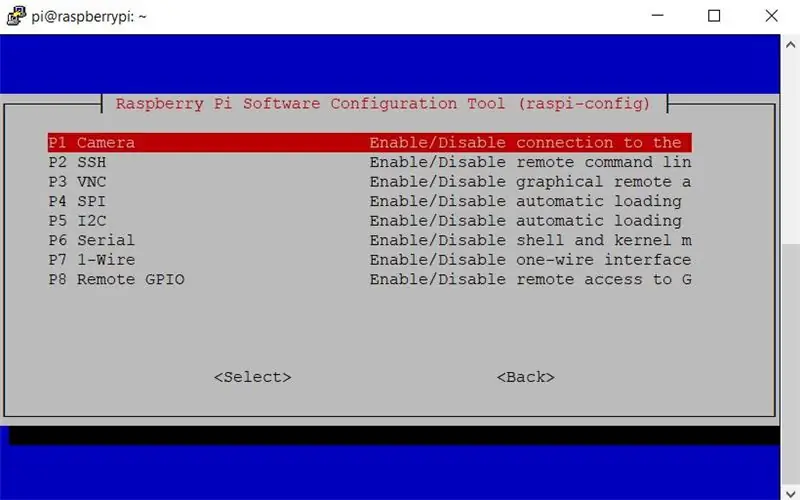
- Typ: sudo raspi-config
- Wybierz „Opcje interfejsu”
- Wybierz „SPI”, powiedz „Tak” i powiedz „OK”
- Wybierz „Opcje interfejsu”
- Wybierz „1-wire”, powiedz „Tak” i powiedz „OK”
- Wybierz „Zakończ”
- Wpisz: ponowne uruchomienie sudo
- Poczekaj 30 sekund, uruchom ponownie kit, kliknij "Smart_Greenhouse" i kliknij "Otwórz"
Krok 8: Utwórz folder Smart Greenhouse i pobierz wszystkie niezbędne pakiety
- Wpisz: aktualizacja sudo apt
- Wpisz: sudo apt install -y python3-venv python3-pip python3-mysqldb mariadb-server uwsgi nginx uwsgi-plugin-python3
- Typ: mkdir Smart_Greenhouse && cd Smart_Greenhouse
- Typ: mkdir Smart_Greenhouse_frontend && cd Smart_Greenhouse_frontend
- Wpisz: python3 -m venv --system-site-packages env
- Typ: źródło env/bin/activate
- Wpisz: python -m pip install mysql-connector-python argon2-cffi Flask Flask-HTTPAuth Flask-MySQL mysql-connector-python passlib
-
Wpisz: ponowne uruchomienie sudo
- Poczekaj 30 sekund, uruchom ponownie kit, kliknij "Smart_Greenhouse" i kliknij "Otwórz"
- Typ: cd Smart_Szklarnia
- Typ: mkdir Smart_Greenhouse_backend && cd Smart_Greenhouse_backend
- Wpisz: python3 -m venv --system-site-packages env
- Typ: źródło env/bin/activate
- Wpisz: python -m pip install mysql-connector-python argon2-cffi Flask Flask-HTTPAuth Flask-MySQL mysql-connector-python passlib
- Wpisz: ponowne uruchomienie sudo
- Poczekaj 30 sekund, uruchom ponownie kit, kliknij "Smart_Greenhouse" i kliknij "Otwórz"
Krok 9: Prześlij kod na Raspberry Pi
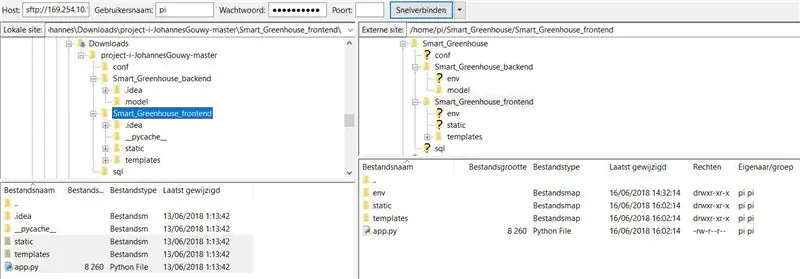
- Pobierz najnowszego klienta filezilla z tej strony:
- Pobierz kod z github:
-
Uruchom fillezilla i podaj następujące dane:
- Gospodarz: 169.254.10.1
- Nazwa użytkownika: pi
- Hasło: "hasło, które wybrałeś na Raspberry Pi"
- Port: 22
- Kliknij połącz
- Po lewej stronie „strona lokalna” przejdź do plików pobranych z github
- Po prawej stronie „strona zewnętrzna” przejdź do folderu Smart_Greenhouse
- Przeciągnij foldery „conf” i „sql” do folderu Smart_Greenhouse
- Otwórz Smart_Greenhouse_backend po obu stronach i przeciągnij "model" i "main.py" z lewej na prawą stronę
- Wróć do poprzedniego folderu po obu stronach
- Otwórz Smart_Greenhouse_frontend po obu stronach i przeciągnij "static", "templates" i "app.py" z lewej na prawą stronę
- Powinno wyglądać jak na powyższym obrazku.
Krok 10: Utwórz bazę danych
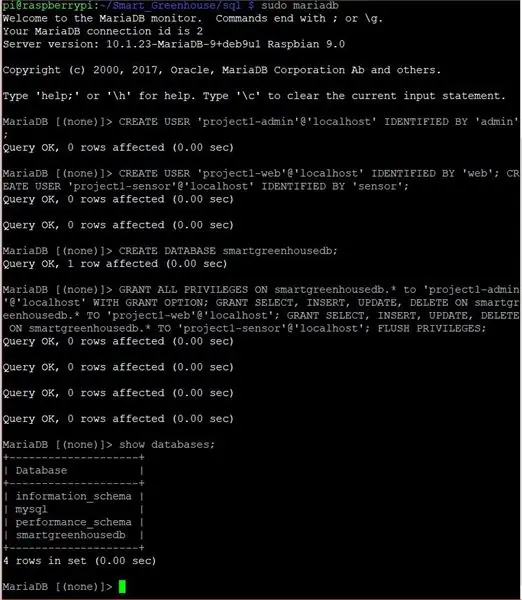
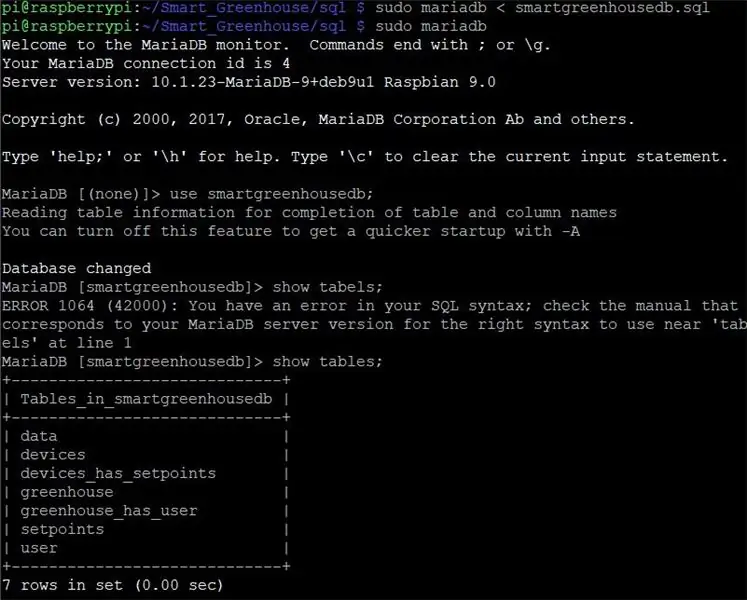
- Uruchom kit i zaloguj się
- Typ: cd Smart_Szklarnia/
- Typ: sudo mariadb
- Wpisz: CREATE USER 'project1-admin'@'localhost' IDENTIFIED BY 'admin'; UTWÓRZ UŻYTKOWNIKA 'project1-web'@'localhost' IDENTYFIKOWANEGO PRZEZ 'web'; UTWÓRZ UŻYTKOWNIKA 'project1-sensor'@'localhost' ZIDENTYFIKOWANY PRZEZ 'czujnik';
-
Typ: CREATE DATABASE smartgreenhousedb;
- Wpisz: PRZYZNAJ WSZYSTKIE UPRAWNIENIA NA smartgreenhousedb.* użytkownikowi 'project1-admin'@'localhost' Z OPCJĄ PRZYZNANIA; PRZYZNAJ WYBIERZ, WSTAW, AKTUALIZUJ, USUŃ NA smartgreenhousedb.* DO 'project1-web'@'localhost'; PRZYZNAJ WYBIERZ, WSTAW, AKTUALIZUJ, USUŃ NA smartgreenhousedb.* DO 'project1-sensor'@'localhost'; PRZYWILEJE WSPÓŁPRACUJĄCE;
- Typ: pokaż bazy danych;
- Powinno wyglądać jak na powyższym obrazku.
- Typ: wyjście;
- Typ: sudo mariadb < sql/smartgreenhousedb.sql
- Typ: sudo mariadb
- Typ: użyj smartgreenhousedb;
- Typ: pokaż tabele;
- Typ: wyjście;
Krok 11: Automatyczne uruchamianie skryptów

- Wpisz: sudo cp conf/project1-*.service /etc/systemd/system/
- Typ: sudo systemctl demon-reload
- Wpisz: sudo systemctl start project1-*
- Wpisz: sudo systemctl status project1-*
- Wpisz: sudo cp conf/nginx /etc/nginx/sites-available/project1
- Wpisz: sudo rm /etc/nginx/sites-enabled/default
- Wpisz: sudo ln -s /etc/nginx/sites-available/project1 /etc/nginx/sites-enabled/project1
- Wpisz: sudo systemctl restart nginx.service
- Wpisz: sudo systemctl status nginx.service
- Wpisz: sudo systemctl enable project1-flask
- Typ: sudo systemctl enable project1-sensor
- Powinno wyglądać jak na powyższym obrazku.
Krok 12: Buduje szklarnię
- Zbuduj szklarnię.
- Dodaj wszystkie elementy do szklarni zgodnie ze schematem elektrycznym.
- Dodaj mocy i ciesz się.
Zalecana:
Automatyczna szklarnia wewnętrzna oparta na Ikea Socker: 5 kroków

Automatyczna szklarnia wewnętrzna oparta na Ikea Socker: Cześć, to moja pierwsza instrukcja. Dużo się nauczyłem w tej społeczności i myślę, że nadszedł czas, aby odwdzięczyć się moim skromnym pomysłom. Przepraszam za mój angielski, jest słaby, ale zrobię wszystko, co w mojej mocy. Pomysł polegał na zrobieniu szklarni na biurko, która pozwoliłaby mi uprawiać nasiona i
Niesamowita szklarnia z automatycznym podlewaniem, połączeniem z Internetem i nie tylko: 7 kroków (ze zdjęciami)

Niesamowita szklarnia z automatycznym podlewaniem, połączeniem z Internetem i nie tylko: Witamy w tej instrukcji. Na początku marca byłam w sklepie ogrodniczym i widziałam kilka szklarni. A ponieważ od dawna chciałem zrobić projekt z roślinami i elektroniką, poszedłem dalej i kupiłem jeden: https://www.instagram.com/p
MAG (miniaturowa szklarnia automatyczna): 9 kroków

MAG (Miniature Automatic Greenhouse): Moja mama jest przez większość czasu bardzo zajęta. Więc chciałem jej pomóc, automatyzując jej szklarnie. W ten sposób zaoszczędzi trochę czasu, ponieważ nie będzie musiała podlewać roślin. Uda mi się to osiągnąć dzięki MAG (miniaturowy automatyczny ogród). Jak w
IGreenhouse - Inteligentna szklarnia: 17 kroków (ze zdjęciami)

IGreenhouse - Inteligentna szklarnia: Domowe owoce i warzywa są często lepsze niż te, które kupujesz, ale czasami możesz stracić z oczu swoją szklarnię. W tym projekcie wykonamy inteligentną szklarnię. Ta szklarnia automatycznie otworzy i zamknie okna i drzwi
Inteligentna szklarnia: 9 kroków

Inteligentna szklarnia: Witam markery, Jesteśmy grupą trzech studentów, a ten projekt jest częścią przedmiotu o nazwie Kreatywna Elektronika, moduł czwartego roku inżynierii elektronicznej Beng na Uniwersytecie w Maladze, Szkole Telekomunikacji (http://etsit.uma .es/). Ten pro
