
Spisu treści:
- Krok 1: Narzędzia i komponenty
- Krok 2: Konfiguracja RPi
- Krok 3: Połącz się z RPi
- Krok 4: Szklarnia
- Krok 5: Sekcje kątowe
- Krok 6: Okna i drzwi
- Krok 7: Okablowanie
- Krok 8: Dodawanie serw
- Krok 9: Przyciski
- Krok 10: Dioda lutownicza i czujnik temperatury
- Krok 11: Ukryj okablowanie
- Krok 12: Kodowanie
- Krok 13: Baza danych MySQL
- Krok 14: Utwórz tabelę w Pycharm
- Krok 15: Prześlij projekt
- Krok 16: Uruchom automatycznie
- Krok 17: Korzystanie z IGreenhouse
- Autor John Day [email protected].
- Public 2024-01-30 11:29.
- Ostatnio zmodyfikowany 2025-01-23 15:02.

Owoce i warzywa z domowej uprawy są często lepsze niż te, które kupujesz, ale czasami możesz stracić z oczu swoją szklarnię. W tym projekcie wykonamy inteligentną szklarnię. Ta szklarnia automatycznie otworzy i zamknie okna i drzwi, gdy będzie za gorąco lub za zimno. Gdy rośliny wyschną, inteligentna szklarnia automatycznie podleje Twoje rośliny (w tym projekcie zwizualizujemy podlewanie w oparciu o diodę led). Czas podlewania roślin oraz otwieranie lub zamykanie drzwi i okien jest pokazywany na domowej stronie internetowej.
Krok 1: Narzędzia i komponenty
Narzędzia:
- Szczypce do nitów
- Piła wielofunkcyjna
- Średnica wiertła 1 mm
- Wiertło stopniowe 8mm
- taśma miernicza
- Plik
- Papier ścierny
- nóż łamany
- Lutownica
Komponenty (patrz PDF):
- Serwosilniki
- Wciskać przyciski
- Raspberry Pi 3 Model B
- Czujnik temperatury
- Czujnik wilgoci
- Deska do krojenia chleba
- Tranzystor
- Zasilacz uniwersalny
- Rezystory
- MCP3008
- Pi T-Cobbler (opcja)
- Prowadzony
- Przewody
- kabel Ethernet
- Adapter 5,2 V
- Karta microSD o pojemności 8 GB
- Zawiasy
- aluminiowe nity zrywalne
- Jasna płyta z polistyrenu
- Sekcja kątowa
- Cyna lutownicza
- Taśma dwustronna
- Szpilki
- Elektryczna koszulka termokurczliwa
- Opaski
- Skrzynka
Maksymalny koszt: 167, 82
Krok 2: Konfiguracja RPi
Rozpoczniemy instalację systemu operacyjnego na naszym Raspberry Pi.
- Pobierz obraz „Raspbian Jessie with pixel” ze strony Raspberry Pi. Zobaczysz, że jest to plik ZIP.
- Wypakuj ten plik ZIP do wybranej lokalizacji.
-
Pobierz narzędzie Win32 Disk Imager, które można pobrać na Sourceforge.
- Kliknij ikonę folderu, aby wybrać obraz
- Następnie wybierz w „Urządzenie” kartę microSD
- Następnie kliknij „Napisz”
Po zapisaniu obrazu na karcie microSD możesz otworzyć kartę microSD w Eksploratorze Windows.
- Otwórz plik „cmdline.txt”
- Dodaj następujący wiersz przed słowem „rootwait”: 169.254.10.0
- Następnie zapisz plik.
- Włóż kartę microSD do RPi
- Podłącz napięcie do RPi za pomocą zasilacza 5, 2 V DC
- Podłącz kabel sieciowy do RPi i podłącz go do portu sieciowego komputera.
Twoja malina jest teraz gotowa do użycia.
Krok 3: Połącz się z RPi
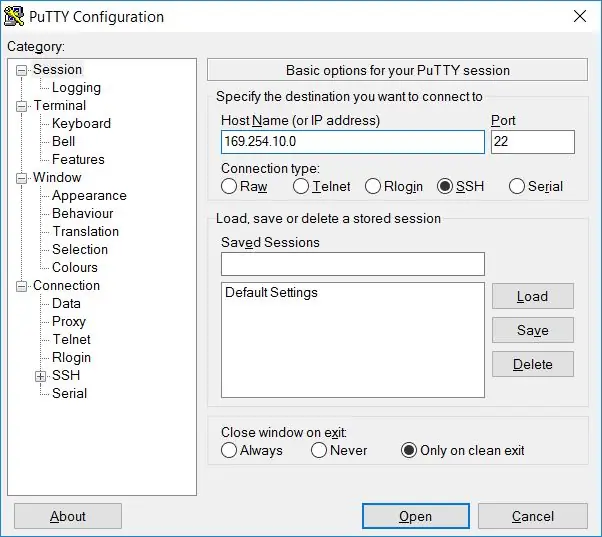
Do połączenia z naszym RPi użyjemy Putty.
- Pobierz Putty
- Utwórz połączenie SSH (patrz obraz)
-
Zaloguj się
- Nazwa użytkownika: pi
- Hasło: malina
KONFIGURACJA WIFI
sudo nano /etc/wpa_supplicant/wpa_supplicant.conf
Przejdź na dół pliku i dodaj następujące elementy:
network={ ssid="nazwa sieci bezprzewodowej" psk="hasło sieci bezprzewodowej"
}
Aby zobaczyć swój adres IP, wpisz:
ifconfig wlan0
Teraz możesz bezprzewodowo łączyć się z Raspberry Pi
Nazwa hosta w Putty = adres IP
Krok 4: Szklarnia
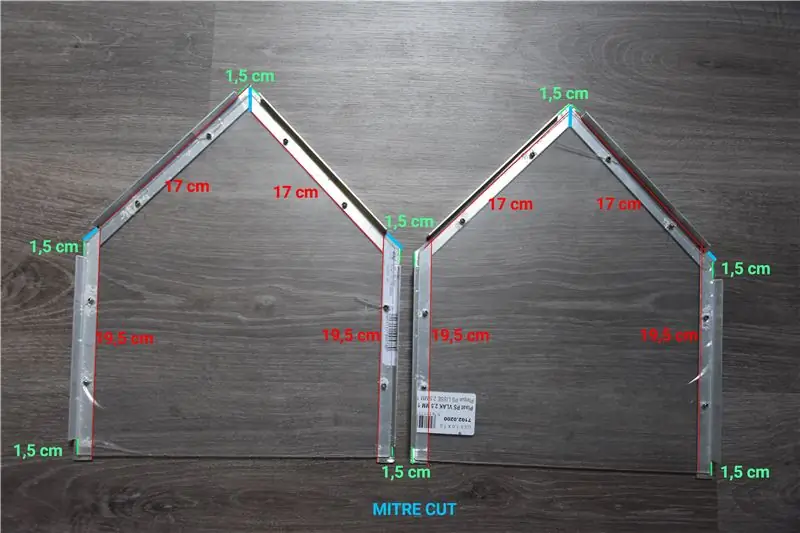
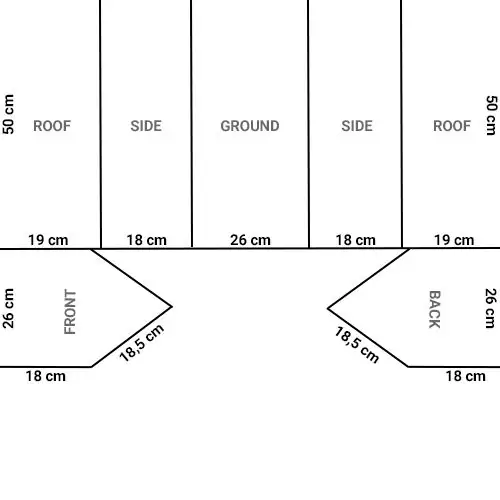
W tym kroku wykonamy samą szklarnię.
Będziesz potrzebował:
- Piła wielofunkcyjna
- Plik
- Pozostałe materiały wymienione w zestawieniu materiałów
Kroki:
- Zobaczyłem panel ze styropianu, jak pokazano na powyższym szkicu.
-
Zobaczyłem sekcję kątową, jak pokazano na powyższym obrazku:
- 3x50 cm
- 2 x 50 cm (kąt 140°)
-
4 x 20,5 cm z jedną zapaloną skróconą o 1,5 cm
te profile wyciąć ukośnie pod kątem 2 x 50 cm (kąt 140°)
- 4 x 17,5 cm (ukos przecięty dwa na dwa na szczyt)
- Po piłowaniu wypoleruj zadziory.
Krok 5: Sekcje kątowe
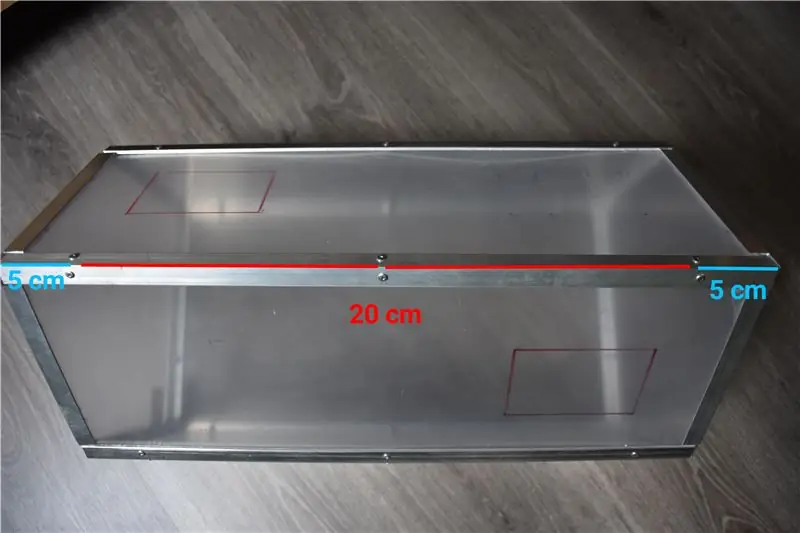
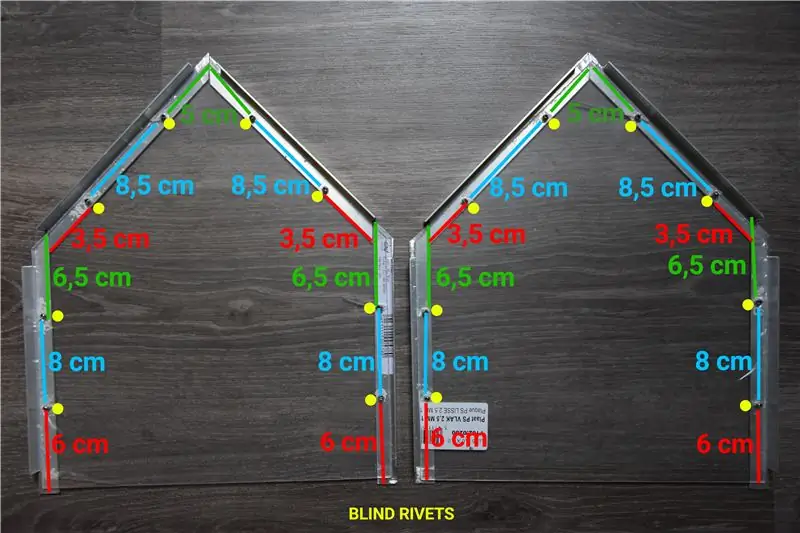
- Umieść wszystkie części razem na podstawie kątowników.
- Wywierć otwory w profilu narożnym i płycie styropianowej, jak pokazano na rysunku. Średnica jest podana na opakowaniu nitów zrywalnych.
- Umieść nity zrywalne w otworach i zamocuj je za pomocą szczypiec do nitów.
!! Należy pamiętać, że nity zrywalne są diametralnie przeciwstawne, więc dalej nie mamy problemów.
5. Teraz wsuwasz przód i tył do szklarni.
Krok 6: Okna i drzwi




Teraz umieścimy drzwi i okna.
- Zaznacz drzwi i okna tak jak na powyższych obrazkach.
- Wytnij oznaczone części za pomocą piły wielofunkcyjnej. Po przecięciu zobaczysz zadziory z boku okien i drzwi.
- Wypoleruj boki, a także boki kawałków, które zostały wycięte, aż nie zobaczysz już żadnych zadziorów.
- Przypnij okna i drzwi zawiasami jak na zdjęciach.
Szklarnia jest już gotowa
Krok 7: Okablowanie
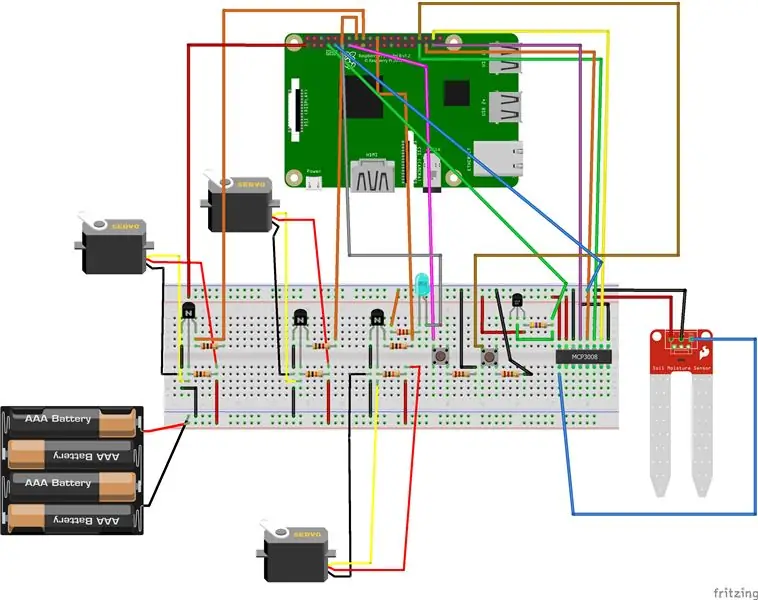
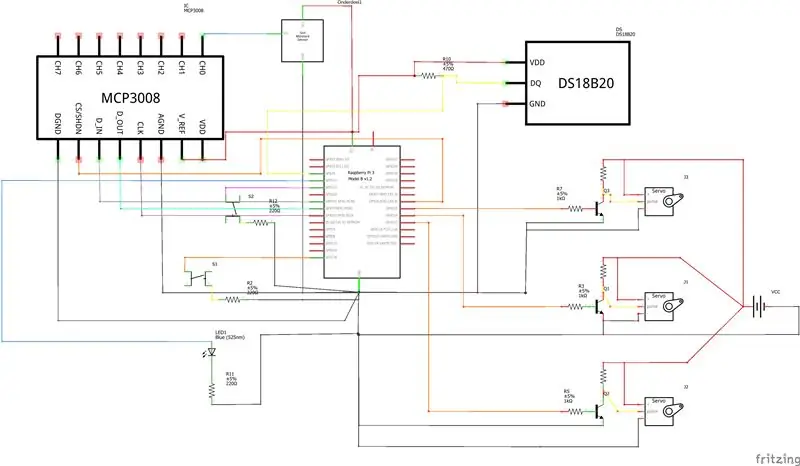
- R2 = rezystor 220Ω
- R3 = rezystor 1kΩ
- R4 = rezystor 10kΩ
- R5 = rezystor 1kΩ
- R6 = rezystor 10kΩ
- R7 = rezystor 1kΩ
- R8 = rezystor 10kΩ
- R10 = rezystor 470 Ω
- R11 = rezystor 220Ω
- R12 = rezystor 220Ω
Krok 8: Dodawanie serw


Przyklej serwomotory do panelu styropianowego za pomocą taśmy dwustronnej.
Upewnij się, że ich punkt obrotu znajduje się w linii prostej z punktem zawiasu drzwi i okien. (widzieć zdjęcie)
- Aby upewnić się, że drzwi i okna zostaną otwarte przez serwomotor, będziemy musieli wywiercić mały otwór (średnica 1 mm). Pomiędzy knotem serwa a otworem umieścimy szpilkę.
- Aby wprowadzić nasze okablowanie do środka, wywiercimy otwór wiertłem stopniowym. Podczas wiercenia upewnij się, że przesuwasz wiertło w określoną stronę. W ten sposób otrzymujemy rodzaj prostokąta.
Wsuń orkisz, aby kiedy serwo się otworzy, drzwi idą razem z nim.
Rozciągnij przewody (łącząc inne przewody), aby dotrzeć do płytki stykowej na końcu szklarni.
Krok 9: Przyciski

W tym kroku zaczniemy wiercić 4 otwory o średnicy 1 mm do wpięcia naszych przycisków (do otwierania i zamykania drzwi).
- Trzymaj swój przycisk w miejscu, w którym chcesz go przyczepić (obok drzwi) i narysuj kropkę w miejscu nóżek przycisku. (2 razy, 2 przyciski)
- Wywierć narysowaną kropkę.
Dołącz przyciski
- Włóż nogawki guzików przez otwory. (jeden w środku, jeden na zewnątrz)
- Przylutuj drut do każdej nogi guzika.
- Nałóż koszulkę termokurczliwą na nogę i lutowany element, aby przewody się nie zwarły.
- Na końcu jednego przewodu przylutuj rezystor 220 omów. Umieść na nim termokurczliwą folię termokurczliwą.
Wywierć otwór wiertłem stopniowym, jak pokazano w poprzednim kroku, abyśmy mogli włożyć do środka przewody wewnętrznego guzika.
Połącz przewody dwóch przycisków razem z paskiem zaciskowym.
Rozciągnij przewody (łącząc inne przewody), aby dotrzeć do płytki stykowej na końcu szklarni.
Krok 10: Dioda lutownicza i czujnik temperatury


Przylutuj diodę tak jak przy przycisku.
- Przylutuj drut do każdej nogi leda.
- Nałóż koszulkę termokurczliwą na nogę i lutowany element, aby przewody się nie zwarły.
- Przylutuj na końcu jednego przewodu rezystor 220 omów. Umieść na nim koszulkę termokurczliwą
Do każdego gwintu czujnika temperatury przylutuj gwint męski-żeński. Dzięki temu łatwiej będzie podłączyć nasz czujnik temperatury do płytki stykowej.
!! Nie zapomnij umieścić termokurczliwego rękawa elektrycznego na lutowanych częściach.
Krok 11: Ukryj okablowanie


Na tym etapie upewnimy się, że kable nie przebiegają przez nasze rośliny.
- Przełóż pasek zaciskowy przez otwory utworzone po umieszczeniu nitów zrywalnych tuż przed sobą.
- Włóż wszystkie kable do paska zaciskowego i pociągnij.
I w końcu:
Umieść płytkę stykową i Raspberry Pi w małym pudełku z taśmą dwustronną i wywierć otwór w panelu tylnym, aby wyjąć zasilacz.
Krok 12: Kodowanie
Zanim będziemy mogli uruchomić kod, musimy najpierw zainstalować kilka rzeczy na naszym Raspberry Pi.
-
Włącz interfejs jednoprzewodowy
- sudo raspi-config
- Opcje interfejsu
- 1-przewodowy: włącz
- sudo nano /boot/config.txt
- dodaj następujące dtoverlay=w1-gpio
- uruchom ponownie Raspberry Pi za pomocą „sudo reboot”
-
Instalowanie MySQL na Raspberry Pi
- aktualizacja sudo apt-get && aktualizacja sudo apt-get
- sudo apt-get install mysql-server
- sudo apt-get install mysql-client
-
mysql -root -p
hasło = root
-
Instalowanie łącznika MySQL
sudo apt-get install python3-mysql.connector
- Pobierz projekt Flask z Github.
- Otwórz projekt w Pycharm
Krok 13: Baza danych MySQL
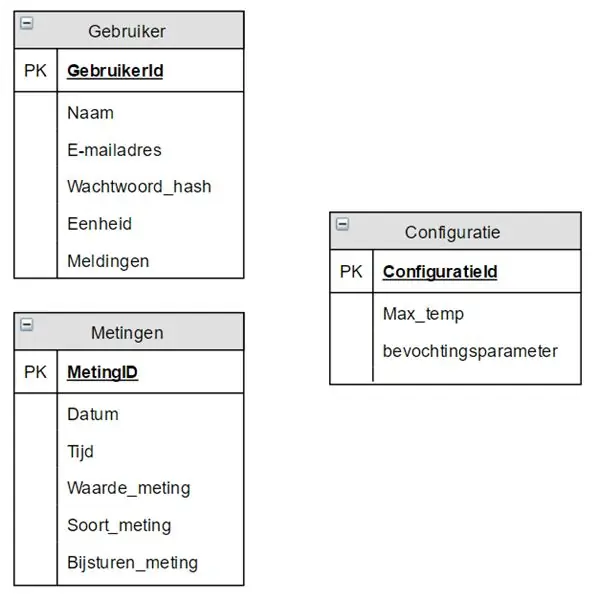
Wyświetlenie użytkownika MySQL
mysql -root -p
UTWÓRZ UŻYTKOWNIKA 'name'@'localhost' IDENTYFIKOWANEGO PRZEZ 'hasło';
PRZYZNAJ WSZYSTKIE PRZYWILEJE NA *.* 'name'@'localhost' Z OPCJĄ PRZYZNANIA;
UTWÓRZ UŻYTKOWNIKA 'name'@'%' IDENTYFIKOWANEGO PRZEZ 'hasło';
PRZYZNAJ WSZYSTKIE PRZYWILEJE NA *.* 'name'@'%' Z OPCJĄ PRZYZNANIA
Hasło i nazwa są wybierane samodzielnie.
Utwórz nową bazę danych
TWORZENIE BAZY DANYCH ENMBaza danych;
Zakończ połączenie MySQL
zrezygnować
Krok 14: Utwórz tabelę w Pycharm
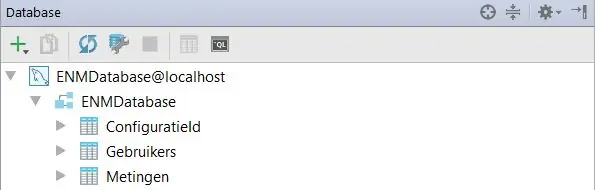
Dodaj jako źródło danych bazę danych MySQL.
- CTRL + SHIFT + Baza danych
- + Źródło danych MySQL
Użyj następnych informacji:
Ogólny
Host: localhost Port: 3306
Baza danych: ENMBaza danych
Użytkownik: ** nazwa, którą wybrałeś w poprzednim kroku
Hasło: ** hasło, które wybrałeś w poprzednim kroku
SSH/SSL
Host proxy: ** Twój adres IP Port: 22
Użytkownik proxy: pi
Hasło proxy: malina
Wstawianie tabel
- Kliknij prawym przyciskiem myszy na konsoli ENMDatabase Open
- Uruchom pliki sql (Database.zip) w "konsoli"
- Wynik: patrz obrazek powyżej
Krok 15: Prześlij projekt
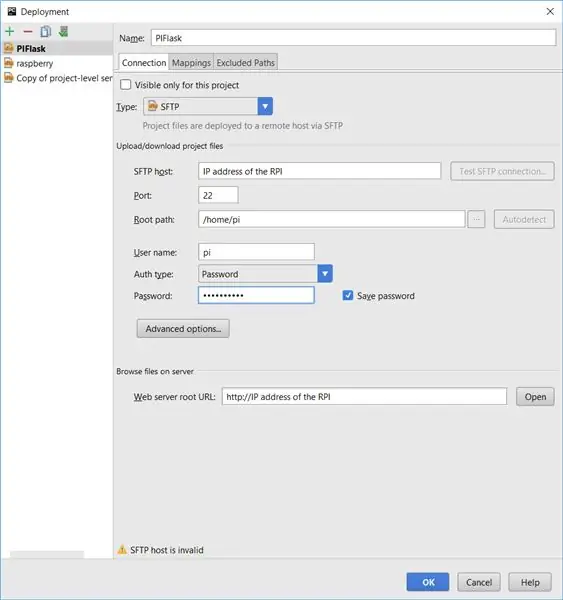
W kolbie:
- Kliknij Narzędzia Konfiguracja wdrażania
- Skonfiguruj jak na powyższym obrazku
- Kliknij Narzędzia Wdrożenie Prześlij na domyślny serwer
Krok 16: Uruchom automatycznie
To ostatni krok, zanim będziemy mogli korzystać z naszej szklarni!
Przejdź do swojego Raspberry Pi w Putty
sudo nano /etc/profil
Dodaj następujący wiersz poniżej:
python /home/pi/ProjectFlask/ProjectFlask.py &
Krok 17: Korzystanie z IGreenhouse
Na tym etapie przygotujemy naszą szklarnię do użytku.
- Podłącz zasilacz z Rasberry Pi do gniazdka.
- Poczekaj, aż Raspberry Pi zostanie w pełni uruchomiony.
- Podłącz uniwersalny zasilacz do gniazdka.
Zawsze czekaj z podłączeniem uniwersalnego zasilania, aż Raspberry Pi zostanie w pełni uruchomiony, w przeciwnym razie serwosilniki nie będą działać poprawnie
Aby zobaczyć swoją witrynę: wyszukaj swój adres IP, a następnie:5000
Teraz Twój iGreenhouse jest gotowy do użycia. Możesz uprawiać własne owoce i warzywa
Powiedziałbym więc: miłego posiłku!
Zalecana:
Automatyczna szklarnia wewnętrzna oparta na Ikea Socker: 5 kroków

Automatyczna szklarnia wewnętrzna oparta na Ikea Socker: Cześć, to moja pierwsza instrukcja. Dużo się nauczyłem w tej społeczności i myślę, że nadszedł czas, aby odwdzięczyć się moim skromnym pomysłom. Przepraszam za mój angielski, jest słaby, ale zrobię wszystko, co w mojej mocy. Pomysł polegał na zrobieniu szklarni na biurko, która pozwoliłaby mi uprawiać nasiona i
Niesamowita szklarnia z automatycznym podlewaniem, połączeniem z Internetem i nie tylko: 7 kroków (ze zdjęciami)

Niesamowita szklarnia z automatycznym podlewaniem, połączeniem z Internetem i nie tylko: Witamy w tej instrukcji. Na początku marca byłam w sklepie ogrodniczym i widziałam kilka szklarni. A ponieważ od dawna chciałem zrobić projekt z roślinami i elektroniką, poszedłem dalej i kupiłem jeden: https://www.instagram.com/p
MAG (miniaturowa szklarnia automatyczna): 9 kroków

MAG (Miniature Automatic Greenhouse): Moja mama jest przez większość czasu bardzo zajęta. Więc chciałem jej pomóc, automatyzując jej szklarnie. W ten sposób zaoszczędzi trochę czasu, ponieważ nie będzie musiała podlewać roślin. Uda mi się to osiągnąć dzięki MAG (miniaturowy automatyczny ogród). Jak w
UCL-IIoT-Szklarnia-z-wifi: 10 kroków

UCL-IIoT-Greenhouse-with-wifi: To jest szkolny projekt na 3 semestry na UCL. Postanowiliśmy kontynuować pracę nad naszą szklarnią, ale tym razem zbierając daneMade by adam0220 i mort340d
TerraDome: Mini tropikalna szklarnia z Arduino: 18 kroków (ze zdjęciami)

TerraDome: Mini Tropical Greenhouse Z Arduino: TerraDome to wewnętrzna szklarnia dla roślin i tropikalnych kwiatów w kształcie ośmiokątnej kopuły. Jest napędzana przez Arduino Mega, która reguluje temperaturę i oświetlenie za pomocą różnych czujników i wyświetlacza LCD. Ma również drzwi do Parku Jurajskiego (lub
