
Spisu treści:
- Krok 1: Przegląd
- Krok 2: Schemat blokowy + Jak zainstalować Node-red i dodać MySQL do Node-red
- Krok 3: Lista części
- Krok 4: Wydruk 3D projektu
- Krok 5: Okablowanie na Fritzing
- Krok 6: Kod Arduino
- Krok 7: Jak zainstalować płytkę ESP8266 w Arduino IDE?
- Krok 8: Lista We/Wy
- Krok 9: Węzeł-czerwony
- Krok 10: MySQL
2025 Autor: John Day | [email protected]. Ostatnio zmodyfikowany: 2025-01-23 15:03

Jest to projekt szkolny na 3 semestr na UCL. Postanowiliśmy kontynuować prace nad naszą szklarnią, ale tym razem z gromadzeniem danych
Wykonane przez adam0220 i mort340d
Krok 1: Przegląd



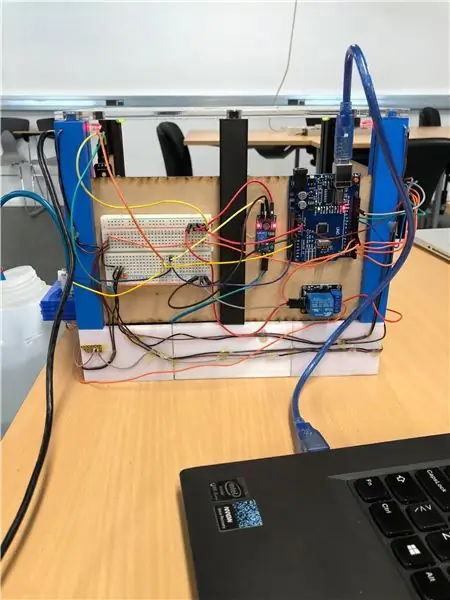

Który entuzjasta ogrodu nie marzy o posiadaniu „inteligentnego domu”, w którym rośliny będą podlewane automatycznie, gdy wilgotność gleby spada lub będzie w stanie zapewnić roślinom wymagane „nasłonecznienie” automatycznie nawet w nocy?
Naszym celem jest stworzenie szklarni, która zrobi to za Ciebie
Ta instrukcja wyjaśni, w jaki sposób stworzyliśmy szklarnię, która jest w stanie sama się utrzymać dzięki arduino.
Do pomiaru temperatury i wilgotności użyliśmy DHT11. Nasz czujnik wilgotności gleby służy do pomiaru wilgotności gleby. Nasza pompa wodna służy do nawadniania gleby, gdy gleba staje się zbyt sucha. Monitor LCD służy do pokazywania wilgotności i temperatury gleby. Diody służą do zilustrowania słońca. Użyliśmy węzła czerwonego, aby zobaczyć wszystkie nasze wartości, które otrzymujemy z arduino. WeMos D1 R2 służy do przesyłania danych przez Wi-Fi. MySQL służy do przeglądania danych za pośrednictwem strony internetowej.
Krok 2: Schemat blokowy + Jak zainstalować Node-red i dodać MySQL do Node-red
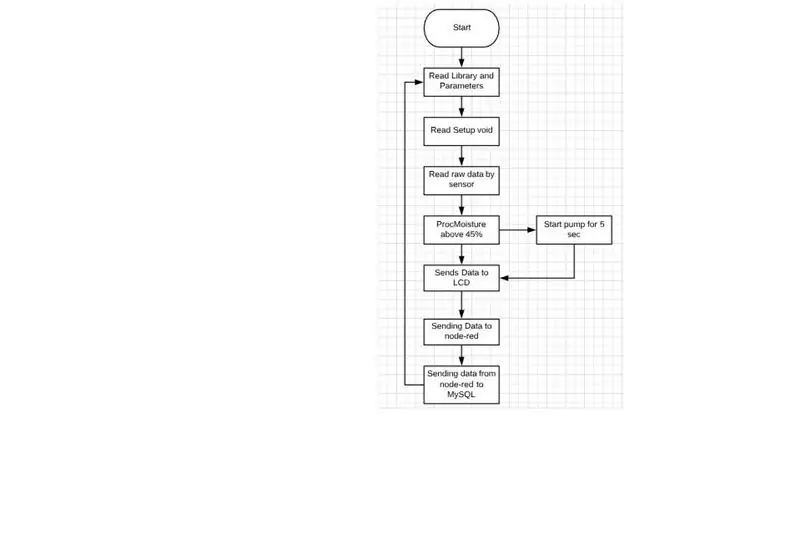
Oto nasz schemat szklarni
1. Zainstaluj node-red na swoim komputerze.
2. Zainstaluj „dashboard, node-remysql i node-serialport”
3. Wejdź, aby zarządzać paletą
4. Następnie kliknij zainstaluj
5. Następnie wyszukaj moduły
6. Zainstaluj wampserver na swoim komputerze, aby otworzyć MySQL
7. Otwórz phpMyAdmina
8. Skonfiguruj przykład blokowy „z węzłami”
9. Stwórz tabelę, napisz nazwy rzeczy „moist aso”, które chcesz mieć.
10. Wstaw blok MySQL do węzła-czerwony
11. Blok w node-red "Mysql" należy odnieść do nazwy naszej bazy danych sql w naszym przypadku "nodered"
Krok 3: Lista części
1 x Arduino
1 x WeMos D1 R2
2 x deska do krojenia chleba
1 x pompa wodna 12 v
4 x diody LED
1 x ekran LCD
1 x DHT 11
1 x czujnik wilgotności gleby
1 x przekaźnik songle ky-019
1 x uchwyt baterii
8 baterii (AA)
Rezystancja 4 x 220 omów
Wąż gumowy
Przewody
Dodatkowo użyliśmy
Gleba i rośliny
Drukarka 3D + wycinarka laserowa
Krok 4: Wydruk 3D projektu
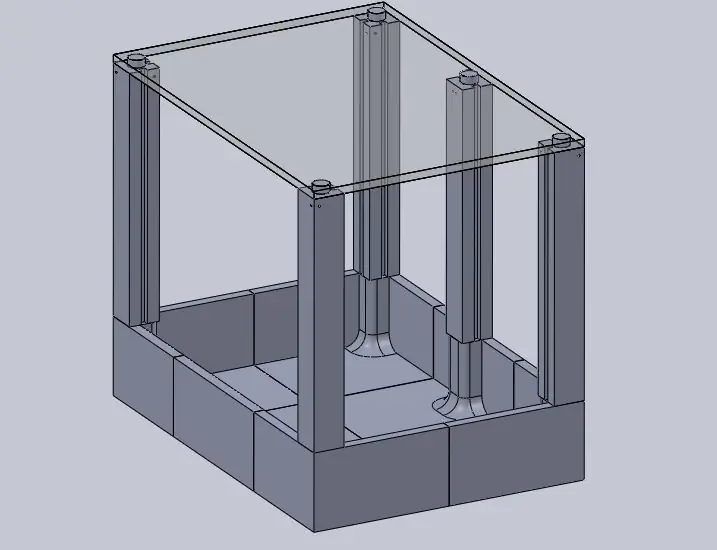
Mainframe jest wykonany w drukarce 3D
Dach wykonany z pleksi z wycinarką laserową
Ściany wykonane z drewna za pomocą wycinarki laserowej
Możesz pobrać pliki z
Krok 5: Okablowanie na Fritzing
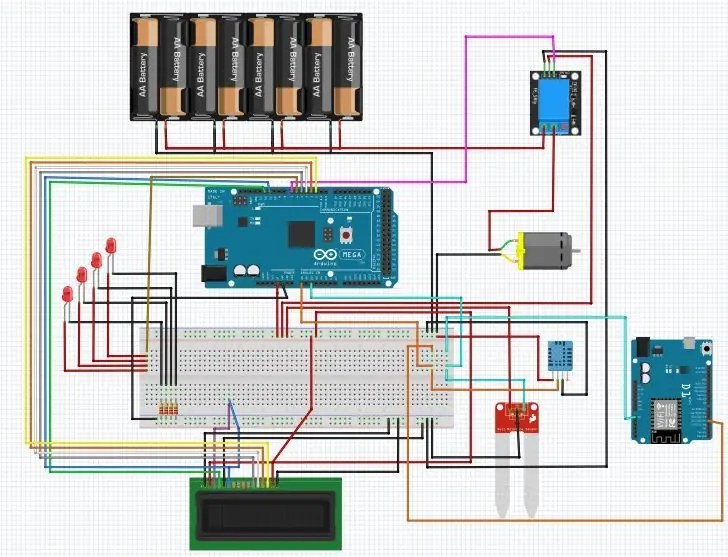
Krok 6: Kod Arduino
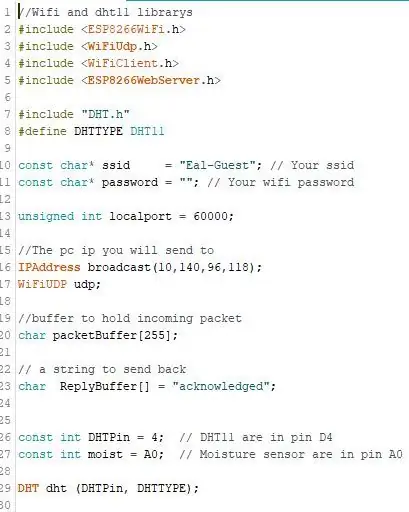
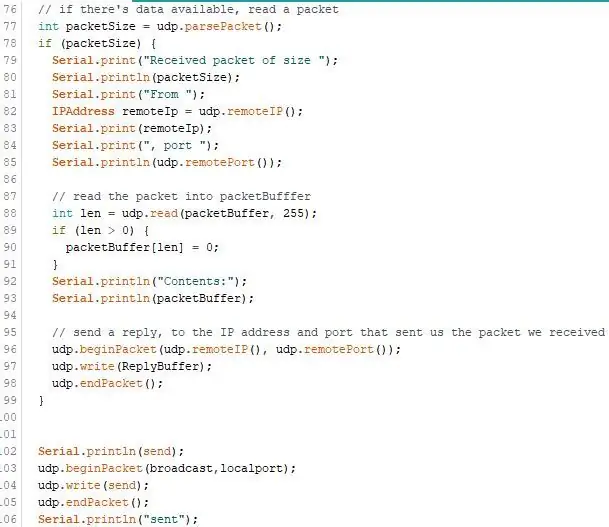
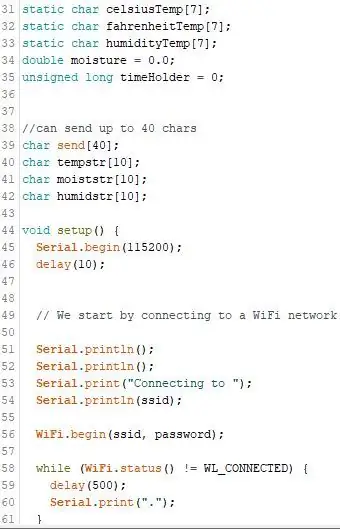
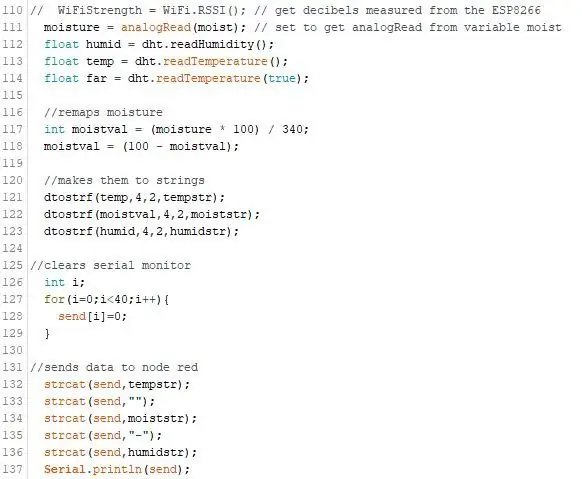
Oto kilka obrazów z kodu WeMos D1 R2. Pokazuje, jak łączymy się z Wi-Fi i jak przesyłamy dane z arduino do node-red
Zdjęcie 1. Na zdjęciu WeMos odczytuje biblioteki i łączy wifi i pokazuje, które piny są w arduino
Zdjęcie 2. Drukuje na monitorze szeregowym, że odebrał pakiet i pokazuje, jak używamy "udp" do wysyłania danych do komputera przez węzeł-czerwony.
Rysunek 3. Pokazuje ile znaków możemy wysłać do node-red i void setup
Zdjęcie 4. Sprawia, że temperatura, wilgotność i wilgotność unoszą się, a następnie ponownie mapuje wilgotność na 0-100%. Następnie są one tworzone w ciągi, a następnie wysyłane do węzła-czerwony.
Krok 7: Jak zainstalować płytkę ESP8266 w Arduino IDE?
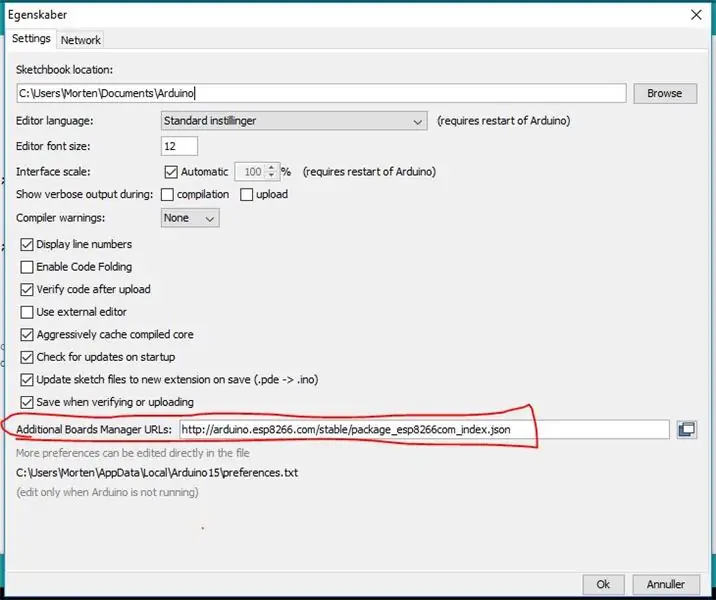
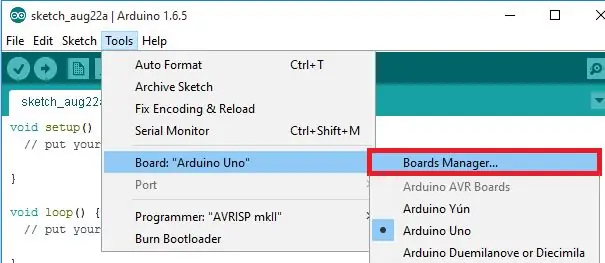
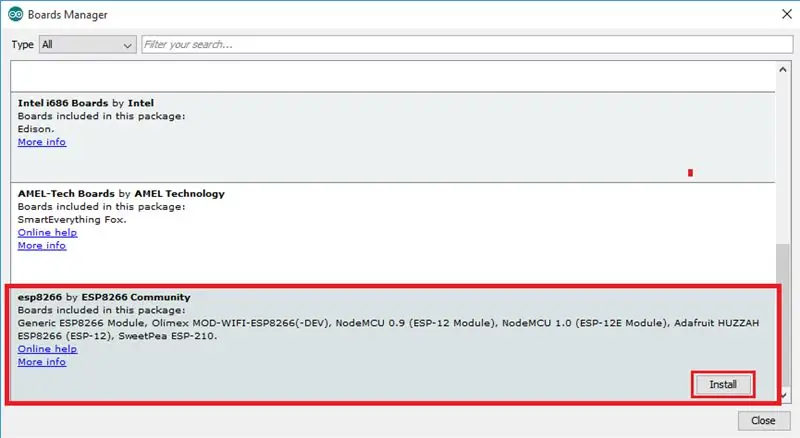
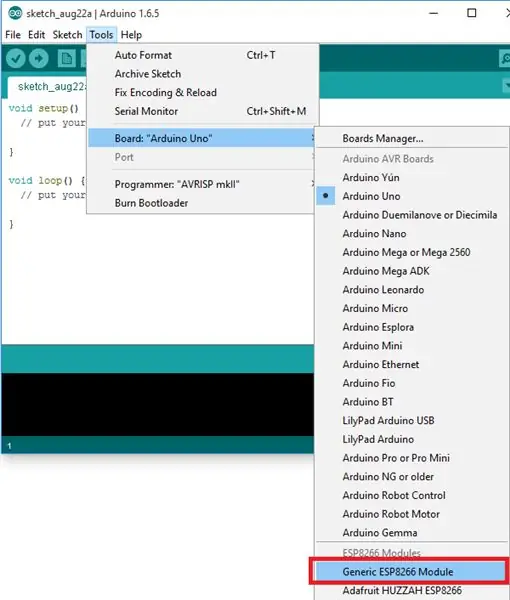
Aby zainstalować płytkę ESP8266 w swoim Arduino IDE, postępuj zgodnie z poniższymi instrukcjami:
1) Otwórz okno preferencji z Arduino IDE. Przejdź do Plik > Preferencje
2) Wpisz https://arduino.esp8266.com/stable/package_esp8266com_index.json w polu „Additional Board Manager URLs”, jak pokazano na poniższym rysunku. Następnie kliknij przycisk „OK”.
3) Menedżer otwartych tablic. Przejdź do Narzędzia > Tablica > Menedżer tablic…
4) Przewiń w dół, wybierz menu płyty ESP8266 i zainstaluj „esp8266”, którego używamy w wersji 2.3.0
5) Wybierz swoją płytkę ESP8266 z Narzędzia>Płyta>Ogólny moduł ESP8266
6) Na koniec ponownie otwórz swoje Arduino IDE
Krok 8: Lista We/Wy
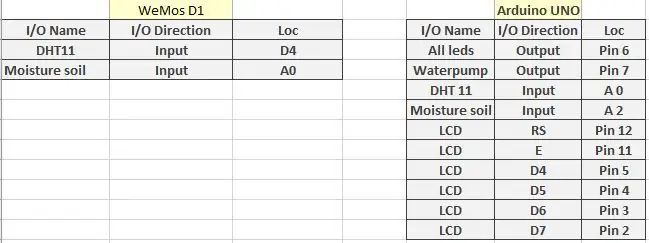
To jest nasza lista I/O dla UNO i WeMos D1 R2
Krok 9: Węzeł-czerwony
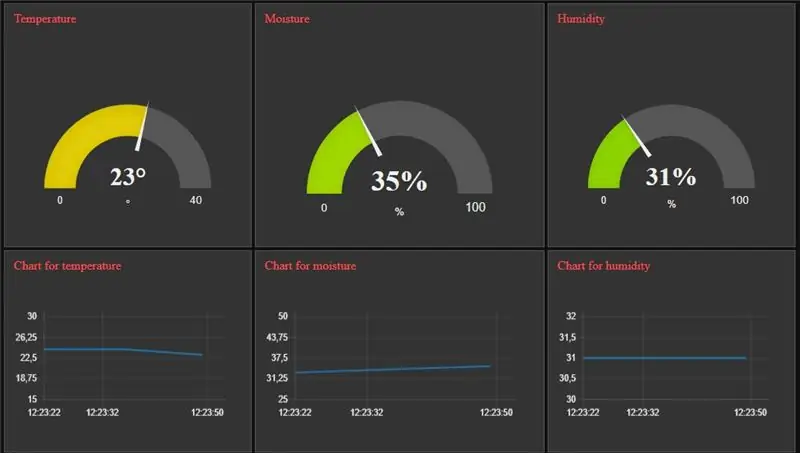
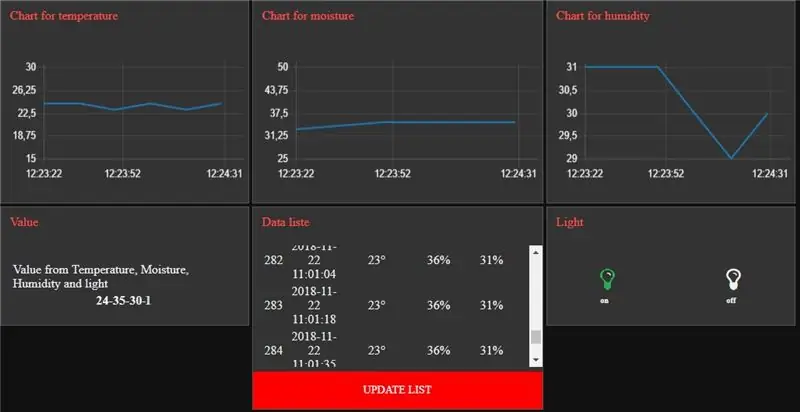
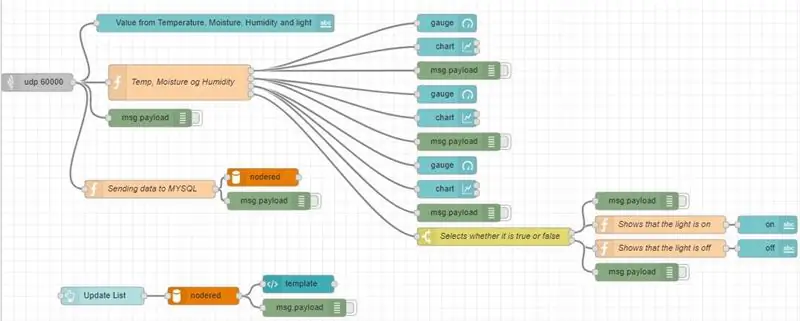
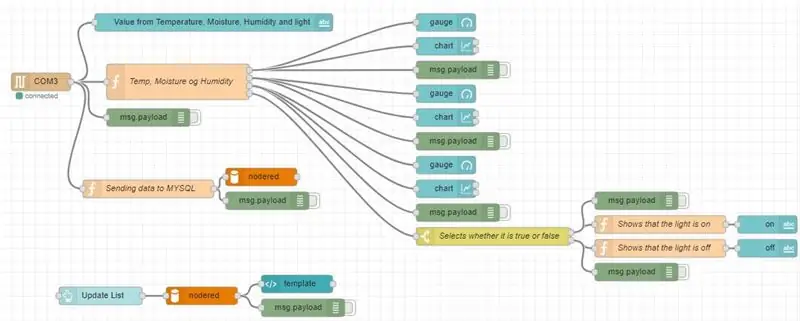
Pierwsze dwa obrazy pokazują dane przez Wi-Fi i pokazują dane wyjściowe na węźle-czerwonym. Drugi obraz to czerwony program węzła, w którym działa przez port komputera. Ostatnie zdjęcie używa WeMos D1 R2
Konfiguracja node-red
Krok 10: MySQL
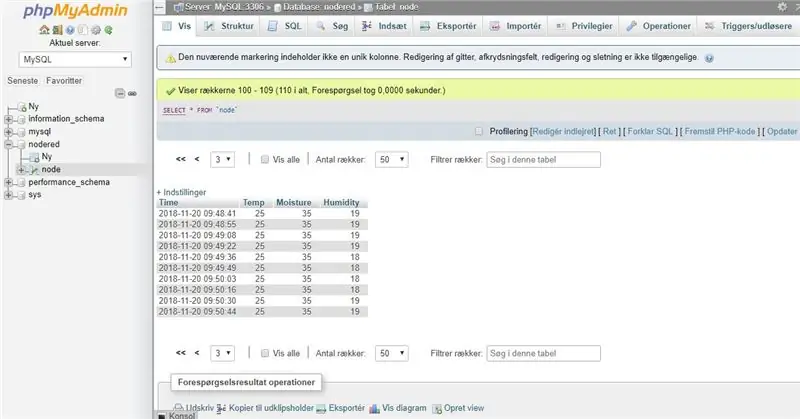
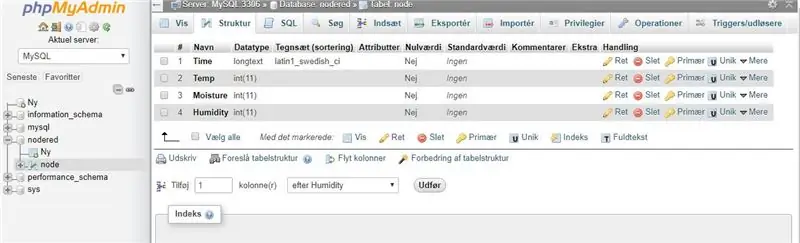
SQL to strona internetowa, której używamy do przechowywania danych, które otrzymujemy z Arduino.
Aby połączyć się z MySQL, musisz użyć wampa. Możesz pobrać wampa na
Zalecana:
UCL Embedded - B0B the Linefollower: 9 kroków

UCL Embedded - B0B the Linefollower: To jest B0B.*B0B to ogólny samochód sterowany radiowo, tymczasowo służący jako podstawa robota podążającego za linią. Podobnie jak wiele robotów podążających za linią przed nim, zrobi wszystko, co w jego mocy, aby pozostać na aa linia spowodowana przejściem między podłogą a klimatyzacją
UCL - Wbudowany // dwuosiowy czujnik światła do paneli słonecznych: 7 kroków

UCL - Embedded // Dual Axis Light Tracker dla paneli słonecznych: Zmontowany projekt i poszczególne pliki 3D
UCL - Podłączanie węzła czerwonego do sterownika PLC firmy Siemens za pomocą serwera KEPserver: 7 kroków

UCL - Podłączanie węzła Node-red do sterownika Siemens PLC przy użyciu serwera KEPserver: WymaganiaNode-red: https://nodered.org/docs/getting-started/installationKEPserver: https://www.kepware.com/en-us/kepserverex-6 -6-wydanie
UCL - Przemysł 4.0: Mikser cukierków 4.000: 9 kroków

UCL - Industry 4.0: Candy Mixer 4.000: Dla naszego projektu w Industry 4.0 postanowiliśmy zrobić mikser do cukierków. Ideą jest to, że mamy panel użytkownika, wykonany w Node-Red, gdzie klienci mogą zamówić swoje cukierki, a następnie arduino zrealizuje zamówienie i wymiesza cukierki do miski. Wtedy my
UCL-lloT-Światło zewnętrzne wyzwalane przez wschód/zachód słońca.: 6 kroków

UCL-lloT-Outdoor-light Triggered by Sunrise/Sundown.: Witam wszystkich! Przy odrobinie pracy, niektórych częściach i kodach stworzyłem tę instrukcję, która pokaże od początku do końca, jak dokładnie wyprodukować to światło zewnętrzne. Pomysł wyszedł od mojego ojca, który latem musiał ręcznie wychodzić
