
Spisu treści:
2025 Autor: John Day | [email protected]. Ostatnio zmodyfikowany: 2025-01-23 15:03
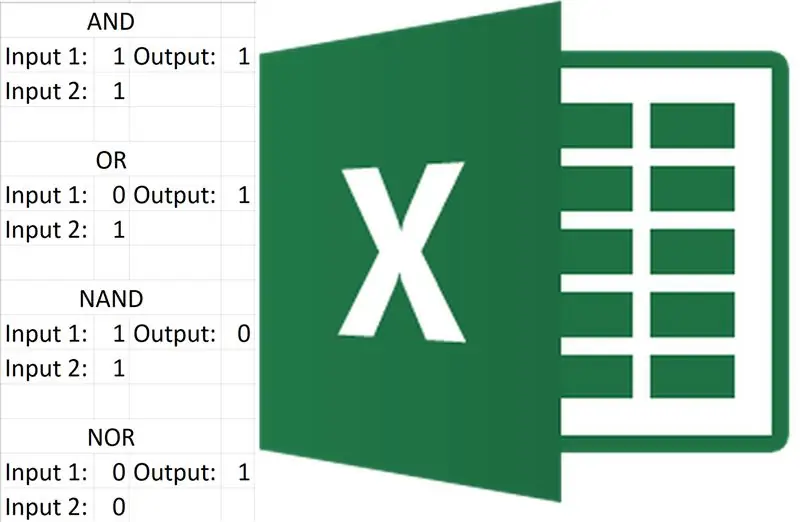
Stworzenie wszystkich 7 podstawowych bramek logicznych w Excelu nie jest bardzo trudne. Jeśli rozumiesz funkcje programu Excel, ten projekt byłby dość prosty, jeśli nie, nie martw się, przyzwyczajenie się do niego nie zajmie dużo czasu.
Excel stworzył już dla nas kilka bramek logicznych, ale nie zawiera wszystkich 7, a my i tak chcemy to zrobić sami.
Projekt nie trwa długo, a po jego wykonaniu możesz stworzyć wiele obwodów cyfrowo w Excelu.
Krok 1: Czego potrzebujesz
Do tego projektu nie potrzebujesz wiele.
- Komputer
- Excel (polecam Excela, ale podobne też powinny być w porządku)
- Podstawowa wiedza na temat funkcjonowania bramek logicznych
Krok 2: Skonfiguruj Excel i format
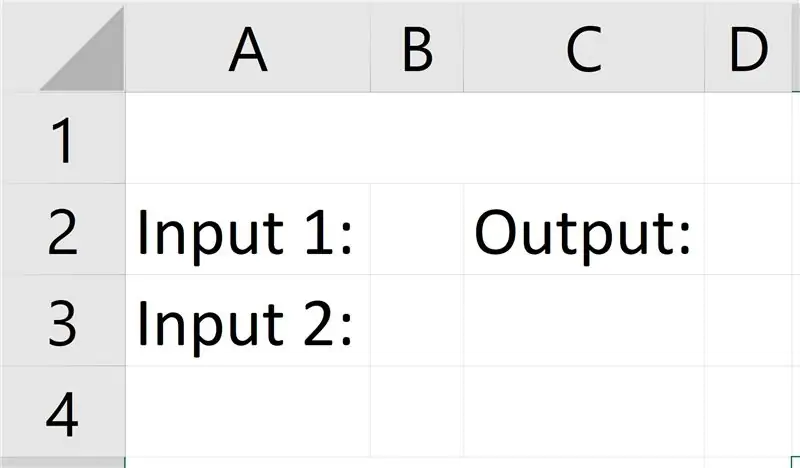
Najpierw uruchom Excela (wersja nie powinna mieć większego znaczenia, ale użyłem Excela 2016), a następnie otwórz nowy „Pusty skoroszyt”.
Następnie utwórz format, który widzisz na powyższym obrazku (ze względu na kształt obrazu będziesz musiał go kliknąć, aby wyświetlić go poprawnie, dotyczy to następujących obrazów). Jeśli nie możesz skopiować formatu, przeczytaj następujące informacje:
Stwórz kolumnę B i C o szerokości jednej cyfry, połącz Row1 A, B i C.
Następnie wpisz tekst.
Krok 3: I Brama
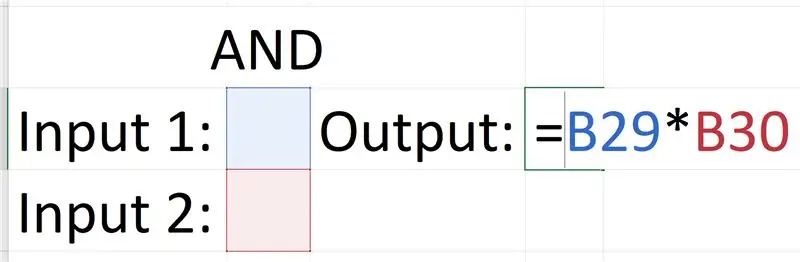
Bramka AND jest najprostsza, ponieważ możesz uzyskać wyjście poprzez pomnożenie wejść.
0 x 0 = 0, 0 x 1 = 0, 1 x 0 = 0, 1 x 1 = 1
Ten iloczyn równania jest taki sam jak wyjścia bramki.
Skopiuj formułę i przetestuj ją, podając dane wejściowe (jednak tylko w formacie binarnym).
Pamiętaj, za każdym razem, gdy tworzysz nową bramkę, skopiuj układ, aby nic się nie pokrywało.
Krok 4: Brama LUB
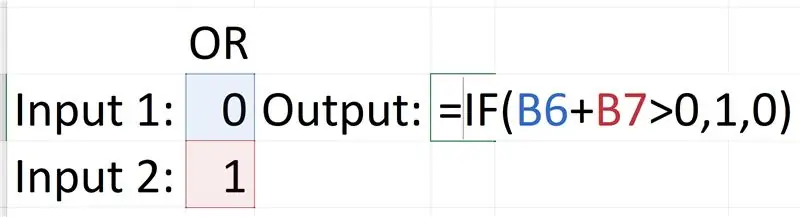
Bramka OR jest bardziej skomplikowana, wymaga wyrażenia „Jeżeli”. Instrukcja 'If' działa tak: =If(test_logiczny, [wartość jeśli prawda], [wartość jeśli fałsz]). Test logiczny, którego używamy, to: Input1 + Input2 > 0, prawdziwa wartość to 1, w przeciwnym razie wartość to 0. Dzieje się tak, ponieważ tylko wtedy, gdy oba wejścia są fałszywe, wyjście stanie się fałszywe, a ponieważ 0 + 0 = 0, cokolwiek zestaw danych wejściowych zawierający 1 miałby większą wartość (wartość sum). Więc jeśli suma obu danych wejściowych jest większa niż 0, to jej wyjście jest prawdziwe lub 1.
Krok 5: Bramka NAND
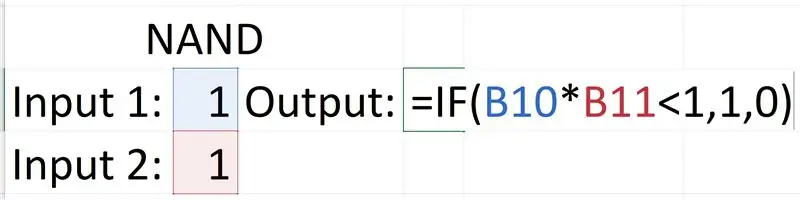
Bramka NAND jest taka sama jak bramka OR, wymaga wyrażenia „Jeżeli”, a logika za nim jest podobna. Bramka da wynik False tylko wtedy, gdy oba wejścia mają wartość True. Więc jeśli pomnożymy oba dane wejściowe, każda suma mniejsza niż 1 będzie prawdziwa, ponieważ stwierdzenie „If” to: wejście1 x wejście2 < 1, 1, 0. Jeśli to było mylące, ten wykres może pomóc:
0 x 0 = 0, 0 < 1, więc prawda = 1
0 x 1 = 0, 0 < 1, więc prawda = 1
1 x 0 = 0, 0 < 1, więc prawda = 1
1 x 1 = 1, 1 = 1, więc Fałsz = 0
Krok 6: Brama NOR
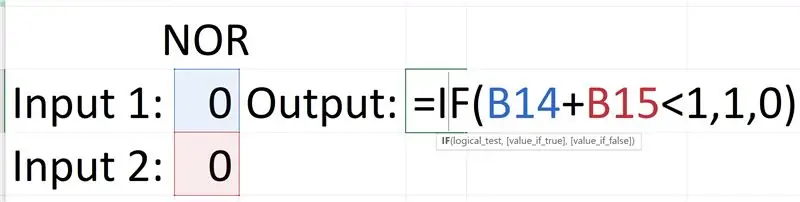
Bramka NOR używa również instrukcji „If”, instrukcja dla tej bramki to: Input1 + Input2 < 1, 1, 0. Dzieje się tak, ponieważ bramka daje tylko True na obu wejściach, które są fałszywe. Ponieważ dodamy oba wejścia razem, każdy zestaw danych wejściowych zawierający jedynkę będzie większy niż dwie zer. Następnie stwierdzenie True and False pokazuje, że jeśli jakakolwiek suma jest mniejsza niż 1, pokaż 1, w przeciwnym razie pokaż 0.
0 + 0 = 0, 0 < 1, więc prawda = 1
0 + 1 = 1, 1 = 1, więc Fałsz = 0
1 + 0 = 1, 1 = 1, więc Fałsz = 0
1 + 1 = 2, 2 > 1, czyli Fałsz = 0
Krok 7: Brama XOR
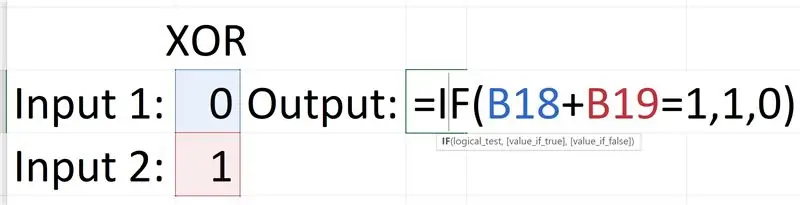
Jest to dość podobne do bramki NOR, ale zamiast używać symbolu większego lub mniejszego, używamy znaku równości, ponieważ bramka da tylko prawdziwe wyjście, ponieważ ma mieszane wejścia, więc jeśli dodamy oba wejścia razem, mieszane wejścia zawsze da 1, więc używamy instrukcji: Input1 + Input2 = 1, 1, 0.
0 + 0 = 0, 0 ≠ 1 więc Fałsz = 0
0 + 1 = 1, 1 = 1, więc Prawda = 1
1 + 0 = 1, 1 = 1, więc Prawda = 1
1 + 1 = 2, 2 ≠ 1 więc Fałsz = 0
Krok 8: Brama XNOR
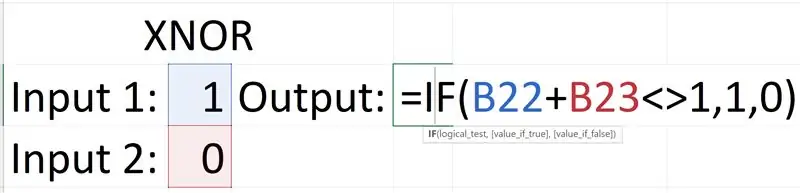
Bramka XNOR jest dość prosta, jest w zasadzie przeciwieństwem bramki XOR, co oznacza, że test logiczny również jest przeciwny. Ta bramka daje wynik True tylko wtedy, gdy oba wejścia mają ten sam numer, innymi słowy każdy mieszany zestaw wejść ma wartość False. Test logiczny dla bramki XOR to: Input1 + Input2 = 1, ale test logiczny dla bramki XNOR to: Input1 + Input2 ≠ 1. (jest ≠ we wzorach Excela).
0 + 0 = 0, 0 ≠ 1, więc prawda = 1
0 + 1 = 1, 1 = 1, więc Fałsz = 0
1 + 0 = 1, 1 = 1, więc Fałsz = 0
1 + 1 = 2, 2 ≠ 1 więc Prawda = 1
Krok 9: NIE Brama
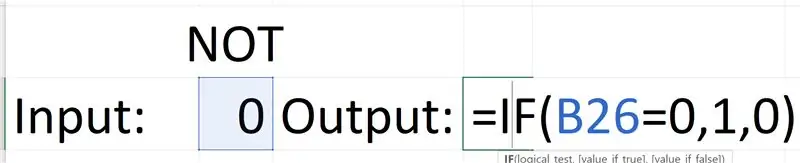
Bramka NOT jest prostą bramką, ale jej instrukcja „Jeżeli” jest taka sama jak inne. Ma tylko jedno wejście, więc możesz zmienić format. Bramka po prostu odwraca swoje dane wejściowe, więc formuła nie jest taka trudna, test logiczny to: jeśli wejście wynosi 0, a stwierdzenie True to: wyświetl 1 w przeciwnym razie wyświetl 0.
0 = 0, więc prawda = 1
1 ≠ 0, więc Fałsz = 0
Krok 10: Cyfrowy obwód logiczny
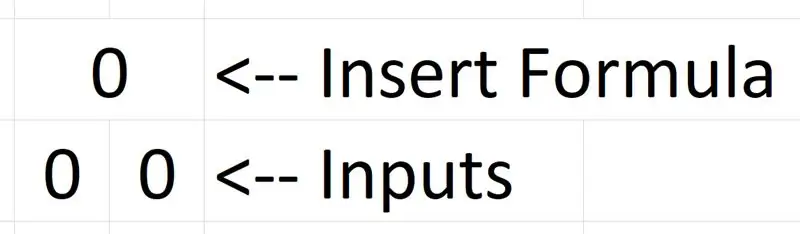
Po utworzeniu wszystkich bramek logicznych możesz ich użyć do tworzenia obwodów logicznych w programie Excel. Ale obecny format jest zbyt duży, więc możesz wypróbować nowy format (obrazek powyżej).
Utwórz dwie kolumny o szerokości jednej cyfry, połącz dwie górne komórki, aby utworzyć wyświetlacz wyjściowy, dwie dolne komórki to dane wejściowe.
Podczas wpisywania formuły wpisz formułę bramki, którą chcesz w miejscu wyświetlania danych wyjściowych.
Krok 11: Rozwiąż problem
Jeśli na którymkolwiek etapie bramka logiczna nie działa poprawnie, upewnij się, że formuła została wpisana poprawnie i że dane wejściowe są prawidłowo połączone z formułą.
Jeśli masz pewność, że wszystko jest w porządku, być może popełniłem błąd, pisząc tę instrukcję, jeśli tak, powiedz mi w komentarzach, abym mógł poprawić.
Zalecana:
Bramki logiczne wykorzystujące tranzystor: 3 kroki

Bramki logiczne wykorzystujące tranzystor: Bramki logiczne są podstawowymi elementami składowymi każdego systemu cyfrowego
Wykorzystanie obwodu do pomiaru napięcia bramki cyfrowej: 7 kroków
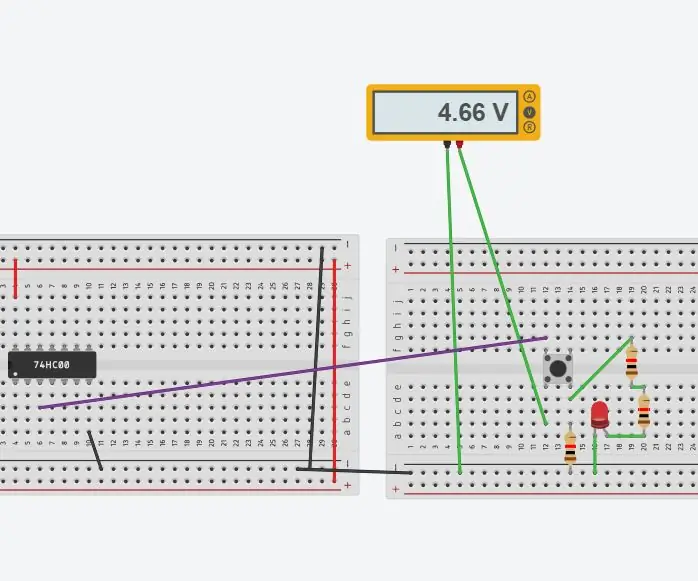
Korzystanie z obwodu do pomiaru napięcia bramki cyfrowej: Obwody cyfrowe zwykle wykorzystują zasilacze 5 V. Napięcia cyfrowe od 5 V do 2,7 V w serii TTL (rodzaj cyfrowego zintegrowanego układu scalonego) są uważane za wysokie i mają wartość 1. Napięcia cyfrowe formularz 0-0,5 są uważane za niskie i mają
Podwójne logiczne bramki tranzystorowe: 10 kroków
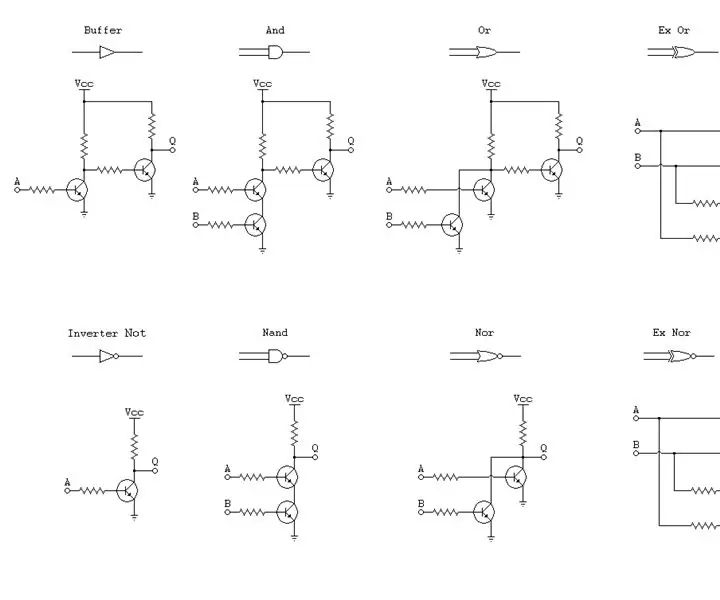
Bramki tranzystorowe z podwójną logiką: Buduję bramki tranzystorowe nieco inaczej niż większość innych inżynierów elektroników. Większość ludzi buduje bramki tranzystorowe; buduj je z myślą wyłącznie o logice pozytywnej, jednak bramki w układach scalonych mają dwie logiki, logikę pozytywną i logikę negatywną. A
Tanie bramki dronów FPV: 5 kroków

Tanie bramki dronów FPV: Dla każdego, kto ma doświadczenie w wyścigach dronów FPV (kwadrokopter), zrozumiesz frustrację związaną z ceną bramek dronów. Te bramy mogą wynosić od 40 USD za sztukę i więcej. Postanowiłem udoskonalić projekt, który Joshua Bardwell (https://www.youtube.com
Obwód sterownika bramki dla falownika trójfazowego: 9 kroków

Obwód sterownika bramki dla falownika trójfazowego: Ten projekt jest w zasadzie obwodem sterownika urządzenia o nazwie SemiTeach, który niedawno kupiliśmy dla naszego działu. Pokazano obraz urządzenia. Podłączenie tego układu sterownika do 6 mosfetów generuje trzy napięcia przemienne o 120 stopni. Ra
