![Korzystanie z osłony klawiatury LCD 1602 z Arduino [+Projekty praktyczne]: 7 kroków Korzystanie z osłony klawiatury LCD 1602 z Arduino [+Projekty praktyczne]: 7 kroków](https://i.howwhatproduce.com/images/002/image-5536-26-j.webp)
Spisu treści:
2025 Autor: John Day | [email protected]. Ostatnio zmodyfikowany: 2025-01-23 15:03
![Korzystanie z osłony klawiatury LCD 1602 z Arduino [+Projekty praktyczne] Korzystanie z osłony klawiatury LCD 1602 z Arduino [+Projekty praktyczne]](https://i.howwhatproduce.com/images/002/image-5536-27-j.webp)
Możesz przeczytać ten i inne niesamowite samouczki na oficjalnej stronie ElectroPeak
Przegląd
W tym samouczku dowiesz się, jak używać osłony klawiatury LCD Arduino z 3 praktycznymi projektami.
Czego się nauczysz:
- Jak skonfigurować tarczę i zidentyfikować klucze?
- Jak przewijać tekst
- Jak wyświetlać znaki specjalne
Krok 1: Funkcje osłony klawiatury LCD 1602 Arduino
Wyświetlanie informacji w projektach elektronicznych zawsze było najbardziej frapującą kwestią. Istnieją różne sposoby wyświetlania danych. Te ekrany mogą być tak proste, jak 7-segmentowe lub diody LED, albo mogą być bardziej fascynujące, takie jak LCD. Używanie wyświetlaczy LCD zawsze było jednym z najpopularniejszych sposobów wyświetlania informacji. Wyświetlacze LCD dzielą się na dwa ogólne typy: Znaki i Grafiki.
Jednym z najpopularniejszych, najtańszych i najprostszych dostępnych wyświetlaczy LCD jest znakowy wyświetlacz LCD. Ten wyświetlacz LCD składa się z kilku wierszy i kolumn. Litery i cyfry pisane są w miejscach utworzonych przez rzędy i kolumny. Na przykład znak LCD 16*2 ma 2 wiersze i 16 kolumn. Może więc wyświetlać 32 znaki. Praca z tymi wyświetlaczami LCD jest bardzo prosta i mają pełną kompatybilność ze wszystkimi mikrokontrolerami i płytami procesorowymi. Aby ułatwić korzystanie z tych wyświetlaczy LCD, jego model 16x2, w tym cztery klawisze do tworzenia menu, jest wykonany jako Shield, który jest również kompatybilny z płytkami Arduino.
Krok 2: Jak korzystać z osłony klawiatury LCD Arduino
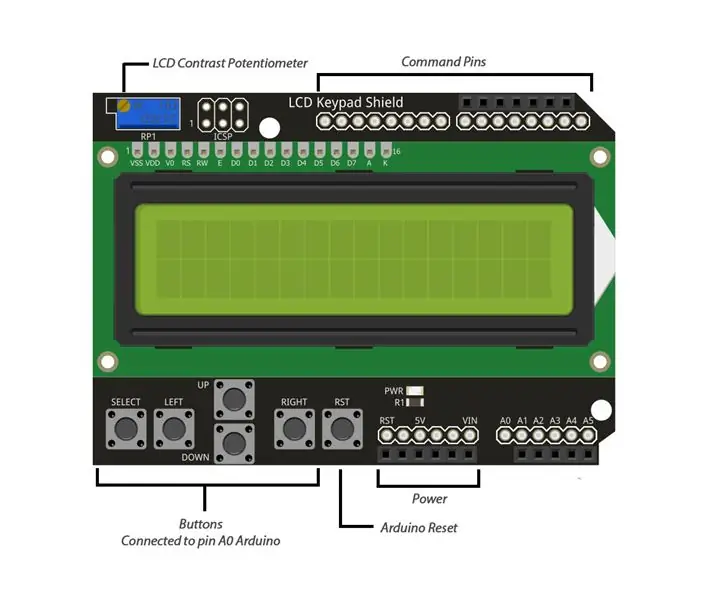
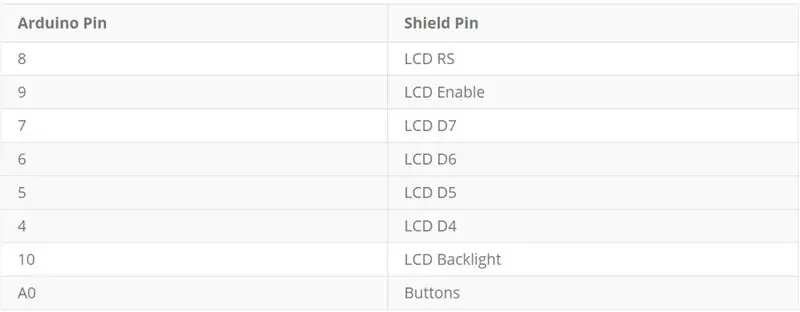
Arduino Shiels to przyjazna dla użytkownika i prosta tarcza. Aby z niego skorzystać, musisz najpierw znać jego pinout i połączenie z Arduino.
Krok 3: Wymagane materiały
Arduino Uno R3 × 1
1602 Osłona klawiatury LCD dla Arduino × 1
Aplikacje oprogramowania
IDE Arduino
Krok 4: Jak czytać klucze?
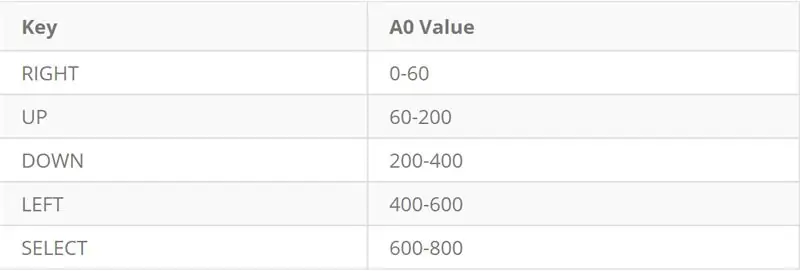
W tej osłonie wszystkie 4 klucze są podłączone do analogowego pinu 0, aby zaoszczędzić na pinach cyfrowych. Powinniśmy więc użyć ADC do ich odczytania. Po naciśnięciu klawisza zwraca wartość do pinu A0 zgodnie z wewnętrznym rezystancyjnym obwodem podziału, który identyfikuje typ klucza.
Przyjrzyjmy się bliżej kodowi:
#włączać
Biblioteka potrzebna do znaków LCD.
LCD LiquidCrystal (pin_RS, pin_EN, pin_d4, pin_d5, pin_d6, pin_d7);
Definiowanie obiektu LCD zgodnie z pinami, które są podłączone do Arduino.
lcd.początek(16, 2);
Wstępna konfiguracja LCD poprzez określenie ilości kolumn i rzędów. Pierwszym argumentem jest liczba kolumn, a drugim liczba wierszy.
w powyższej tabeli znajdują się niektóre z ważnych funkcji do pracy z wyświetlaczem LCD.
Więcej funkcji można znaleźć na stronie Arduino.
Krok 5: Jak przewinąć tekst?
Możemy to łatwo zrobić korzystając z powyższych funkcji.
Krok 6: Jak wyświetlić określoną postać?
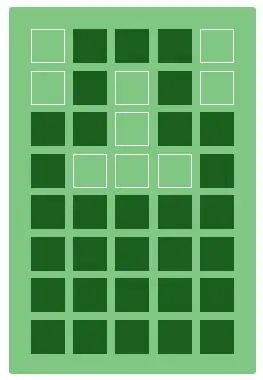
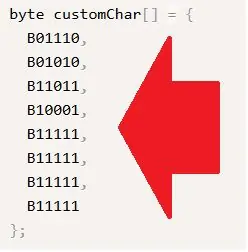
Możesz stworzyć znak w każdym bloku z wyświetlacza LCD. W tym celu należy przekonwertować żądany znak na tablicę kodów, a następnie wyświetlić go na wyświetlaczu LCD. Aby przekonwertować swoją postać na kody, możesz skorzystać z takich stron internetowych. Zaprojektuj swoją postać, a następnie skopiuj wygenerowaną tablicę do swojego kodu.
lcd.createChar przechowuje twoją tablicę w lokalizacji pamięci i możesz ją wyświetlić za pomocą lcd.write
Zalecana:
Top 3 niesamowite projekty elektroniki wykorzystujące tranzystor D-882: 9 kroków

Top 3 niesamowite projekty elektroniki wykorzystujące tranzystor D-882: JLCPCB jest największym przedsiębiorstwem produkującym prototypy PCB w Chinach i zaawansowanym technologicznie producentem specjalizującym się w szybkim prototypie PCB i produkcji małych partii PCB, z ponad 10-letnim doświadczeniem w produkcji PCB. Są w stanie zapewnić efektywne kosztowo rozwiązanie
Jak zrobić RADAR za pomocą Arduino for Science Project - Najlepsze projekty Arduino: 5 kroków

Jak zrobić RADAR za pomocą Arduino for Science Project | Najlepsze projekty Arduino: Cześć przyjaciele, w tej instrukcji pokażę, jak zrobić niesamowity system radarowy zbudowany przy użyciu arduino nano, ten projekt jest idealny do projektów naukowych i możesz łatwo to zrobić przy bardzo mniejszych inwestycjach i szansach, że wygrana nagroda jest świetna
Panel LED 16x16 RGB Projekty Arduino: 5 kroków (ze zdjęciami)

Panel LED 16x16 RGB Arduino Projects: Cześć wszystkim, zamieszczam ten projekt, ponieważ chciałbym, aby każdy miał proste miejsce do zabawy jednym z tych fantastycznych paneli LED 16x16 RGB. Pobrałem pomysły z innych projektów i zmodyfikowałem je do tego projektu. To daje Ci
3 niesamowite projekty kontroli mózgu / umysłu Oświetlenie LedStrip LED z Arduino i Neurosky: 6 kroków (ze zdjęciami)

3 Niesamowite projekty sterowania BRAIN / MIND Oświetlenie LedStrip LED Z Arduino i Neurosky: Czy kiedykolwiek chciałeś włączyć lub wyłączyć światło, myśląc o tym? A może chcesz wiedzieć, jak bardzo jesteś zestresowany, patrząc na kolor diody RGB? Teraz możesz, postępując zgodnie z instrukcjami! Aby poczuć, co zamierzamy
4 projekty w 1 za pomocą DFRobot FireBeetle ESP32 i osłony matrycy LED: 11 kroków (ze zdjęciami)

4 projekty w 1 za pomocą DFRobot FireBeetle ESP32 i osłony matrycy LED: Myślałem o zrobieniu instrukcji dla każdego z tych projektów - ale w końcu zdecydowałem, że naprawdę największą różnicą jest oprogramowanie dla każdego projektu, który uważałem, że lepiej po prostu zrobić jedna wielka instrukcja! Sprzęt jest taki sam dla e
