
Spisu treści:
- Krok 1: Wymagany sprzęt i oprogramowanie
- Krok 2: Konfiguracja węzła w kolorze czerwonym
- Krok 3: Kroki tworzenia przepływu
- Krok 4: Śmiało i przeciągnij węzeł bramy bezprzewodowej do swojego Flow Canvas, aby rozpocząć
- Krok 5: Znajdowanie czujników bezprzewodowych
- Krok 6: Kliknij szkło powiększające obok pola portu szeregowego i wybierz port, który odpowiada twojemu routerowi, a następnie kliknij przycisk „Dodaj” u góry
- Krok 7: Pole urządzenia szeregowego zostanie teraz wypełnione na podstawie tego wyboru i możesz kliknąć „Gotowe”, masz teraz bezpośredni dostęp do czujników bezprzewodowych! aby wyświetlić napływające dane
- Krok 8: Teraz wróć do swojej palety i wpisz „debug” w polu wyszukiwania u góry, chwyć jeden z tych węzłów i przeciągnij go na prawo od bramy bezprzewodowej
- Krok 9: Kliknij dwukrotnie i zmień „msg”. aby „uzupełnić obiekt wiadomości” Kliknij Gotowe
- Krok 10: Teraz narysuj linię między dwoma węzłami i kliknij „Wdróż” w prawym górnym rogu okna
- Krok 11: Praca z danymi
- Krok 12: Dodawanie czujników bezprzewodowych:
- Krok 13: Wybierz urządzenie szeregowe z rozwijanego menu, którego użyłeś dla bramy bezprzewodowej, teraz kliknij lupę obok „Adres MAC” i wybierz jedną z dostępnych opcji
- Krok 14: Kliknij Gotowe
- Krok 15: Teraz wróć do swojej palety i wpisz „debug” w polu wyszukiwania u góry, chwyć jeden z tych węzłów i przeciągnij go na prawo od bramy bezprzewodowej
- Krok 16: Kliknij dwukrotnie i kliknij Gotowe
- Krok 17: Dodawanie węzłów funkcyjnych
- Krok 18: Kliknij dwukrotnie węzeł, aby otworzyć opcje konfiguracji
- Krok 19: Teraz pobierz wyjściowy węzeł e-mail z palety i umieść go po prawej stronie węzła wibracji i temperatury
- Krok 20: Teraz kliknij dwukrotnie i otwórz węzeł edycji wiadomości e-mail
- Krok 21: Teraz narysuj wszystkie przewody i kliknij Wdróż, jak pokazano na rysunku
- Krok 22: Wyjście
- Krok 23: Przepływ węzeł-CZERWONY
- Krok 24: Istnieje inna metoda, dzięki której możesz osobno wysyłać wiadomości e-mail dotyczące wibracji i temperatury
- Krok 25: Teraz pobierz kolejny węzeł z palety wartości temperatury
- Krok 26: Teraz kliknij dwukrotnie węzeł funkcji, aby edytować węzeł funkcji
- Krok 27: Teraz pobierz węzeł e-mail z palety
- Krok 28: Podłącz wszystkie przewody, a następnie kliknij przycisk „Wdróż”
- Krok 29: Wyjście
- Krok 30: To jest e-mailowy alert o wartości temperatury
- Krok 31: Jeśli nie widzisz żadnych wiadomości e-mail wysyłanych lub „wysyłanie nie powiodło się”, przejdź do konta Google, a zobaczysz problem z zabezpieczeniami Znajdź
- Krok 32: Kliknij go i zezwól na „Dostęp stron trzecich” do aplikacji, jak pokazano na rysunku
- Autor John Day [email protected].
- Public 2024-01-30 11:30.
- Ostatnio zmodyfikowany 2025-01-23 15:03.

Przedstawiamy bezprzewodowy czujnik drgań i temperatury Long Range IoT Industrial firmy NCD, który może pochwalić się zasięgiem do 2 mil przy użyciu bezprzewodowej struktury sieci kratowej. To urządzenie, wyposażone w precyzyjny 16-bitowy czujnik drgań i temperatury, przesyła niezwykle dokładne zapisy drgań i temperatury w określonych przez użytkownika odstępach czasu.
Krok 1: Wymagany sprzęt i oprogramowanie


Sprzęt komputerowy:
Czujnik drgań i temperatury dalekiego zasięgu NCD
Bezprzewodowy modem siatkowy dalekiego zasięgu NCD z interfejsem USB
Oprogramowanie:
Węzeł-czerwony
Krok 2: Konfiguracja węzła w kolorze czerwonym
Teraz, gdy masz już działające czujniki, potrzebujemy sposobu na zrobienie czegoś pożytecznego z tymi danymi.
- Przede wszystkim będziesz musiał zainstalować Node-Red.
- Gdy to zrobisz, musisz wprowadzić wiersz poleceń lub Power Shell dla użytkowników Windows, przejdź do katalogu, w którym jest zainstalowany Node-RED.
- Teraz wpisz „npm i ncd-red-wireless node-red-dashboard„. Spowoduje to zainstalowanie węzłów wymaganych do odbierania danych z czujników bezprzewodowych i po wykonaniu tej czynności możesz uruchomić Node-RED.
- Aby uruchomić serwer węzłów, wpisz node-red w wierszu poleceń lub terminalu i naciśnij enter.
Krok 3: Kroki tworzenia przepływu

W tym momencie zobaczysz duży pusty przepływ z długą listą węzłów po lewej stronie, ten pasek boczny nazywa się paletą.
Krok 4: Śmiało i przeciągnij węzeł bramy bezprzewodowej do swojego Flow Canvas, aby rozpocząć

ncd-red-wireless Udostępnia węzły, które zarządzają połączeniem szeregowym, analizują przychodzące dane z czujników, filtrują je według określonych parametrów i umożliwiają konfigurację czujników bezprzewodowych.
Krok 5: Znajdowanie czujników bezprzewodowych

Po dostarczeniu węzła będziesz mógł wyświetlić zakładkę informacyjną, która zawiera zapisy dotyczące możliwości węzła, ta zakładka jest dobrze wypełniona dla maksymalnej liczby pakietów czerwonych węzłów i zawiera cenne statystyki, często teraz nie będziesz chciał aby wyświetlić inną dokumentację poza zakładką informacji, więc trzymaj ją w myślach, nawet gdy budujesz swoje przepływy, gdy masz pytanie dotyczące działania węzła. Następnym elementem, który chcemy zrobić, jest konfiguracja węzła, kiedy po raz pierwszy go dodasz, zauważysz, że w prawym górnym rogu obok niebieskiej kropki znajduje się mały trójkąt, trójkąt wskazuje, że węzeł chce dodatkowej konfiguracji, niebieski kropka wskazuje, że węzeł nie został już wdrożony, ale został wdrożony jako część przepływu.
- Kliknij dwukrotnie węzeł, aby otworzyć opcje konfiguracji.
- Kliknij ikonę ołówka obok pola Serial Device, aby skonfigurować router USB. Spowoduje to otwarcie drugiego panelu konfiguracji, który ma tylko kilka opcji.
Krok 6: Kliknij szkło powiększające obok pola portu szeregowego i wybierz port, który odpowiada twojemu routerowi, a następnie kliknij przycisk „Dodaj” u góry

Krok 7: Pole urządzenia szeregowego zostanie teraz wypełnione na podstawie tego wyboru i możesz kliknąć „Gotowe”, masz teraz bezpośredni dostęp do czujników bezprzewodowych! aby wyświetlić napływające dane

Krok 8: Teraz wróć do swojej palety i wpisz „debug” w polu wyszukiwania u góry, chwyć jeden z tych węzłów i przeciągnij go na prawo od bramy bezprzewodowej

Krok 9: Kliknij dwukrotnie i zmień „msg”. aby „uzupełnić obiekt wiadomości” Kliknij Gotowe

Krok 10: Teraz narysuj linię między dwoma węzłami i kliknij „Wdróż” w prawym górnym rogu okna

Krok 11: Praca z danymi

Teraz dane z czujników bezprzewodowych są gromadzone i wyprowadzane do zakładki "debugowania", ta "karta debugowania" jest umieszczona na prawym pasku bocznym obok zakładki informacyjnej. Aby zobaczyć informacje, należy nacisnąć przycisk resetowania. W węzłach czerwonych rekordy są przewyższane między węzłami w pakiecie json. Kiedy obiekt msg pojawi się na karcie debugowania, możesz go powiększyć, aby wyświetlić ogólną listę informacji, które mu towarzyszą. Jest to niezwykle przydatne w przypadku, gdy chcesz szybko sprawdzić, które czujniki się sprawdzają. Innym problemem, jaki daje ten węzeł, jest łatwy sposób zamiany routera na tożsamość sieciową, na której znajdują się urządzenia w trybie konfiguracji, wystarczy nacisnąć przycisk po lewej stronie węzła, a narzędzie przełączy się na sieć konfiguracyjną, naciśnij go ponownie, aby powrócić do trybu nasłuchiwania. Po skonfigurowaniu węzłów narzędzia Wi-Fi można je ustawić tak, aby rutynowo konfigurowały czujnik, gdy przechodzi on w tryb konfiguracji, więc zawsze można utrzymać takie węzły bramy obecne w przepływie w celu szybkiej konfiguracji urządzenia.
Krok 12: Dodawanie czujników bezprzewodowych:

Musimy oddzielić rekordy czujników bezprzewodowych w kraju, aby móc je wyświetlić, moglibyśmy użyć węzła przełączającego, aby rozdzielić wiadomości z bramy w oparciu całkowicie o adres mac z lub typ czujnika, ale jak już wspomniałem, Węzły bezprzewodowe naprawdę zawierają dodatkowe funkcje do konfiguracji czujników, więc zaczniemy od nich, aby dać Ci dodatkowy obraz tego, jak te struktury mogą działać. Jeśli jeszcze nie widziałeś pakietów przychodzących z obu czujników, przejdź wcześniej i naciśnij przycisk resetowania na jedynym, który się nie rozpoczął. Podczas gdy ocena czujnika odbywa się za pośrednictwem dowolnego węzła konfiguracji urządzenia szeregowego, adres mac i rodzaj czujnika są buforowane w puli, dzięki czemu jesteśmy w stanie szybko je znaleźć na czas wykonywania następnego kroku.
Chwyć węzeł bezprzewodowy z palety i przeciągnij go do przepływu, kliknij go dwukrotnie, aby go skonfigurować
Krok 13: Wybierz urządzenie szeregowe z rozwijanego menu, którego użyłeś dla bramy bezprzewodowej, teraz kliknij lupę obok „Adres MAC” i wybierz jedną z dostępnych opcji

Krok 14: Kliknij Gotowe

Zauważysz, że to automatycznie ustawia typ czujnika, możesz również nadać mu nazwę, aby ułatwić jego identyfikację. Jak wspomniano na karcie informacyjnej, pole Serial Device for Config jest opcjonalne i nie będziemy się tym teraz martwić. Dodany właśnie węzeł działa skutecznie jako filtr przychodzących danych czujnika, przepuszczając tylko dane dla adresu mac lub typu czujnika, jeśli nie ma adresu mac.
Krok 15: Teraz wróć do swojej palety i wpisz „debug” w polu wyszukiwania u góry, chwyć jeden z tych węzłów i przeciągnij go na prawo od bramy bezprzewodowej

Krok 16: Kliknij dwukrotnie i kliknij Gotowe

Krok 17: Dodawanie węzłów funkcyjnych

Węzeł funkcji służy do uruchamiania kodu JavaScript względem obiektu msg. Węzeł funkcji akceptuje obiekt msg jako dane wejściowe i może zwrócić 0 lub więcej obiektów komunikatów jako dane wyjściowe. Ten obiekt komunikatu musi mieć właściwość ładunku (msg.payload) i zwykle ma inne właściwości w zależności od węzłów postępujących.
Teraz weź węzeł „funkcja” z palety i umieść go po prawej stronie węzła Vib/Temp
Krok 18: Kliknij dwukrotnie węzeł, aby otworzyć opcje konfiguracji

Tutaj musisz napisać mały kod javascript, aby utworzyć warunek, więc przy określonej wartości zostanie wysłany alert e-mail na odpowiedni identyfikator e-mail.
Możesz edytować wartości jako własne.
if (msg.payload.temperature > 28) { node.send({ topic: "Temat: System …. ", payload: "Temperatura:" + msg.payload.temperature, })}if (msg.payload.rms_x > 300) { node.send({ temat: "Temat: System RMS_X wartość została przekroczona ", payload: "RMS_X:" + msg.payload.rms_x, });} if (msg.payload.rms_y > 50) { node.send({ temat: "Temat: Systemowa wartość RMS_Y została przekroczona", payload: "RMS_Y:" + msg.payload.rms_y, });} if (msg.payload.rms_z > 100) { node.send({ temat: "Temat: Przekroczono systemową wartość RMS_Z", payload: "RMS_Z:" + msg.payload.rms_z, }); }if (msg.payload.max_x > 500) { node.send({ topic: "Temat: Przekroczono wartość systemu MAX_X", payload: "MAX_X:" + msg.payload.max_x, });}if (msg.payload.max_y > 50) { node.send({ topic: "Temat: System MAX_Y wartość została przekroczona ", payload: "MAX_Y:" + msg.payload.max_y, });}if (msg.payload.max_z > 0) { node.send({ topic: "Temat: System RMS_x wartość została przekroczona ", payload: "MAX_Z:" + msg.payload.max_z, });}if (msg.payload.min_x < 0) { node.send({ temat: "Temat: Systemowa wartość MIN_X została przekroczona ", ładunek: "MIN_X:" + msg.payload.min_x, });}if (msg.payload.min_y < 0) { node.send({ temat: "Temat: Systemowa wartość min_y została przekroczona", ładunek: "MIN_Y:" + msg.payload.min_y, });}if (msg.payload.min_z < (-150)) { node.send({ temat: "Temat: Przekroczono systemową wartość MIN_Z", ładunek: "MIN_Z:" + msg.payload.rms_x, });} return;
Krok 19: Teraz pobierz wyjściowy węzeł e-mail z palety i umieść go po prawej stronie węzła wibracji i temperatury

Węzeł E-mail zapewnia zarówno wejście, jak i wyjście wiadomości e-mail.
Krok 20: Teraz kliknij dwukrotnie i otwórz węzeł edycji wiadomości e-mail

Teraz dodaj „identyfikator e-mail” osoby w pierwszym polu, do której chcesz wysyłać alerty e-mail, a następnie dodaj „identyfikator e-mail i hasło” tej osoby, z której chcesz wysyłać alerty, jak pokazano na poniższym obrazku i kliknij Gotowe
Krok 21: Teraz narysuj wszystkie przewody i kliknij Wdróż, jak pokazano na rysunku


Krok 22: Wyjście


Teraz zobaczysz wysyłanie e-maili. Możesz również sprawdzić odpowiedni identyfikator e-mail.
Krok 23: Przepływ węzeł-CZERWONY
Krok 24: Istnieje inna metoda, dzięki której możesz osobno wysyłać wiadomości e-mail dotyczące wibracji i temperatury

Kroki są takie same aż do węzła funkcji
Teraz kliknij dwukrotnie węzeł funkcji, aby edytować węzeł funkcji. Teraz kod dla tego węzła funkcji to
jeśli (msg.payload.rms_x > 300 && msg.payload.rms_y > 50 && msg.payload.rms_z > 100 && msg.payload.max_x > 500 && msg.payload.max_y > 50 && msg.payload.max_z > 0 && msg.payload.min_x < 0 && msg.payload.min_y < 0 && msg.payload.min_z < -150) { msg.topic = "Temat: Wibracje systemu zostały przekroczone."; msg.payload = "Wibracje: [rms_x:" + String(msg.payload.rms_x)+", rms_y:"+ String(msg.payload.rms_y)+", rms_z:"+ String(msg.payload.rms_z) +", max_x:"+ String(msg.payload.max_x)+", max_y:"+ String(msg.payload.max_y)+", max_z:"+ String(msg.payload.max_z)+", min_x: "+ String(msg.payload.min_x)+", min_y:"+ String(msg.payload.min_y)+", min_z:"+ String(msg.payload.min_z)+"]"; zwróć wiadomość;}
Krok 25: Teraz pobierz kolejny węzeł z palety wartości temperatury

Krok 26: Teraz kliknij dwukrotnie węzeł funkcji, aby edytować węzeł funkcji

Krok 27: Teraz pobierz węzeł e-mail z palety

Teraz edytuj to tak, jak zrobiłeś powyżej.
Krok 28: Podłącz wszystkie przewody, a następnie kliknij przycisk „Wdróż”

Krok 29: Wyjście

To jest wynik wartości drgań.
Krok 30: To jest e-mailowy alert o wartości temperatury

Krok 31: Jeśli nie widzisz żadnych wiadomości e-mail wysyłanych lub „wysyłanie nie powiodło się”, przejdź do konta Google, a zobaczysz problem z zabezpieczeniami Znajdź


Krok 32: Kliknij go i zezwól na „Dostęp stron trzecich” do aplikacji, jak pokazano na rysunku

Jeśli nadal nie otrzymujesz wiadomości e-mail, możesz również sprawdzić folder ze spamem.
Zalecana:
Powiadomienia SMS o temperaturze SMS z ATTINY85 i A1 GSM: 5 kroków
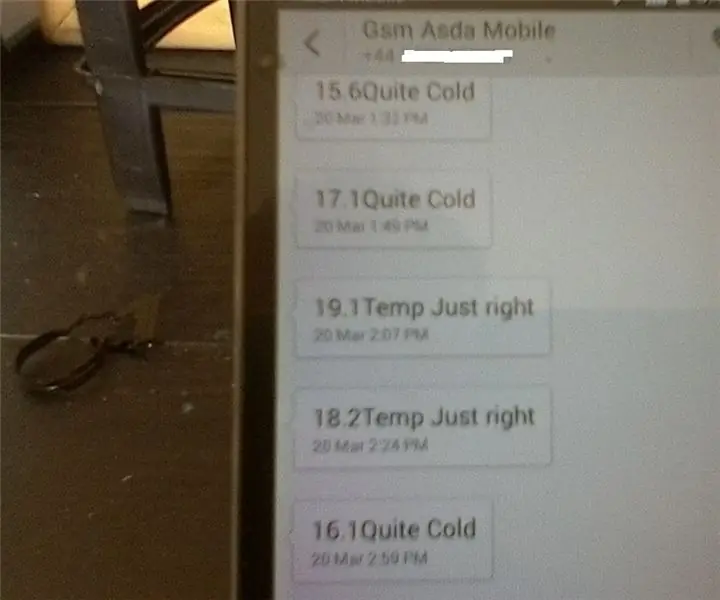
Powiadomienia SMS o temperaturze z ATTINY85 i A1 GSM: Ta instrukcja pokazuje, jak uchwycić temperaturę z prostego czujnika temperatury i wysłać ją SMS-em na telefon komórkowy. Dla uproszczenia wysyłam temperaturę z zadanym interwałem ale też pokazuję jak można to zrobić tylko exce
Powiadomienia o zdarzeniach w czasie rzeczywistym za pomocą NodeMCU (Arduino), Google Firebase i Laravel: 4 kroki (ze zdjęciami)

Powiadomienia o zdarzeniach w czasie rzeczywistym za pomocą NodeMCU (Arduino), Google Firebase i Laravel: Czy kiedykolwiek chciałeś otrzymywać powiadomienia, gdy w Twojej witrynie zostanie wykonana akcja, ale e-mail nie jest odpowiedni? Czy chcesz słyszeć dźwięk lub dzwonek za każdym razem, gdy dokonujesz sprzedaży? Lub istnieje potrzeba natychmiastowej uwagi z powodu nagłego
Powiadomienia o pralce za pomocą MESH: 4 kroki (ze zdjęciami)

Powiadomienia pralki za pomocą MESH: Ups! Zapomniałam o ubraniach w pralce… Czy zawsze zapominasz odebrać ubrania po ich wypraniu? Ten przepis sprawi, że Twoja pralka będzie otrzymywać powiadomienia przez Gmail lub IFTTT, gdy Twoje ubrania będą gotowe do zdjęcia
Strona główna Powiadomienia za pomocą MESH: 4 kroki
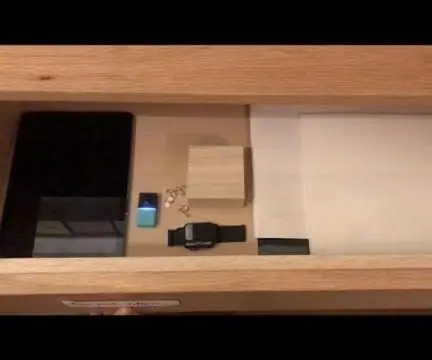
Strona główna Powiadomienia Używanie MESH: Czy zastanawiałeś się kiedyś, czy ktoś otworzył twoją szufladę i pomieszał się z twoimi prywatnymi rzeczami? Lub jeśli twoja ukochana właśnie wróciła do domu, gdy cię nie ma? Czujnik ruchu MESH może pomóc powiadomić Cię, jeśli wystąpi którekolwiek z tych zdarzeń.Załóżmy na przykład, że jesteś poza
Kontroler lutownicy o zmiennej temperaturze DIY o wartości 10 USD: 3 kroki (ze zdjęciami)

Kontroler lutownicy DIY o zmiennej temperaturze za 10 USD: Ta instrukcja pokaże Ci, jak przekształcić lutownicę Radioshack „podpalającą” w wersję o zmiennej temperaturze, zużywając około 10 USD na części. Ten pomysł przyszedł mi do głowy po tym, jak zacząłem podnosić ślady na płytce drukowanej, ponieważ używałem 30w
