
Spisu treści:
- Autor John Day [email protected].
- Public 2024-01-30 11:30.
- Ostatnio zmodyfikowany 2025-01-23 15:03.
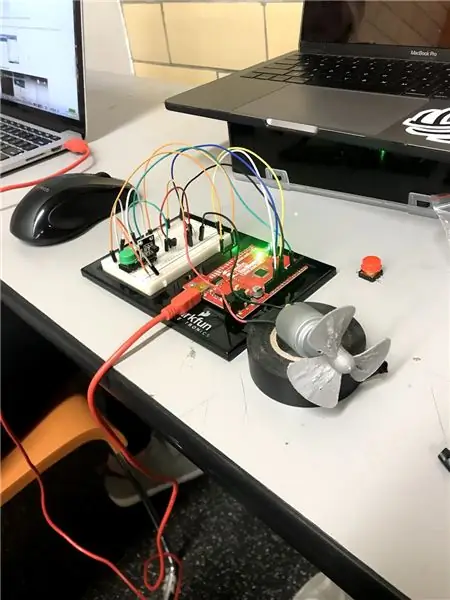
Hannah Robinson, Rachel Wier, Kaila Cleary
Wykorzystanie płytki Arduino i Matlaba okazało się prostą i skuteczną metodą pomagającą właścicielom domów zoptymalizować zużycie energii. Zaskakuje prostota i wszechstronność płytki Arduino. Dodatków i zastosowań tablicy jest tak wiele, że trudno było wybrać najlepszy i najciekawszy rodzaj pomocy bez wybrania czegoś niezwykle skomplikowanego. Ogólnie rzecz biorąc, postanowiliśmy skupić się na pomiarze temperatury i możliwości włączania lub wyłączania wentylatora w zależności od podanej temperatury.
Krok 1: Użyte części i materiały



(1) Arduino Uno
(1) Deska do krojenia chleba
(12) Dwustronne przewody połączeniowe
(1) Rezystor 330 Ohm
(1) Silnik hobby
(1) Tranzystor NPN
(1) Dioda
(1) czujnik temperatury DS18B20
(1) przycisk
Krok 2: Stwierdzenie problemu
Nasz projekt polegał na zaprojektowaniu domowego oszczędzacza energii z wykorzystaniem Arduino i MATLAB. Wiedzieliśmy, że wiele osób marnuje energię na utrzymywanie komfortowej temperatury w domu, gdy ich nie ma, aby po powrocie do domu była taka temperatura, jakiej chcieli. Naszym celem była pomoc w optymalizacji tego zużycia energii. Zdecydowaliśmy się użyć czujnika temperatury, aby zmierzyć temperaturę pomieszczenia, w którym znajdowało się Arduino. Następnie właściciel domu został poinformowany o temperaturze i mógł włączyć lub wyłączyć wentylator w zależności od swoich preferencji. Postanowiliśmy również dodać wykres pogody, aby właściciel domu mógł zobaczyć, jaka będzie pogoda tego dnia.
Krok 3: Nadanie mocy deski do krojenia chleba
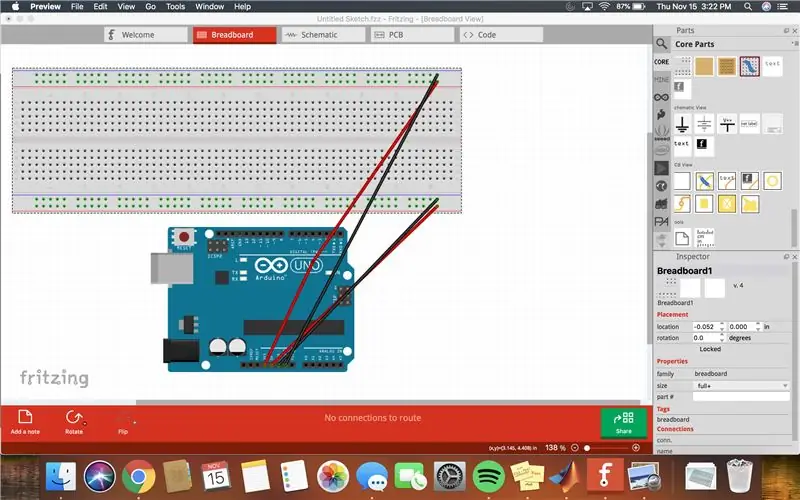
Tutaj zaczynamy od podłączenia dodatniego końca płytki do gniazd 5 V i 3,3 V w Arduino i obu ujemnych stron płytki do GND w Arduino. Zapewni to zasilanie komponentów na płycie.
Krok 4: Mocowanie przycisku
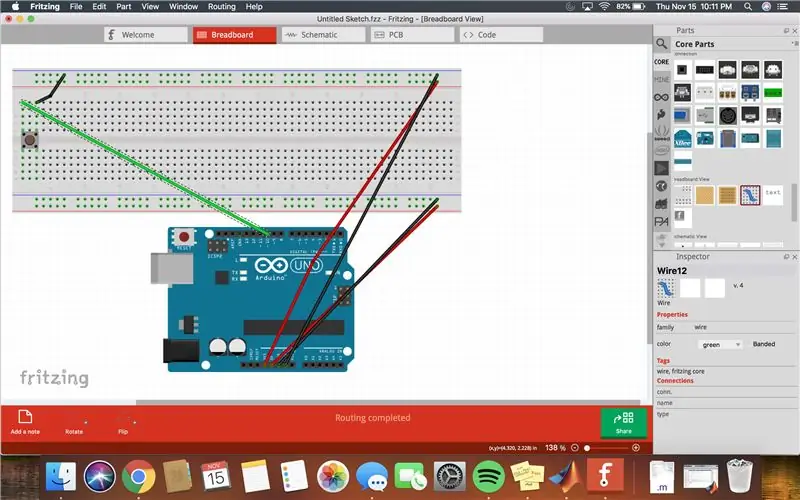
Teraz dołączamy przycisk. Podłącz przycisk do płytki. Lewa strona przycisku połączy się z D10 na Arduino, a prawa strona przycisku zostanie podłączona do masy. Kolejne zdjęcie płytki stykowej można zobaczyć powyżej.
Krok 5: Podłączanie czujnika temperatury
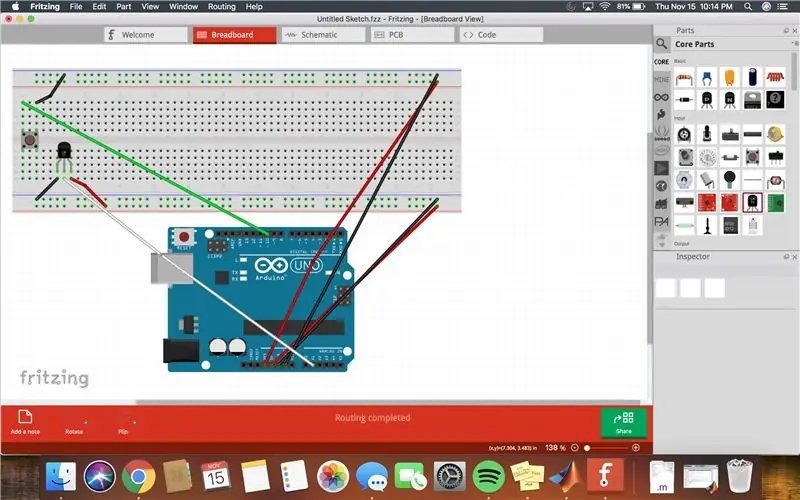
Rozpoczniemy teraz budowę drugiej części obwodu, czujnika temperatury. Podłącz czujnik temperatury do płytki. Po lewej stronie czujnika temperatury zostanie podłączony przewód, który połączy się z masą. Kolejny przewód zostanie podłączony z prawej strony czujnika temperatury i połączy się z zasilaniem. Trzeci przewód zostanie podłączony do środka czujnika temperatury, a następnie połączy się z A0 na Arduino. Powyżej widać zdjęcie płytki stykowej.
Krok 6: Podłączanie tranzystora
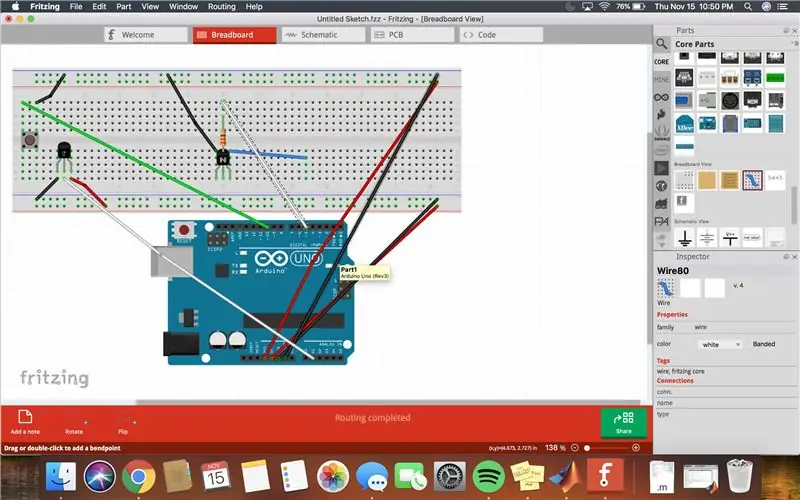
Następnie zaczniemy konstruować kolejną część obwodu, tranzystor. Podłącz tranzystor do płytki. Przewód zostanie podłączony do lewej strony tranzystora i połączy się z masą. Kolejny przewód zostanie podłączony po prawej stronie tranzystora i połączy się z inną częścią płytki stykowej. Rezystor zostanie podłączony do środka tranzystora, a następnie podłączony do innej części płytki stykowej. Kolejny przewód zostanie następnie podłączony z rezystora do D5 w Arduino. Powyżej widać zdjęcie płytki stykowej.
Krok 7: Podłączanie silnika
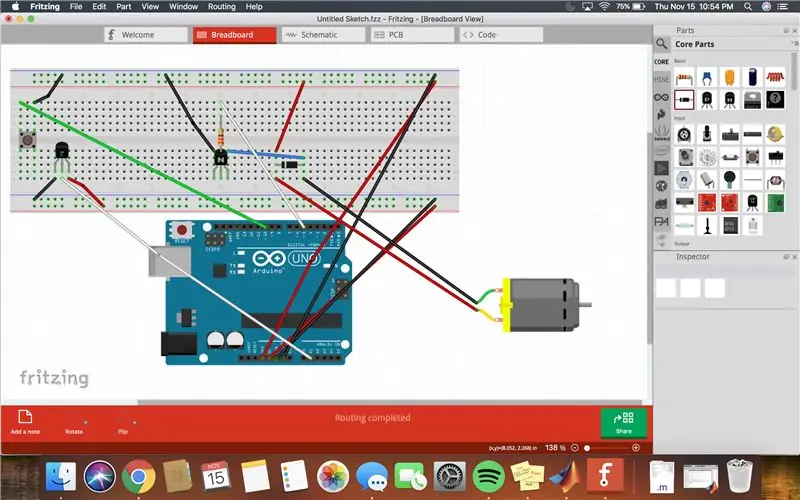
Na koniec zaczniemy teraz konstruować ostatnią część obwodu, silnik hobby. Podłącz diodę do płytki przewodem, który był podłączony do czujnika temperatury po prawej stronie. Drugi przewód zostanie podłączony po lewej stronie diody i połączy się z zasilaniem. Następnie czerwony przewód silnika hobby połączy się z prawą stroną diody, a czarny przewód silnika hobby połączy się z prawą stroną diody. Powyżej widać zdjęcie płytki stykowej.
Krok 8: Produkt końcowy
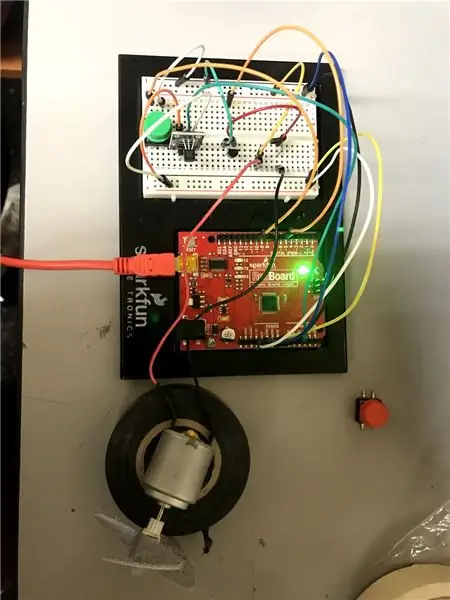

Twój obwód jest teraz gotowy do zakodowania i użycia. Oto obraz naszego obwodu osobistego.
Zalecana:
Oszczędzanie energii GPS z wyświetlaczem E-Ink: 4 kroki

Oszczędność energii GPS z wyświetlaczem E-Ink: Każdego lata chodzę na wędrówki w odległych miejscach. Czasami, gdy ślad jest słaby lub nawet znika, muszę użyć GPS w telefonie, aby uzyskać współrzędne, a następnie sprawdzić swoją pozycję na mapie papierowej (często nie mam sygnału, więc mapy papierowe są obowiązkowe
Oszczędzanie energii w domu Arduino: 5 kroków

Arduino Home Energy Saver: Budujesz domowy system energetyczny, który ma monitorować energię w twoim domu, aby obniżyć rachunki za prąd i inne media. W tym modelu Twoje urządzenie będzie mogło sprawdzić temperaturę w Twoim domu i odpowiednio ją dostosować
Oszczędzanie energii z wykorzystaniem natężenia światła za pomocą fotokomórek i termistorów: 6 kroków

Oszczędzanie energii z wykorzystaniem natężenia światła za pomocą fotokomórek i termistorów: Ta instrukcja ma na celu nauczenie Cię, jak oszczędzać energię poprzez zmianę natężenia światła za pomocą fotokomórek i termistorów. Pokażemy Ci, jak zbudować obwód i zakodować Arduino za pomocą MATLAB
Jak zbudować bank energii oparty na energii słonecznej przy użyciu baterii Dead Mobile: 4 kroki
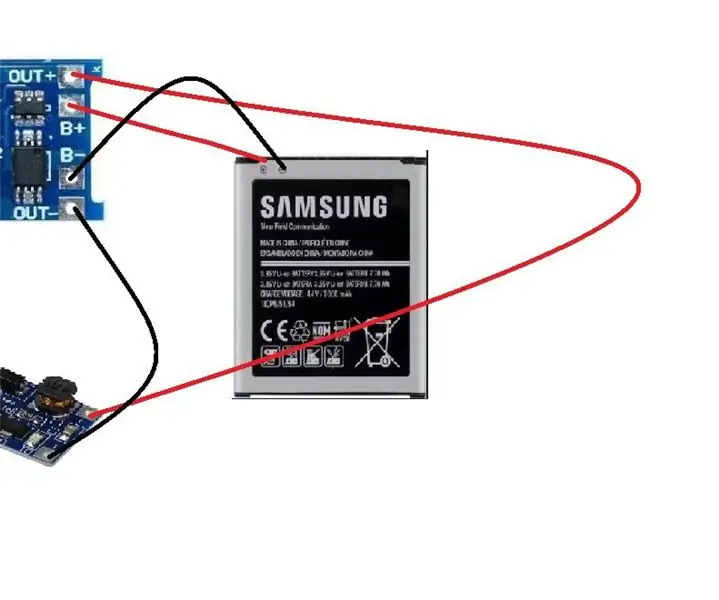
Jak zbudować bank energii oparty na energii słonecznej przy użyciu baterii Dead Mobile: Ten projekt to bank energii oparty na energii słonecznej w domu przy użyciu rozładowanej baterii telefonu komórkowego. Możemy zastosować dowolny odpowiednik baterii mobilnej o tym samym schemacie. Panel słoneczny naładuje akumulator, a my możemy wykorzystać moc akumulatora do ładowania
Kontrolowanie urządzeń peryferyjnych i oszczędzanie energii elektrycznej: 5 kroków

Kontrolowanie urządzeń peryferyjnych i oszczędzanie energii elektrycznej: Wszyscy to słyszeliśmy, wyłączaj urządzenia, gdy nie są używane, ale czy kiedykolwiek próbowałeś wyłączyć wszystkie urządzenia peryferyjne o 1 w nocy przed pójściem spać? Niełatwe zadanie. Nigdy więcej
