
Spisu treści:
- Autor John Day [email protected].
- Public 2024-01-30 11:30.
- Ostatnio zmodyfikowany 2025-01-23 15:03.

Botón de panico que al ser presionado envía un mensaje personalizado a través de la cuenta de twitter del usuario; este se encuentra desarrollado mediante el uso del Arduino UNO y una aplicación móvil.
Krok 1: Materiały
- Arduino UNO x1
- Rezystancja 220 omów x1
- Pulsador 2 paty (botón) x1
- Przełącznik elektryczny x1
- Bateria 9v x1
- Płyta prototypowa x1
- Zworki (Macho - Macho) ó Kabel UTP - 1 metro
- Swetry (Hembra - Macho) x4
- Modulo bluetooth HC-O6 (esclavo) x1
- Cautin y estaño
Kuenty:
- Wynalazca aplikacji Mitt (cuenta de gmail)
- Twitter.(obowiązkowe)
Dodatki (opcjonalne):
- Madera de balso delgada
- Korczo x1
- Termofit 1 metro
Krok 2: Construir El Dispositivo
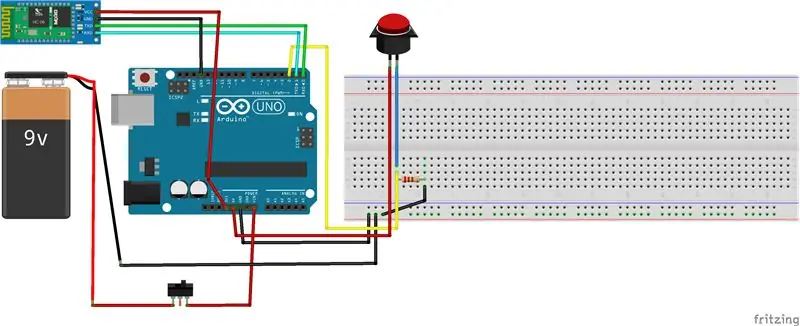
Conecte los materiales de la siguiente forma a la placa del arduino UNO, użyj una protoboard más pequeña para ahorrar espacio.
Los cables (rojo y azul) colocados en el botón deben ser lo suficientemente largos, por lo menos 30 o 40 cm.
Las fuentes de poder externas deben estar conectadas a la entrada VIN del Arduino.
Utilice Jumpers (hembra-macho) para conectar el módulo de bluetooth a la placa
Włącz moduł Bluetooth TXD i RXD, który łączy się z Arduino w połączeniach przeciwstawnych, w decir, TXD (Bluetooth) z RXD (Arduino), RXD (Bluetooth) z TXD (Arduino); de esta manera el Arduino tendrá comunicación con el modulo.
Krok 3: Código Arduino
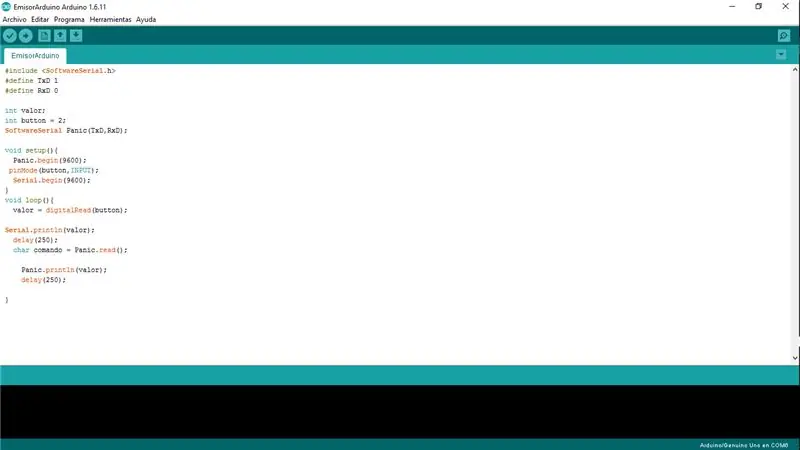
Agregue el código na Arduino.
De manera predeterminada las entradas 0 y 1 del Arduino son utilizadas para recibir datos, por esta razón, asegúrese de no conectar nada es estos sitios mientras se encuentre enviando el software al Arduino, ya que si por algún algún motivo tieecte saldrá un error de transferencia fallida. Una posible solución es cambiar el número de la entrada TXD y RXD del Arduino:
#define TxD 4 //(Uzupełnij 1)
#define RxD 3 //(Uzupełnij 0)
de esta manera las entradas quedaran asignadas como TXD y RXD, acuérdese que el módulo de Bluetooth debe ser conectado a las entradas que se asignaron, de esta manera se podrá enviar información al Arduino mientras el este modulo modulo se encuent.
Para cambiar la entrada de los datos del botón en el Arduino reemplace el número de su zmienna "int button = 2".
#include // libreria obligatoria para definir Txd y Rxd manualmente#define TxD 1 //se usa para transmitir, de aqui se modifican el puerto de transferencia bluetooth #define RxD 0 //se usa para recibir, de aqui se modifica el puerto de odbiór bluetooth int valor; wewn przycisk = 2; //se usara para definir el pin de botón SoftwareSerial Panic(TxD, RxD); // zadeklaruj los puertos a usar como TxD y RxD void setup(){ Panic.begin(9600); //inicja el serial de panic por el porto 9600 pinMode(button, INPUT);// se asigna el puerto digital 2 para el boton Serial.begin(9600); } void loop(){ valor = digitalRead(przycisk); //Asigna lo que lee el botón dentro de la variable entera valor Serial.println(valor); //imprime la variable valor y hace un enter entre los datos sucede dentro del serial delay(250); //pozwól na ciągłe przypisanie do linii znaków komendy = Panic.read(); Panic.println(mężność); opóźnienie(250); }
Krok 4: Descargar Aplicación Movil

- Pobierz archiwum PanikButton.apk
- Conectar celular
- Activar almacenamiento de datos desde el celular
- Pasar aplicación del pc al celular mediante el Cable Cargador
- Busque el archivo desde el celular usando alguna aplicación externa como „menedżer plików”
- Zainstaluj
Modyfikator:
- Descargar archiwum PanikButton.aia
- Ingresar jako wynalazca aplikacji MIT
- Crear una cuenta de usuario y importar el archivo desde el pc
Wymagania:
- Tener na cuenta de Twitter
- Bluetooth w el celular
- Acceso a la red mediante wifi o servicio de datos
Krok 5: Estilizado (opcjonalnie)



- Tenga en cuenta el espacio que gastara, de esta manera podrá acomodar mejor los dispositivos y módulos dentro de la caja de balso que los recubrirá.
- Użyj pega para unir las tapas de balso, también puede usar tachuelas.
- Agregue un agujero pequeño pl la tapa delantera para sacar los cables del botón, y otro para el switch.
- Evite usar pegas en el arduino, recomiendo usar el balso como cuña, de esta manera evitara que se dañe al retirar.
- Introduzca el cable rojo y azul del botón en el termofit, al agregarle calor con una candela este reducirá su tamaño y se ajustara, agregue el botón and los cables mediante soldaduras con estaño, luego envuelva lub defitas cada mema y evitara fallos por contacto.
- Taladre un corcho, pasuj losowe kable i termofit z el agujero y asegúrelo con el botón, to sera empuñadura i también evitara que las soldaduras se puedan dañar por excesivo movimiento.
- Una pegatina nunca se vería mal.
Zalecana:
Prosty przełącznik LED przycisku monety (za pomocą wagi): 8 kroków

Prosty przełącznik LED przycisku monety (za pomocą wagi): Jest to stosunkowo prosty przełącznik przycisku monety do wykonania. Po przyłożeniu ciężaru do przewodów cęgów siła skierowana w dół zapala diody LED
Zastosowanie wysuwanego przycisku z wibracją: 7 kroków (ze zdjęciami)

Zastosowanie wysuwanego przycisku ze sprzężeniem zwrotnym wibracyjnym: W tym samouczku najpierw pokażemy, jak używać Arduino Uno do sterowania silnikiem wibracyjnym za pomocą rozszerzonego przycisku. Większość samouczków dotyczących przycisków zawiera przycisk na fizycznej tablicy prototypowej, podczas gdy w tym samouczku przycisk jest
Umieszczanie przycisku Kopiuj do schowka na stronie internetowej: 5 kroków (ze zdjęciami)

Umieszczanie przycisku Kopiuj do schowka na stronie internetowej: Może to brzmieć prosto i mogę wyglądać głupio, gdy umieszczam go na Instructables, ale w rzeczywistości nie jest to takie proste. Jest CSS, Jquery, HTML, jakiś fantazyjny javascript, no i wiesz
Zwiększanie wartości 7 segmentów za pomocą przycisku Push w 8051: 4 kroki (ze zdjęciami)
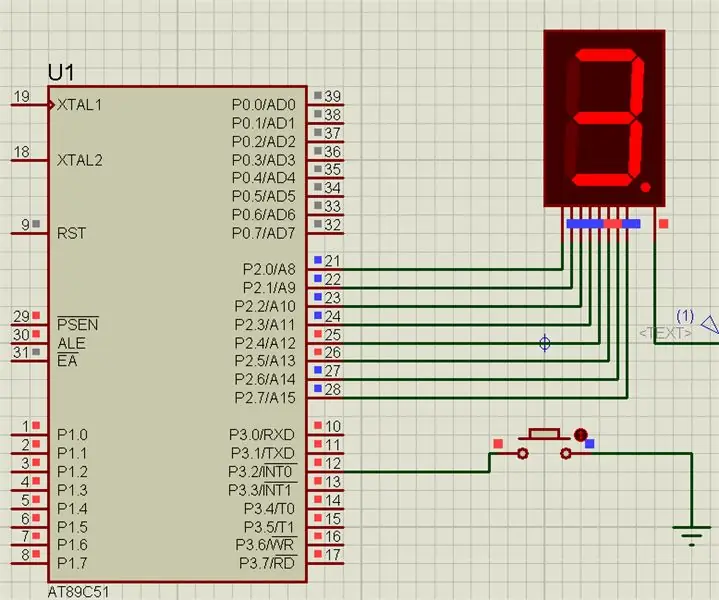
Zwiększanie 7-segmentowej wartości za pomocą przycisku z 8051: W tym projekcie zamierzamy zwiększyć 7-segmentową wartość wyświetlaną za pomocą przycisku z mikrokontrolerem 8051
Łatwy interfejs muzyczny przycisku: 5 kroków (ze zdjęciami)

Interfejs muzyczny Easy Button: Ten projekt modyfikuje przycisk Easy Button firmy Staple o wartości 5 USD i niedrogą klawiaturę USB, dzięki czemu mogą być używane jako urządzenie wejściowe do występów muzycznych na żywo (lub czegokolwiek innego, co wymaga przycisku lub przełącznika nożnego). Pozwala tworzyć tanie guziki
