
Spisu treści:
- Krok 1: Pobierz na swój komputer
- Krok 2: Zainstaluj Raspbian OS
- Krok 3: Po instalacji Raspbian OS
- Krok 4: Znajdź adres IP Rasberry
- Krok 5: Zainstaluj rzeczy
- Krok 6: Jeszcze raz w wierszu polecenia
- Krok 7: Utwórz plik Asound.conf
- Krok 8: Zmiana poziomów Eq
- Krok 9: Użyj iTunes z komputera i oszczędzaj baterię w telefonie
- Krok 10: Krok bonusowy: Zaawansowane parametry synchronizacji Shairport
- Autor John Day [email protected].
- Public 2024-01-30 11:30.
- Ostatnio zmodyfikowany 2025-06-01 06:10.


Celem jest zsynchronizowanie dźwięku i/lub poszczególnych źródeł w dowolnym pomieszczeniu, łatwe sterowanie za pomocą telefonu lub tabletu za pomocą iTunes Remote (apple) lub Retune (android). Chcę również, aby strefy audio włączały się/wyłączały automatycznie, więc zwróciłem się do Raspberry Pi i Hifiberry, aby ustawić i zapomnieć o rozwiązaniu.
Lista części dla jednej strefy audio:
- Malina pi 3 35
- Karta SD 16G 8 USD
- Hifiberry AMP2 $50
- Zasilanie Wtyczka DC 5,5 mm x 2,1 mm, 12 V 5 A 60 W 12 USD
- Głośniki 75 USD (odporne na warunki atmosferyczne na sufit w łazience)
- Serwer muzyczny (komputer PC z programem iTunes)
Tylko do konfiguracji
- Mysz USB
- Klawiatura USB
- Wyświetlacz HDMI
- Wtyczka USB
- Kabel USB do micro USB
Krok 1: Pobierz na swój komputer
AKTUALIZACJA 7/5/19 POMIŃ tę instrukcję i po prostu zainstaluj
O mój Boże, czy jest zawsze łatwy w konfiguracji / użyciu i robi wszystko, co można uzyskać z tego samouczka, a także wiele więcej. Pozwala nawet ustawić go tak, aby działał jako punkt dostępu, jeśli chcesz, abyś mógł cieszyć się niesamowitym bezgłowym systemem audio siatka.
- Pobierz formater kart SD (lub nie, nie potrzebowałem) Ta kompilacja będzie używana tylko jako wzmacniacz na lotnisku, więc 16G to dużo miejsca, a karta została sformatowana jako fat32.
- NOOBS Na moim komputerze z systemem Windows 10 po prostu wybrałem kartę SD jako miejsce docelowe, aby rozpakować NOOBS po pobraniu.
- Zainstaluj przeglądarkę VNC na komputerze, aby po skonfigurowaniu zdalnego pulpitu do Pi. Jest już zainstalowany na Twoim Raspberry Pi.
Krok 2: Zainstaluj Raspbian OS

- Włóż kartę SD do maliny i podłącz monitor HDMI, klawiaturę USB i mysz USB
- Zasil Pi za pomocą połączenia mini USB. NIE używaj zasilania USB, jeśli masz zainstalowany wzmacniacz hifiberry. (Wzmacniacz hifiberry zasila twoją malinę)
- Mysz i klawiatura USB będą działać po włączeniu. Wybierz swój język/klawiaturę u dołu ekranu.
- Wybierz system operacyjny Raspian.
- Jeśli korzystasz z Wi-Fi, wybierz swoją sieć Wi-Fi i zaloguj się. Wiele fajnych rzeczy staje się dostępnych po dołączeniu pi do sieci, nie rób tego. Po prostu trzymaj się raspbian. Kliknij zainstaluj. Oglądaj informacje o swojej malinie na ekranie podczas instalacji. Żartuję. Zrób coś i sprawdź później, to trochę potrwa.
Krok 3: Po instalacji Raspbian OS
- Po uruchomieniu do nowego pulpitu raspbian, kliknij malinę (to jak menu startowe w systemie Windows)
-
Wybierz Konfiguracja Raspberry Pi i wykonaj wszystkie następujące czynności:
- ZMIEŃ HASŁO!
-
Interfejsy
Włącz SSH i VNC (wolę VNC, później powiem dlaczego)
- Lokalizacja
Ustaw wszystkie swoje rzeczy (strefa czasowa, kraj, …)
- Zmień nazwę hosta
Zmień to na nazwę strefy audio. Spraw, aby nazwa była unikalna, będziesz mieć wiele stref
- Restart.
Krok 4: Znajdź adres IP Rasberry
- Maliny skonfigurowane jako bezgłowe źródła dźwięku nie będą wygodne, aby uzyskać bezpośredni dostęp do nich, będziesz chciał zdalnie połączyć się z komputerem.
-
Musisz znać adres IP swojego Pi.
Na pulpicie raspbian, jeśli najedziesz myszą na ikonę Wi-Fi na pasku zadań, pojawi się okno informacyjne, w którym możesz zobaczyć adres IP routera przypisanego do Raspberry. Mój router ma funkcję wybierania urządzeń w sieci i przypisywania zawsze tego samego adresu IP. To była ścieżka najmniejszego oporu przed przypisaniem „statycznego” adresu IP do mojego Pi. Dedykowany adres IP znacznie ułatwia życie
Krok 5: Zainstaluj rzeczy



Jeśli nie podłączyłeś jeszcze karty dźwiękowej / wzmacniacza, zrób to teraz, gdy Twoje Pi jest wyłączone
Włącz swoje Pi i otwórz przeglądarkę VNC na swoim komputerze. Aplikacja serwera VNC jest dołączona do twojego raspberry pi i włączyłeś ją w poprzednim kroku. Nawiąż nowe połączenie, informując przeglądarkę VNC o adresie IP twojej maliny.
Na pasku zadań na pulpicie maliny znajduje się skrót do okna poleceń. Otwórz wiersz polecenia i wprowadź:
aktualizacja sudo apt-get
Po zakończeniu wpisz:
sudo apt-get upgrade
zamknij wiersz poleceń i otwórz menu malinowe, zainstalujemy oprogramowanie w łatwy sposób.
kliknij Preferencje => Dodaj/Usuń oprogramowanie
wyszukaj shairport-sync i zainstaluj go
zrób to samo dla EQ
możesz również zainstalować EQ za pomocą
sudo apt-get install -y libasound2-plugin-equal
Krok 6: Jeszcze raz w wierszu polecenia
Musimy coś wiedzieć o karcie dźwiękowej
Otwórz wiersz polecenia.
Wpisz polecenie aplay -l jak w przykładzie tutaj.
Zauważ, że wzmacniacz hifiberry to karta 1
pi@Balkon:~ $ aplay -l
**** Lista urządzeń sprzętowych ODTWARZANIA **** karta 0: ALSA [bcm2835 ALSA], urządzenie 0: bcm2835 ALSA [bcm2835 ALSA] Podurządzenia: Podurządzenie #0: podurządzenie #0 Podurządzenie #1: podurządzenie #1 Podurządzenie #2: podurządzenie #2 Podurządzenie #3: podurządzenie #3 Podurządzenie #4: podurządzenie #4 Podurządzenie #5: podurządzenie #5 Podurządzenie #6: podurządzenie #6 Podurządzenie #7: podurządzenie #7 karta 0: ALSA [bcm2835 ALSA], urządzenie 1: bcm2835 ALSA [bcm2835 IEC958/HDMI] Podurządzenia: Podurządzenie #0: podurządzenie #0 karta 1: sndrpihifiberry [snd_rpi_hifiberry_dacplus], urządzenie 0: HiFiBerry DAC+ HiFi pcm512x-hifi-0 Podurządzenia: podurządzenie #0:
Krok 7: Utwórz plik Asound.conf
Potrzebujesz pliku „asound.conf” znajdującego się w /etc/asound.conf
Zróbmy to. (Teraz dowiemy się, dlaczego lubię VNC do zdalnego dostępu do twojego Pi w porównaniu z czymś w rodzaju kitu)
W wierszu poleceń na swoim Pi przejdź do katalogu /etc/ i wprowadź to:
sudo leafpad asound.conf
Jeśli używasz putty, polecenie leafpad nie zadziała. W takim przypadku wpiszesz:
sudo nano asound.conf
Polecenie nano otwiera edytor tekstu w oknie poleceń. Jest dość łatwy w użyciu, ale trochę niezgrabny. Nie możesz używać myszki i trochę trudno mi ją czytać.
Leafpad natomiast otwiera osobne okno, które w oknach zachowuje się jak notatnik. Uważam, że jest łatwiejszy do czytania i znacznie łatwiejszy w użyciu.
Jakkolwiek tam dotarłeś, musisz sprawić, by plik asound.conf wyglądał tak:
szt.! domyślnie {
typ wtyczki slave.pcm plugequal; } ctl.!default { wpisz kartę sprzętową 1 } ctl.equal { wpisz równe; } pcm.plugequal { wpisz równe; slave.pcm "wtyczka:1, 0"; } pcm.equal { typ wtyczki; slave.pcm plugequal; }
Zwróć uwagę na linie, które mówią karta hw 1 i plughw:1, 0
Jeśli twoje urządzenie audio znalezione w poprzednim kroku nie jest kartą 1, musisz zmodyfikować linie tutaj, aby odzwierciedlić twoją kartę.
Zapisz swoją pracę. Musi mieć nazwę asound.conf i znajdować się w katalogu /etc/
Zamknij wiersz polecenia. (możesz wpisać polecenie „exit”, aby zamknąć terminal)
Restart! Zapomniałem o ponownym uruchomieniu w tym momencie i jest to tak frustrujące, gdy myślisz, że coś poszło nie tak i zaczynasz rozwiązywać problemy, gdy wszystko, co musisz zrobić, to REBOOT.
Musisz REBOOT tutaj.
Krok 8: Zmiana poziomów Eq

Po uruchomieniu powinieneś teraz móc odtwarzać na malinkę bezpośrednio z telefonu. Nie będzie to synchronizacja w wielu pokojach, ale nadal jest świetna. Zagraj coś.
Może się okazać, że pokój potrzebuje korektora. Jeszcze raz otwórz wiersz poleceń na malinie, a otrzymamy zestaw EQ.
W wierszu polecenia wpisz katalog domowy:
sudo -u shairport-sync alsamixer -D równy
Co to robi?
sudo = uprawnienia administratora
-u shairport-sync = uruchom polecenie jako inny użytkownik, w tym przypadku shairport-sync
alsamixer -D równy = otwiera korektor
Przy okazji, jeśli wpiszesz:
alsamixer
Przeniesie Cię do ustawień karty dźwiękowej.
Krok 9: Użyj iTunes z komputera i oszczędzaj baterię w telefonie


W tym momencie masz już całkiem niezły odtwarzacz audio na lotnisku. Teraz możemy podnieść poziom, otwierając iTunes.
Zainstaluj aplikację iTunes Remote lub Retune na Androida. Otwórz tę aplikację i możesz połączyć swoje urządzenie z uruchomionym iTunes na swoim komputerze.
Teraz masz niesamowitą synchronizację shairport. Wszystkie twoje strefy grają jako jedna. Możesz kontrolować głośność w każdej strefie i przeglądać swoją bibliotekę iTunes ze wszystkich urządzeń, na których instalujesz aplikację. Twoja żona może zacząć odtwarzać muzykę, a Ty możesz otworzyć aplikację w telefonie, kliknąć teraz odtwarzane i zobaczyć, co jest odtwarzane, tak jakbyś to zrobił sam i przejąć nad tym kontrolę. Możesz też wyłączyć pomieszczenie, w którym się znajdujesz, i odtworzyć coś innego w swojej strefie bezpośrednio z telefonu, tak jak robiłeś to przed uruchomieniem iTunes.
Pozostawiamy iTunes cały czas uruchomiony na komputerze w piwnicy, gdzie nasza bardzo duża biblioteka iTunes znajduje się na RAID1 NAS.
Prawie zapomniałem wspomnieć, że można też sterować tym systemem za pomocą zegarka Apple Watch. Ponieważ zegarek Apple jest wodoodporny, mogę zmieniać piosenki i regulować głośność pod prysznicem.
Krok 10: Krok bonusowy: Zaawansowane parametry synchronizacji Shairport
Sposób, w jaki ta instrukcja ma skonfigurowaną twoją malinę, zmiany w pliku shairport-sync.conf nie są wymagane, ale dokonuję tej zmiany w mojej kompilacji strefy audio, więc lepiej ją tutaj wymienię.
Korzystając z preferowanej metody edycji tekstu wiersza poleceń, tak jak w poprzednich krokach, wprowadź jedną zmianę w pliku konfiguracyjnym shairport-sync, /etc/shairport-sync.conf
Odkomentuję „allow_session_interruption” i zmieniam na = „yes”
// Zaawansowane parametry do kontrolowania sposobu działania Shairport Sync runsessioncontrol = { // run_this_before_play_begins = "/pełna/ścieżka/do/aplikacji i argumenty"; // upewnij się, że aplikacja ma uprawnienia do wykonywania. To jest skrypt, wstaw #!… w pierwszej linii // run_this_after_play_ends = "/pełna/ścieżka/do/aplikacji i argumenty"; // upewnij się, że aplikacja ma uprawnienia do wykonywania. To jest skrypt, włącz #!… w pierwszej linii // wait_for_completion = "no"; // ustaw na "yes", aby Shairport Sync zaczekał, aż aplikacje "run_this…" zostaną zakończone przed kontynuowaniem allow_session_interruption = "yes"; // ustaw na "tak", aby umożliwić innemu urządzeniu przerwanie Shairport Sync podczas odtwarzania z istniejącego źródła dźwięku // session_timeout = 120; // odczekaj tę liczbę sekund po zniknięciu źródła przed zakończeniem sesji i ponownym udostępnieniem. };
Umożliwi to przejęcie strefy audio ze źródłem, gdy ktoś inny z niej korzysta.
Bez tej zmiany strefa może odmówić odtwarzania Twojej muzyki, gdy jest już używana przez kogoś innego. Nie jest to potrzebne, jeśli korzystasz z aplikacji zdalnych iTunes, wszystkie urządzenia korzystające z tej aplikacji działają po prostu jako piloty do sterowania tym samym źródłem. Ta zmiana shairport-sync.conf dotyczy sytuacji, gdy zamierzasz odtwarzać strefę z nowego źródła, na przykład bezpośrednio z telefonu do pojedynczej strefy, która już odtwarzała z innego źródła. Jeśli uważasz, że przerwanie sesji brzmi jak anarchia dźwiękowa, która może prowadzić tylko do rozlewu krwi, zignoruj ten krok bonusowy.
Zalecana:
Tworzenie aplikacji na Androida dla małych firm przy użyciu aplikacji MIT i Google Fusion Table: 7 kroków

Tworzenie aplikacji na Androida dla małych firm przy użyciu aplikacji MIT i Google Fusion Table: Czy kiedykolwiek chciałeś stworzyć własną aplikację, która może być dostępna w sklepie Google Play!!! Jeśli prowadzisz firmę, ten samouczek zmieni Twoje życie. Po uważnym przeczytaniu będziesz mógł stworzyć własną Aplikację. Przed
System zarządzania silnikiem dla aplikacji podnoszenia za pomocą Arduino Mega 2560 i IoT: 8 kroków (ze zdjęciami)

System zarządzania silnikiem dla aplikacji dźwigowych wykorzystujących Arduino Mega 2560 i IoT: Obecnie mikrokontrolery oparte na IoT są szeroko stosowane w aplikacjach przemysłowych. Ekonomicznie są używane zamiast komputera. Celem projektu nas jest w pełni zdigitalizowane sterowanie, rejestrator danych i monitorowanie 3-fazowego silnika indukcyjnego w
Securibot: mały dron nadzoru dla bezpieczeństwa w domu: 7 kroków (ze zdjęciami)
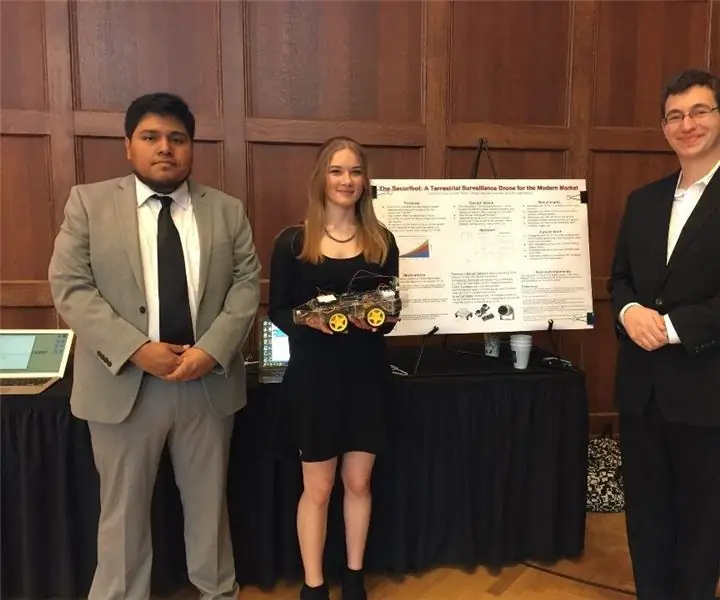
Securibot: mały dron nadzoru dla bezpieczeństwa w domu: To prosty fakt, że roboty są niesamowite. Jednak roboty zabezpieczające są zwykle zbyt drogie, aby przeciętny człowiek mógł sobie na to pozwolić lub są prawnie niemożliwe do zakupu; Prywatne firmy i wojsko mają tendencję do trzymania takich urządzeń dla siebie i
Dodaj diody LED reagujące na dźwięk dla dowolnych głośników!: 5 kroków
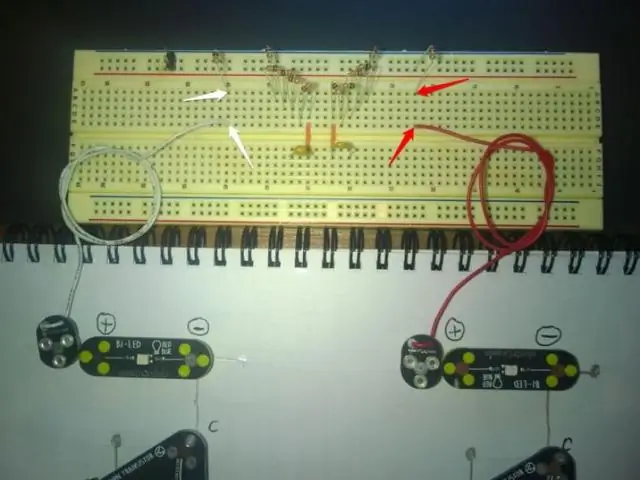
Dodaj diody LED reagujące na dźwięk dla dowolnych głośników!: Więc jest to, czego potrzebujesz:) 1-10 diod LED, dowolny kolor, dowolny rozmiar (użyłem 2 x 5 mm czerwonych diod LED) Wiertarka i amp; Wiertło wielkości diody LED (zwykle 5 mm)Mało zgrzyt do otworów LED, aby pasowały do głośników LED, użyłem sterownika Creative TravelSound -speakersScrew (jeśli
Interaktywna zabawka dla dzieci. (światła i dźwięk): 6 kroków

Interaktywna zabawka dla dzieci. (światła i dźwięk): To obwód, którego używam na małych dzieciach (1-3), wykorzystuje diody LED i brzęczyk. Kiedy dzieciak naciśnie guzik, coś się stanie. Obejrzyj film, aby zobaczyć więcej. (podkręć dźwięk, aby usłyszeć brzęczyk, jest całkiem w filmie)
