
Spisu treści:
- Krok 1: To proces
- Krok 2: Utwórz płytkę drukowaną za pomocą predefiniowanego edytora
- Krok 3: Eksportuj odpowiednie pliki
- Krok 4: Plik do skryby
- Krok 5: FlatCAM Krok 1
- Krok 6: FlatCAM Krok 2
- Krok 7: FlatCAM Krok 3
- Krok 8: FlatCAM Krok 4
- Krok 9: FlatCAM Krok 5
- Krok 10: FlatCAM Krok 6
- Krok 11: FlatCAM Krok 7
- Krok 12: FlatCAM Krok 8
- Krok 13: FlatCAM Krok 9
- Krok 14: FlatCAM Krok 10
- Krok 15: FlatCAM Krok 11
- Krok 16: FlatCAM Krok 12
- Krok 17: FlatCAM Krok 13
- Krok 18: FlatCAM Krok 14
- Krok 19: Plik do ćwiczenia
- Krok 20: FlatCAM Krok 15
- Krok 21: FlatCAM Krok 16
- Krok 22: Plik do narysowania lokalizacji komponentów
- Krok 23: Edytuj SVG Krok 1
- Krok 24: Edytuj SVG Krok 2
- Krok 25: Edytuj SVG Krok 3
- Krok 26: Edytuj SVG Krok 4
- Krok 27: Edytuj SVG Krok 5
- Krok 28: Konwersja do G-Code Krok 1
- Krok 29: Konwersja do G-Code Krok 2
- Krok 30: Edycja pliku Krok 1
- Krok 31: Edycja pliku Krok 2
- Krok 32: Edycja pliku Krok 3
- Krok 33: Edycja pliku Krok 4
- Krok 34: Uchwyt PCB
- Krok 35: Rozmiar tablicy
- Krok 36: Przygotuj tablicę
- Krok 37: Zrób skrybę Krok 1
- Krok 38: Stwórz skrybę Krok 2
- Krok 39: Zrób skrybę Krok 3
- Krok 40: Stwórz skrybę Krok 4
- Krok 41: Zarysuj tablicę Krok 1
- Krok 42: Narysuj tablicę Krok 2
- Krok 43: Zarysuj tablicę Krok 3
- Krok 44: Wytrawij tablicę
- Krok 45: Wyczyść tablicę
- Krok 46: Wywierć deskę Krok 1
- Krok 47: Wywierć deskę Krok 2
- Krok 48: Wywierć deskę Krok 3
- Krok 49: Narysuj lokalizacje komponentów
- Krok 50: Laser Krok 1
- Krok 51: Laser Krok 2
- Krok 52: Laser Krok 3
- Krok 53: Gotowa deska
- Krok 54: Niektóre inne tablice
- Autor John Day [email protected].
- Public 2024-01-30 11:30.
- Ostatnio zmodyfikowany 2025-01-23 15:03.


Jest to proces, którego używam do tworzenia niestandardowej płytki drukowanej dla moich projektów.
Aby wykonać powyższe:
Używam mojego plotera XY z rysikiem, aby usunąć warstwę żywicy trawiącej, aby odsłonić miedź na działanie wytrawiacza.
Używam mojego plotera XY z laserem do wypalania atramentu na górnej powierzchni.
Do wiercenia otworów używam mojego plotera XY z ręczną wiertarką. (0,8 mm)
Krok 1: To proces
Tak to robię: nie zamierzam wchodzić w szczegóły, jak korzystać z programów, których używam, instrukcje dotyczące korzystania z programów można znaleźć na odpowiednich stronach. To, co będę robił, to objaśnienie procesu i wszelkie wskazówki, które pomogą w programach. Na pierwszy rzut oka może to wyglądać na nieco rozwlekłe, ale po kilkukrotnym wykonaniu wystarczy kliknąć, kliknąć, kliknąć, kliknąć…
Krok 2: Utwórz płytkę drukowaną za pomocą predefiniowanego edytora


Najpierw tworzę obwód we Fritzing. Fritzing to dobry program, jeśli chcesz prototypować za pomocą płyty do krojenia chleba lub płyty perforowanej.
Aktualizacja: Zacząłem używać programu KiCad, jest to zestaw aplikacji Open Source. Płyty KiCad można importować do FreeCAD.
To jest mała przykładowa płyta, którą stworzyłem, aby pokazać ten proces, jest to płyta, której używam do podłączenia mojego urządzenia Bluetooth do mojego Arduino. Przesuwa dane z 3.3v na 5v i 5v na 3.3v.
Krok 3: Eksportuj odpowiednie pliki

Następnie wyeksportuj PCB w „Extended Gerber (RS-274X)” i „Etchable (SVG)” do folderu moich projektów.
Mam teraz pliki, które mogę przekonwertować na coś, z czego może korzystać mój ploter.
Krok 4: Plik do skryby
Pierwszy plik, którego potrzebuję, to ten, w którym można narysować ślady miedzi na miedzianej stronie płytki. (Odsłoń obszary do wytrawiania)
W tym celu używam FlatCAM.
Krok 5: FlatCAM Krok 1

Z menu Plik przejdź do folderu projektu:
Otwórz pliki Gerber: ???_contour.gm1 i ???_copperBottom.gbl
Otwórz plik Excellon: ???_drill.txt
Krok 6: FlatCAM Krok 2

Są one oglądane z góry, więc należy je odwrócić. (Wolę odwracać je poziomo) Wybierz narzędzie z górnego menu, wybierz narzędzie Dwustronne PCB.
Krok 7: FlatCAM Krok 3

W oknie Narzędzia ustaw:Mirror Axis na "Y", Axis Location na "Box" Pint/Box na ???_contour.gm1 (jest to rozmiar planszy, więc ustawia obszar do odwracania elementów)
Dolna warstwa to pliki do odwrócenia.
Wybierz: ???_copperBottom.gbl, a następnie kliknij opcję Odbij obiekt.
Wybierz: ???_drill.txt, a następnie kliknij Odbij obiekt.
Krok 8: FlatCAM Krok 4
Następnie utwórz geometrię ścieżki, którą obierze skryba.
Wykonuję zarówno ślady miedziane, jak i otwory. (Powodem robienia otworów jest to, że gdy są wytrawione, zachowują się jak znaki pop dla wiertła)
Krok 9: FlatCAM Krok 5

Tak więc w zakładce "Projekt" wybierz: plik ???_copperBottom.gbl, a następnie wybierz zakładkę "Wybrane". Ustaw ustawienia pokazane w czerwonej ramce i kliknij "Generuj geometrię" dla Isolation Routing.
Zauważ, że Combine Passes nie jest zaznaczone. (połączę rzeczy później)
Krok 10: FlatCAM Krok 6

Powodem, dla którego nie połączyłem przepustek, jest to, że chcę usunąć pierwszy przebieg. (powód jest nieco rozwlekły, więc nie będę teraz wyjaśniał.)
Wróć do zakładki „Projekty” i usuń pierwszy przebieg.
Krok 11: FlatCAM Krok 7

Zaznacz pozostałe ścieżki i wybierz "Edytuj" z menu głównego i wybierz "Połącz geometrię"
Tworzy to nowy plik: „Combo”.
Krok 12: FlatCAM Krok 8

Tak więc oryginalne ścieżki mogą zostać usunięte.
Krok 13: FlatCAM Krok 9

Lubię wytrawiać otwory, aby wspomóc proces wiercenia, więc potrzebne są ścieżki do otworów.
W tym celu w zakładce "Projekty" wybierz plik ???_drill.txt, a następnie wybierz zakładkę "Wybrane".
Przy ustawieniach pokazanych w czerwonej ramce kliknij „Generuj geometrię” dla otworów frezarskich.
Krok 14: FlatCAM Krok 10

Przed następnym krokiem oba pliki ścieżek można połączyć.
W zakładce "Projekty" wybierz 2 pliki ścieżek i wybierz "Edytuj" z menu głównego i wybierz "Połącz geometrię"
Krok 15: FlatCAM Krok 11

Spowoduje to utworzenie nowego pliku: „Combo_1”.
Tak więc oryginalne ścieżki mogą zostać usunięte.
Krok 16: FlatCAM Krok 12

Następnie wybierz nowy połączony plik ścieżki (Combo_1) i wybierz kartę „Wybrane”.
Ustaw "Średnica narzędzia" tak, jak pokazano na czerwonej ramce. (jest ona rysowana na niebiesko po naciśnięciu "Generuj")
Pozostałe ustawienia zależą od plotera (maszyny).
Nie mają dla mnie znaczenia, ponieważ zamierzam edytować ostateczny G-Code wyprodukowany później.
Kliknij przycisk „Generuj”.
Spowoduje to utworzenie nowego pliku CNC.
Krok 17: FlatCAM Krok 13

Przejdź do zakładki „Projekty” i wybierz ją.
Krok 18: FlatCAM Krok 14

Przejdź do zakładki „Wybrane”.
Tutaj plik jest eksportowany do G-Code.
W tym momencie polecenia mogą być dołączane lub dołączane do tworzonego kodu.
Dodaję M18, aby wyłączyć silniki po zakończeniu.
Kliknij „Eksportuj kod G”
Nadaję nazwę plikom taką samą jak te produkowane we Fritzing z moim własnym typem pliku.
np. ???_copperBottom (z otworami).tgc
Jeśli ma być używany z maszyną, która obsługuje G-Code CNC, użyj typu pliku.gcode
Ten plik jest używany do kontrolowania skryby.
Ploter XY, którego używam, to taki, który sam zaprojektowałem i zbudowałem, więc używane oprogramowanie układowe i oprogramowanie są zgodne z tym, co napisałem.
Więc będę edytować ten plik, aby moje oprogramowanie go zrozumiało. (nadal opiera się na G-Code)
Krok 19: Plik do ćwiczenia

Następnie potrzebuję pilnika do wiertarki.
W tym celu ponownie używam ???_drill.txt.
Usuwam wszystko inne z zakładki "Projekt". (pamiętaj, że ta jest odwrócona, więc jeśli ją usuniesz i załadujesz ponownie, musisz ją ponownie obrócić)
Wybierz plik ???_drill.txt i wybierz zakładkę "Wybrane".
Tym razem tworzę plik CNC.
Kliknij przycisk „Generuj”.
Ustawienia tutaj w czerwonej ramce są zależne od plotera (maszyny).
Nie mają dla mnie znaczenia, ponieważ zamierzam edytować ostateczny G-Code wyprodukowany później.
Krok 20: FlatCAM Krok 15

Następnie wybierz zakładkę "Projekt" i wybierz nowy plik ???_cnc
Krok 21: FlatCAM Krok 16

Następnie wybierz zakładkę "Wybrane" i wyeksportuj do pliku G-Code jak poprzednio.
Ten plik będzie miał nazwę ???_drill.tgc (typ pliku zależny od używanej maszyny)
Ten plik jest używany do sterowania wiertłem. Będę edytować ten plik, aby moje oprogramowanie go zrozumiało.
Potrzebuję również pliku do wyrównania mojego plotera, gdy obrócę płytkę drukowaną, aby narysować lokalizacje komponentów na górnej stronie.
Tworzę kolejny plik wiertła, tak jak właśnie to zrobiłem, ale z przeładowaniem i nie odwracaj go.
Nazywam to ???_drill (góra).tgc (wyjaśnię później).
Skończyłem z FlatCam.
Obecnie wyprodukowałem 3 pliki:
???_copperBottom (z otworami).tgc
???_drill.tgc
???_wiertło (góra).tgc
Krok 22: Plik do narysowania lokalizacji komponentów
Dalej jest tworzenie pliku na górę. (Aby narysować lokalizacje komponentów)
W tym celu używam pliku ???_etch_silk_top.svg w folderze mojego projektu stworzonego przez Fritzing.
Jest to plik Scale Vector Graphics (SVG), więc można go edytować za pomocą dowolnego programu, który obsługuje ten typ pliku.
np. Inkscape, mam już powiesić warstwy w Inkscape, więc używam Corel Draw i eksportuję go.
Ten plik zawiera kilka warstw, nie chcę ich wszystkich używać, więc edytuję tak, aby zawierał tylko to, co chcę i zapisałem jako nowy plik. (np. ???_etch_silk_top (zmodyfikowany).svg)
Krok 23: Edytuj SVG Krok 1
Tak wygląda plik:
Napisałem podprogram w moim oprogramowaniu do konwersji SVG do G-Code (tgc), ale są też dodatki do Inkscape, które to robią. (jak wspomniałem, pokazuję tylko mój proces robienia tego)
Krok 24: Edytuj SVG Krok 2
Moje oprogramowanie nie obsługuje wielu podgrup, więc muszę uprościć plik.
Najpierw rozgrupowuję wszystko.
Krok 25: Edytuj SVG Krok 3
Następnie wykonuję wszystkie obiekty "Hairline" i "No Fill".
Zrób płótno tego samego rozmiaru co deska. Upewnij się, że deska jest wyrównana z płótnem.
Krok 26: Edytuj SVG Krok 4
Następnie usuń wszystko, czego nie chcę.
Krok 27: Edytuj SVG Krok 5
Ponieważ używam Corel Draw, eksportuję go jako SVG.
Mój program SVG do G-Code używa czcionek True Type (TTF), więc odpowiednio ustawiłem ustawienia.
Krok 28: Konwersja do G-Code Krok 1

Teraz, gdy mam plik SVG, którego potrzebuję, mogę przekonwertować ten na G-Code (tgc) za pomocą mojego oprogramowania. (Kontroler XY Tima)
Ten plik można wysłać do mojego plotera bez zmian.
Krok 29: Konwersja do G-Code Krok 2
Osoby zaznajomione z plikami G-Code wiedzą, że możesz uzyskać wariacje oryginału. Aby podać przykład:
Kod G CNC. Spójrz tutaj: Zrozumienie wspólnego stylu Fanuc
Drukarka 3D Kod G. Spójrz tutaj: Drukarka 3D
grbl Kod G. Spójrz tutaj: grbl
Jeśli zastanawiałeś się, dlaczego podaję moje pliki, typ pliku.tgc? To „Kod G Tima”. Moja modyfikacja G-Code.
Zakładam, że jaki Ploter używasz, przeczytałeś instrukcję.
Muszę edytować pozostałe 3 pliki, aby mój ploter je zrozumiał.
Są to małe poprawki, głównie gramatyczne. Mam do edycji jedną fabułę i dwa pliki wierteł.
Do edycji plików po prostu używam Notatnika. Używam narzędzia Edycja => Zamień (zamień wszystko).
Krok 30: Edycja pliku Krok 1

Pierwszy plik: ???_copperBottom (z otworami).tgc
1. To jest polecenie prędkości posuwu. Potrzebuję G00 z przodu i ustawić żądaną prędkość. (tylko raz)
2. To jest polecenie ruchu, przesuń Z do pozycji powyżej zera. Ponieważ nie mam ruchu Z jako takiego, mam serwo lub laser, muszę go zmienić na polecenie off/up, użyłem do tego kodu M05, więc wszystkie te polecenia wymagają wymiany. (kliknij zamień wszystko)
3. W tym momencie muszę je usunąć. (tylko raz)
4. Moje oprogramowanie układowe potrzebuje miejsca przed literą „Y”. (kliknij zamień wszystko)
5. To jest polecenie ruchu, przesuń Z do pozycji poniżej zera. Ponieważ nie mam ruchu Z jako takiego, mam serwo lub laser, muszę go zmienić na polecenie włączania/wyłączania, użyłem do tego kodu M03, więc wszystkie te polecenia wymagają wymiany. (kliknij zamień wszystko)
Krok 31: Edycja pliku Krok 2

Po edycji.
L700 w poleceniu „M03 L700 (Pen Down)” to wartość poziomu, używana do ustawienia serwomechanizmu w pozycji lub ustawienia mocy lasera.
Tekst w nawiasach jest komentarzem i jest ignorowany przez oprogramowanie.
Krok 32: Edycja pliku Krok 3

Pliki wierteł: ???_drill.tgc i ???_drill (góra).tgc są nieco inne, istnieje polecenie wstrzymania podczas wiercenia otworu.
1. To jest polecenie prędkości posuwu. Potrzebuję G00 z przodu i ustawić żądaną prędkość. (tylko raz)
2. To jest polecenie ruchu, przesuń Z do pozycji powyżej zera. Ponieważ nie mam ruchu Z jako takiego, mam serwo lub laser, muszę go zmienić na polecenie off/up, użyłem do tego kodu M05, więc wszystkie te polecenia wymagają wymiany. (kliknij zamień wszystko)
3. W tym momencie muszę je usunąć. (tylko raz)
4. Moje oprogramowanie wymaga miejsca przed literą „Y”. (kliknij zamień wszystko)
5. To jest polecenie ruchu, przesuń Z do pozycji poniżej zera. Ponieważ nie mam ruchu Z jako takiego, mam serwo lub laser, muszę go zmienić na polecenie włączania/wyłączania, użyłem do tego kodu M03, więc wszystkie te polecenia wymagają wymiany. (kliknij zamień wszystko)
6. To jest przesunięcie Z do zera. Nie chcę tego, chcę, żeby poczekało na wiercenie dziury. Tutaj zastępuję go poleceniem przebywania „G04 P5000 (Czekaj 5 sekund)”. (kliknij zamień wszystko)
Krok 33: Edycja pliku Krok 4

Po edycji
Mam teraz 4 pliki do użycia z moim ploterem XY.
Krok 34: Uchwyt PCB


Kiedy rysuję i wiercę na mojej płytce drukowanej, potrzebuję czegoś, co utrzyma ją na miejscu.
Odkryłem, że dobrze jest, jeśli mogę wyjąć płytkę PCB z uchwytu i włożyć ją z powrotem w tę samą pozycję, z której została wyjęta.
Musi również trzymać go nad łożem, aby podczas wiercenia wiertło niczego nie zabrudziło.
Wymyśliłem ten projekt pokazany na zdjęciach, wydrukowałem na mojej drukarce 3D.
Mam 2 stałe ograniczniki i wspornik, 1 ogranicznik ze wspornikiem i zaciskiem, który jest regulowany wzdłuż prowadnicy, aby utrzymać rzeczy równolegle, 2 zaciski ze wspornikiem, które można przesuwać w wielu pozycjach. Nakrętki to kwadratowe nakrętki M3, śruby M3x25mm łeb sześciokątny z uchwytami mocowany dwupakowym klejem. To zajmie maksymalny rozmiar płyty: 105mm X 75mm.
Oto muchy STL, jeśli chcesz je wykonać:
Base.stl
Wspornik zacisku przedniego.stl
Przedni ogranicznik śrubowy.stl
Pokrętło
Bok Tył Stop.stl
Boczny ogranicznik śrubowy.stl
Krok 35: Rozmiar tablicy


Następnie przytnij płytę miedzianą na wymiar.
Aby to zrobić, po prostu nacinam obie strony nożem rzemieślniczym i przełamuję go na dwa. (czasami najlepiej jest przełamać go przez prostą krawędź)
Używam tylnej strony ostrza do punktowania, uważam, że ma lepsze wyniki i nie odchodzi tak bardzo.
Pod spodem mojej linijki przykleiłem też piankowe podkładki, dzięki czemu nie ślizga się.
Krok 36: Przygotuj tablicę


Jak już wspomniałem, zamierzam użyć Scribe'a do usunięcia warstwy żywicznej z wytrawiacza, aby odsłonić miedź na działanie wytrawiacza.
Odporność na wytrawianie to po prostu tusz z trwałego markera z końcówką dłutową. (marker permanentny jest wodoodporny, więc jest również odporny na chlorek żelaza)
Pokryj miedzianą stronę deski tuszem za pomocą markera permanentnego z końcówką dłutową. (Używam długopisu z końcówką dłutową, ponieważ łatwiej go pokrywa)
Krok 37: Zrób skrybę Krok 1

Nie ma na rynku Scribe, o którym wiem, aby robić to, co chcę, więc musiałem go stworzyć.
Na rynku jest jednak nóż do cięcia winylu.
Krok 38: Stwórz skrybę Krok 2

Zrobiłem do tego załącznik, który pasuje do mojego plotera XY.
Nie mogę tego użyć w obecnym stanie. Gdybym miał użyć ostrza noża, wbiłoby się ono w miedź i prawdopodobnie się zacięło. Nie chcę tego. Nie chcę uszkodzić miedzi.
Jedną z dobrych rzeczy w tym procesie jest:
Jeśli zdaję sobie sprawę, że popełniłem błąd w obwodzie przed wytrawieniem, wszystko, co muszę zrobić, to ponownie pokryć płytkę atramentem i ponownie użyć płytki.
Wziąłem więc stary nóż i przekształciłem go w skrybę, ma płaski koniec, więc po prostu leży na miedzi, ale ma kwadratową ostrą powierzchnię na przedniej krawędzi, aby zeskrobać atrament.
Krok 39: Zrób skrybę Krok 3

Zmiana kształtu jednego z tych ostrzy nie jest łatwa, ale jest możliwa, ja to zrobiłem.
Do tego potrzebne będzie narzędzie obrotowe z diamentową końcówką, ostrza noża wykonane są z bardzo twardego materiału.
Krok 40: Stwórz skrybę Krok 4




Pierwsze zdjęcie to oryginalny kształt, inne to różne widoki kształtu, który stworzyłem w Scribe.
Krok 41: Zarysuj tablicę Krok 1

Kiedy stworzyłem Scribe, ustawiłem Ploter XY.
Krok 42: Narysuj tablicę Krok 2

Uchwyt narzędziowy musi być obciążony sprężyną. (użycie stałej osi Z będzie trudne do wyregulowania, ponieważ usuwamy grubość atramentu)
Krok 43: Zarysuj tablicę Krok 3



Umieść planszę na miejscu i ustaw rysowanie plotera.
(przepraszam za uścisk dłoni i skupiam się na filmie, używam mojego starego telefonu do robienia wideo)
Krok 44: Wytrawij tablicę




Następnie zanurz go na chwilę w chlorku żelaza.
Po prostu przyklejam go do plastikowego patyczka i używam go jak łyżki, aby od czasu do czasu wymieszać chlorek żelaza. Czuję, że mieszanie pomaga w procesie trawienia.
Krok 45: Wyczyść tablicę


Następnie spłucz chlorek żelaza i usuń atrament.
Mam małą mosiężną szczotkę drucianą, aby rozpocząć usuwanie, a kończę za pomocą typowej szorowarki do misek.
Krok 46: Wywierć deskę Krok 1

Następnie należy wywiercić deskę.
Wiercę płytkę od strony miedzi, ponieważ wiertło trochę się chwieje, a ponieważ wytrawiam otwory, w których został wytrawiony otwór, działają jak lokalizator wiertła.
Również wytrawione otwory pomagają sprawdzić wyrównanie działki.
Więc skonfiguruj mój ploter XY z narzędziem do wiercenia i dopasuj deskę.
Krok 47: Wywierć deskę Krok 2

Najpierw wykonuję suchy przebieg działki i dokonuję wszelkich wymaganych korekt pozycji.
(podczas pracy na sucho przekręcę wiertło, bo żłobienia czasem dają zły wygląd)
Krok 48: Wywierć deskę Krok 3

Kiedy jestem zadowolony z korekt, wiercę deskę.
2 otwory do przykręcenia płytki, powiększę rękę, wykorzystując otwory wywiercone przez ploter jako pilot.
Krok 49: Narysuj lokalizacje komponentów

Ostatnim krokiem jest narysowanie lokalizacji komponentów na górnej stronie planszy.
Można to zrobić ręcznie lub ploterem z permanentnym markerem, ale nie znalazłem wystarczająco dobrego pisaka, aby to zrobić.
Więc używam lasera, a nie drogiego. Mam jeden podkręcony do 15 W i tanią 5 V 1 Wat.
Chociaż mógłbym to zrobić szybciej z 15W, wypala grubą kreskę, 1W to ten, którego używam.
eBay szukaj: Laser 1W Daje cienką linię (nie tak szybko, ale lepiej wygląda)
Nie pokrywam górnej części tablicy tuszem za pomocą markera do tablic, ale muszę sprawdzić wyrównanie tablicy.
Krok 50: Laser Krok 1


Ponieważ teraz odwróciłem planszę wierzchem do góry.
Tutaj używam pliku ???_drill (top).tgc. aby dopasować mój ploter XY do tablicy.
Ustawiam więc Ploter z laserem i umieszczam płytkę w przyrządzie.
Uruchom plik ???_drill (top).tgc, aby sprawdzić wyrównanie, wyreguluj zgodnie z wymaganiami.
Sprawdzam tylko kilka dziur, bo płytka jest nieprzezroczysta (półprzezroczysta) laser nic nie robi z płytą.
Ognisko lasera nie było widoczne na filmie, próbowałem umieścić okulary ochronne przed kamerą, ale to nie pomogło.
Mam nadzieję, że rozumiesz, co próbowałem pokazać.
Krok 51: Laser Krok 2

Gdy już jestem zadowolony, że wszystko jest wyrównane, nadszedł czas, aby pokryć górną część tablicy tuszem za pomocą markera do tablic suchościeralnych. (najlepiej końcówka dłuta)
(nie mieszaj długopisów)
Krok 52: Laser Krok 3

Umieść płytkę w uchwycie i wytrawij lokalizacje komponentów za pomocą lasera. (Przepraszam, że robię te filmy moim starym telefonem i czasami nie skupia się dobrze z bliska)
Krok 53: Gotowa deska

Gotowa deska:
Mam nadzieję, że znajdziesz coś w metodach pomocy, których używam. Ploter, którego używam, to taki, który sam zaprojektowałem i zbudowałem, a także napisałem oprogramowanie układowe i oprogramowanie.
Obecnie jestem w trakcie pisania bloga o tym, jak stworzyłem ploter tutaj: Tim's XY Plotter. Mogę przekonwertować go na instruktażowy tutaj, kiedy dokończę bloga.
Krok 54: Niektóre inne tablice


Oto kilka innych tablic, które stworzyłem za pomocą tego procesu.
Zalecana:
Wzmacniacz słuchawkowy z niestandardową płytką drukowaną: 8 kroków (ze zdjęciami)

Wzmacniacz słuchawkowy z niestandardową płytką drukowaną: Od pewnego czasu buduję (i staram się doskonalić) wzmacniacz słuchawkowy. Niektórzy z was widzieliby moje poprzednie 'zdolne kompilacje'. Dla tych, którzy tego nie zrobili, połączyłem je poniżej. W moich starszych kompilacjach zawsze używałem płyty prototypowej do budowania t
Zgrzewarka punktowa 1-2-3 Płytka drukowana Arduino: 4 kroki
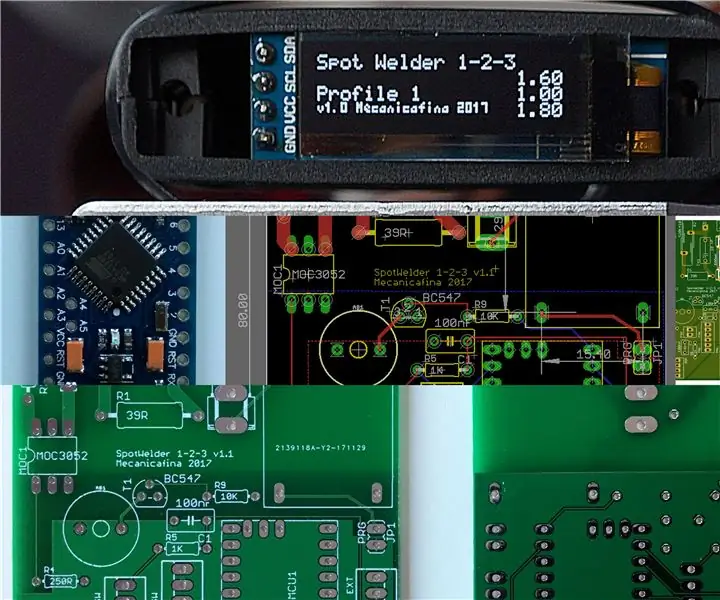
Spot Welder 1-2-3 Arduino Printed Circuit Board: Jakiś czas temu napisałem instrukcję, w której wyjaśniłem, jak w wyrafinowany sposób sterować zgrzewarką punktową za pomocą Arduino i powszechnie dostępnych części. Wiele osób zbudowało obwód sterujący i otrzymałem bardzo zachęcające opinie. To jest
Ploter Arduino Mini CNC (z projektem Proteus i płytką drukowaną): 3 kroki (ze zdjęciami)

Arduino Mini CNC Plotter (z Proteus Project i PCB): Ten ploter arduino mini CNC lub XY może pisać i tworzyć projekty w zakresie 40x40mm. Tak, ten zakres jest krótki, ale to dobry początek, aby wskoczyć do świata arduino. [Dałem wszystko w tym projekcie, nawet PCB, Proteus File, Przykładowy projekt
Dwustronna płytka drukowana przy użyciu metody tonera: 4 kroki (ze zdjęciami)

Dwustronna płytka drukowana przy użyciu metody tonera: Opisuje prostą metodę tworzenia profesjonalnie wyglądających dwustronnych płytek drukowanych w domu
Płytka drukowana: 3 kroki

Płytka drukowana: to dobry sposób na lutowanie na płytce drukowanej
