
Spisu treści:
- Autor John Day [email protected].
- Public 2024-01-30 11:30.
- Ostatnio zmodyfikowany 2025-01-23 15:03.
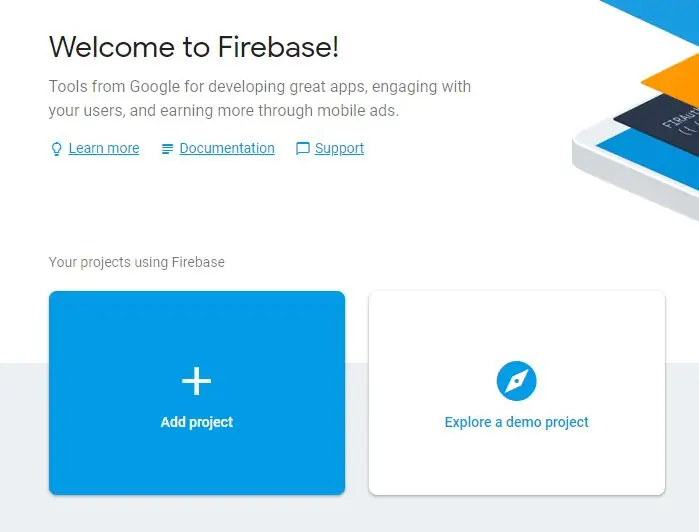

Jest to instruowane w projekcie kontroli temperatury w pomieszczeniu opartym na IOT.
Cechy:-
1. Automatycznie włącz wentylator powyżej określonej temperatury pokojowej.
2. Automatycznie wyłącz wentylator poniżej określonej temperatury pokojowej.
3. Sterowanie ręczne w dowolnym momencie w dowolnej temperaturze
Wymagania:-
- Płytka rozwojowa NodeMCU ESP8266
- Czujnik temperatury DHT11
- Płytka przekaźnikowa jednokanałowa (5V)
- Przewody połączeniowe
- Router Wifi lub przenośny hotspot (do podłączenia NodeMCU ESP8266 do Internetu)
- Bateria 9V
Przejdźmy więc do samouczka.
Krok 1: Skonfiguruj Firebase i uzyskaj tajny klucz
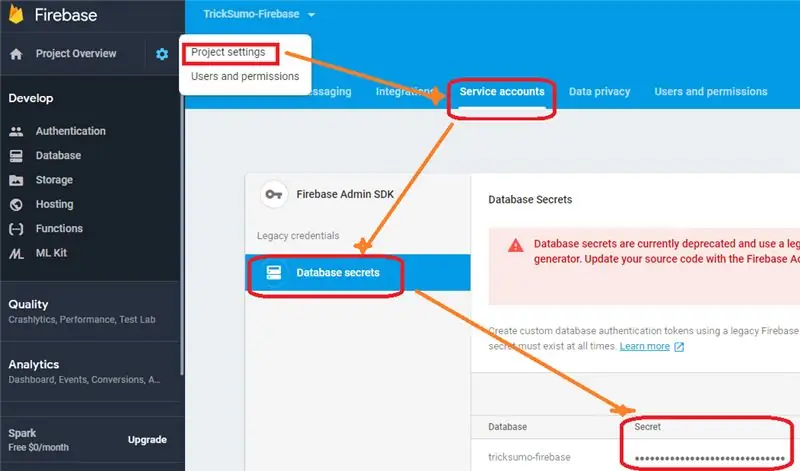
Będziemy korzystać z bazy danych czasu rzeczywistego Google firebase. Ta baza danych w czasie rzeczywistym będzie działać jako pośrednik pośredniczący między Nodemcu a urządzeniem z systemem Android.
- Przede wszystkim przejdź do witryny Firebase i zaloguj się za pomocą swojego konta Google.
- Utwórz nową bazę danych w czasie rzeczywistym.
- Uzyskaj adres URL rzeczywistej bazy danych i tajny klucz, aby uzyskać dostęp do bazy danych z aplikacji. Aby uzyskać szczegółowy samouczek, możesz sprawdzić, jak korzystać z Firebase z wynalazcą aplikacji MIT.
Krok 2: Utwórz aplikację za pomocą aplikacji MIT Inventor 2
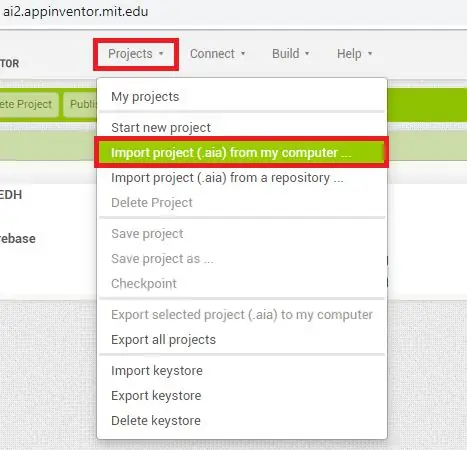
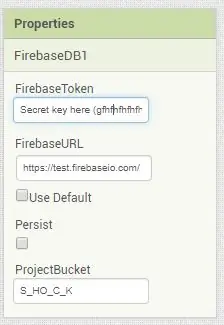
Zamierzamy użyć wynalazcy 2 aplikacji MIT do stworzenia naszej aplikacji na Androida. Jest bardzo prosty w obsłudze i łatwy w integracji wygraj Google Firebase.
- Pobierz załączony plik projektu aplikacji MIT Inventor 2 (plik.aia).
- Przejdź do strony głównej wynalazcy aplikacji MIT 2 i zaloguj się na swoje konto. Następnie przejdź do projektów >> importuj projekt. Wybierz plik z komputera i prześlij go.
- Przejdź do okna układu, kliknij firebaseDB1 (znajduje się na dole obszaru roboczego), wprowadź adres URL bazy danych i tajny klucz. Ustaw także ProjectBucket jako S_HO_C_K (jak pokazano na zrzucie 2).
Następnie kliknij przycisk kompilacji i zapisz plik aplikacji (plik.apk) na swoim komputerze. Później przenieś ten plik na urządzenie z Androidem.
Krok 3: Skonfiguruj Arduino IDE dla Nodemcu ESP8266
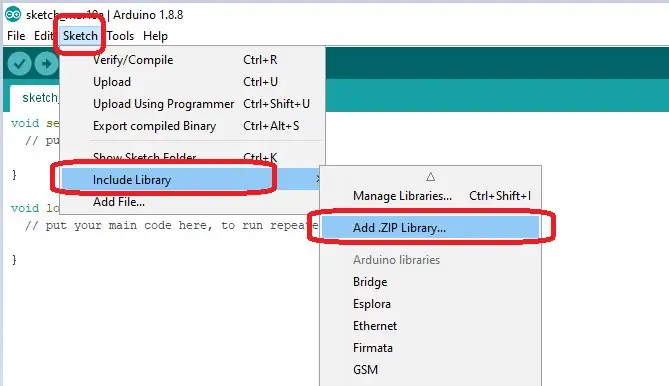
- Przede wszystkim skonfiguruj Arduino IDE dla Nodemcu esp8266. Polecam ten samouczek krok po kroku dotyczący podstaw NodeMCU firmy Armtronix. Dzięki Armtronix za ten pomocny samouczek.
- Następnie dodaj te dwie biblioteki (zrzut ekranu odniesienia):-
- Arduino Json
- Arduino Firebase
- Biblioteka czujników DHT
- Uniwersalna biblioteka czujników Adafruit
Krok 4: Prześlij kod do NodeMCU ESP8266
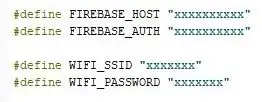
Pobierz plik Arduino IDE (plik.ino) załączony poniżej. Następnie zmień program, aby wprowadzić niezbędne zmiany:-
- W wierszu 3 wpisz adres URL bazy danych bez „https://”.
- W wierszu 4 wpisz tajny klucz bazy danych.
- W linii 5 i 6 nie zapomnij zaktualizować SSID WiFi i hasła Wifi (do którego chcesz podłączyć NodeMCU ESP8266).
Po zakończeniu wgraj program do płytki rozwojowej NodeMCU ESP8266.
Krok 5: Złóż sprzęt
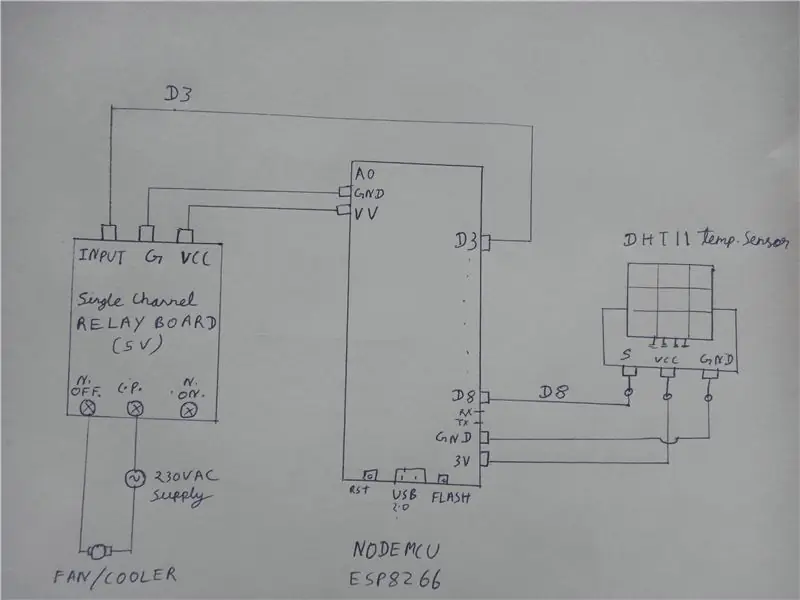

- Utwórz obwód, jak pokazano na powyższym rysunku.
- Zainstaluj aplikację (utworzoną w kroku 2) na smartfonie z systemem Android.
- Wzmocnij obwód i ciesz się!
Zalecana:
Łatwa bezprzewodowa lampa z kostką Rubika zmieniająca kolor w oparciu o pochylenie: 10 kroków (ze zdjęciami)

Bezprzewodowa lampa kostka Rubika z łatwą zmianą kolorów w oparciu o pochylenie: Dzisiaj zbudujemy tę niesamowitą lampę w kształcie kostki Rubika, która zmienia kolor w zależności od tego, która strona jest uniesiona. Kostka działa na małej baterii LiPo, ładowanej standardowym kablem micro-usb, a w moich testach ma żywotność baterii kilka dni. Ten
Monitorowanie temperatury i wilgotności w pomieszczeniu za pomocą ESP32 i AskSensors Cloud: 6 kroków

Monitorowanie temperatury i wilgotności w pomieszczeniu za pomocą ESP32 i AskSensors Cloud: W tym samouczku dowiesz się, jak monitorować temperaturę i wilgotność w pomieszczeniu lub biurku za pomocą DHT11 i ESP32 podłączonych do chmury.Aktualizacje naszych samouczków można znaleźć tutaj.DHT11 Specyfikacja:Czujnik DHT11 jest w stanie mierzyć temperaturę
ESP8266 Monitorowanie temperatury Nodemcu przy użyciu DHT11 na lokalnym serwerze WWW - Uzyskaj temperaturę i wilgotność w pomieszczeniu w przeglądarce: 6 kroków

ESP8266 Monitorowanie temperatury Nodemcu przy użyciu DHT11 na lokalnym serwerze WWW | Pobierz temperaturę i wilgotność w pomieszczeniu w swojej przeglądarce: Witajcie dzisiaj, zrobimy wilgotność i wilgotność system monitorowania temperatury za pomocą ESP 8266 NODEMCU & Czujnik temperatury DHT11. Temperatura i wilgotność zostaną uzyskane z czujnika DHT11 i amp; można zobaczyć w przeglądarce, którą stroną będzie zarządzać
Przewidywanie temperatury w pomieszczeniu za pomocą czujnika LM35 i uczenia maszynowego: 4 kroki

Przewidywanie temperatury w pomieszczeniu za pomocą czujnika LM35 i uczenia maszynowego: WprowadzenieDzisiaj koncentrujemy się na zbudowaniu projektu uczenia maszynowego, który przewiduje temperaturę za pomocą regresji wielomianowej.Uczenie maszynowe to aplikacja sztucznej inteligencji (AI), która zapewnia systemom możliwość automatycznego uczenia się
Monitor temperatury i wilgotności w pomieszczeniu: 6 kroków

Monitor temperatury i wilgotności w pomieszczeniu: Mój projekt, QTempair, mierzy temperaturę w pomieszczeniu, wilgotność i jakość powietrza. Ten projekt odczytuje dane z czujników, przesyła je do bazy danych i te dane będą wyświetlane na stronie internetowej. Możesz zapisać temperaturę w ustawieniach na
