
Spisu treści:
- Autor John Day [email protected].
- Public 2024-01-30 11:30.
- Ostatnio zmodyfikowany 2025-01-23 15:03.

Opis
Ten projekt jest bardzo prostym kontrolerem, który może dawać wejście do Unity, naciskając przyciski, które zaprojektowałem, aby sterować grą, którą stworzyłem, w której gracz może poruszać się w lewo i w prawo. Oczywiście zawsze możesz go dostosować, aby uzyskać więcej kontroli. Nie ma potrzeby korzystania z dodatkowych bibliotek.
Krok 1: Materiały
Potrzebne komponenty
- -Rezystor Arduino 2x
- -[~220 omów
- -Przewody
- -2x przyciski
- -Płytka do krojenia chleba
Krok 2: Deska do krojenia chleba

Zacząłem od podłączenia portu GND arduino do ujemnego (-) pinu po lewej stronie płytki stykowej i podłączenia 5 V do dodatniego (+) po prawej stronie płytki stykowej.
Następnie umieściłem przyciski w miejscu, w którym chciałem, aby był. I połączyłem je za pomocą przewodów i rezystorów.
Krok 3: Kodowanie Arduino
Przede wszystkim będziesz musiał napisać kod do uruchomienia Arduino. Umieszczam w kodzie komentarze, które wyjaśniają, co robi.
//Zadeklaruj piny, do których podłączone są przyciski.
const int przyciskPin1 = 3; const int przyciskPin2 = 4;
pusta konfiguracja()
{ //Uruchom serial Serial.begin(9600); //Konfiguruj piny jako dane wyjściowe. pinMode(przyciskPin1, WEJŚCIE); pinMode(buttonPin2, INPUT); }
pusta pętla()
{ //Odczytaj stan przycisku if(digitalRead(buttonPin1) == HIGH) { //wydrukuj tę linię, jeśli stan jest WYSOKI. Serial.println("Lewy"); opóźnienie(20); } if(digitalRead(buttonPin2) == HIGH) { //wypisz tę linię, jeśli stan jest HIGH. Serial.println("Prawy"); opóźnienie(20); } }
Krok 4: Jedność
Jeśli nie masz gotowej gry, ten kod będzie działał na dowolnym obiekcie gry w jedności.
w takim przypadku będziesz potrzebować obiektu gry, aby się przenieść.
Dla uproszczenia stworzymy sześcian przechodząc do GameObject->3D Object->Cube
gdy kostka znajdzie się w twojej scenie, wybierz ją i naciśnij przycisk Dodaj komponent i utwórz nowy skrypt.
Aby biblioteka System. IO. Ports działała, konieczna będzie również zmiana poziomu zgodności Api.
Aby to zrobić, przejdź do Edycja->Ustawienia projektu->Odtwarzacz
przewiń w dół w tym menu, aż znajdziesz poziom zgodności interfejsu API i wybierz. NET 2.0 zamiast podzbioru. Net 2.0
Jesteś teraz gotowy do rozpoczęcia kodowania.
używanie System. Collections; używanie System. Collections. Generic; za pomocą UnityEngine; za pomocą System. IO. Ports;
public class PlayerMovement: MonoBehaviour
{ publiczna prędkość pływania; ruch pływaka;
SerialPort sp = nowy SerialPort ("COM3", 9600);
nieważny Start()
{ //Uruchom kod, aby otworzyć port szeregowy OpenSerialPort(); }
nieważne OpenSerialPort()
{ //Otwórz port szeregowy sp. Open(); sp. Czas odczytu = 1; }
void Ruch (kierunek ciągu)
{ //Sprawdź, w jakim kierunku przeszło arduino if (Kierunek == "W lewo") { ruch = -1; } if (Kierunek == "W prawo") { ruch = 1; } //oblicz ilość, o jaką obiekt gry zostanie przesunięty float translation = movement * speed; //Zastosuj ruch do obiektu gry transform. Translate(translation, 0, 0); }
nieważna aktualizacja()
{ if (sp. IsOpen) { try { //gdy port szeregowy jest otwarty move wykonaj funkcję ruchu i przekaż wiersz drukowany przez Arduino Movement(sp. ReadLine()); } catch (System. Exception) {
}
}
} }
Krok 5: Uwagi końcowe
Sprawdź, czy Twoje komponenty działają
Problem, który napotkałem podczas tworzenia tego, polegał na tym, że wszystkie przewody i kod były w porządku i nie powinno być żadnego problemu, ale nie działał. W moim przypadku był to przewód, który nie działał, chociaż to samo może się zdarzyć z niektórymi innymi komponentami.
Zalecana:
Prosty świecący brzydki świąteczny sweter: 9 kroków (ze zdjęciami)

Prosty świecący brzydki świąteczny sweter: Zdarza się to co roku… Potrzebujesz „brzydkiego świątecznego swetra”; i zapomniałeś zaplanować z wyprzedzeniem. Cóż, w tym roku masz szczęście! Twoje zwlekanie nie będzie twoim upadkiem. Pokażemy Ci, jak wykonać prosty, świecący, brzydki świąteczny sweter w l
Prosty miernik Vu z 20 diodami LED za pomocą LM3915: 6 kroków

Prosty miernik VU z 20 diodami LED za pomocą LM3915: Pomysł stworzenia miernika VU był na mojej liście projektów od dawna. I wreszcie mogę to zrobić teraz. Miernik VU jest obwodem dla wskaźnika siły sygnału audio. Obwód miernika VU jest zwykle stosowany do obwodu wzmacniacza, aby
Prosty stojak na lewitator akustyczny MiniLev: 12 kroków (ze zdjęciami)
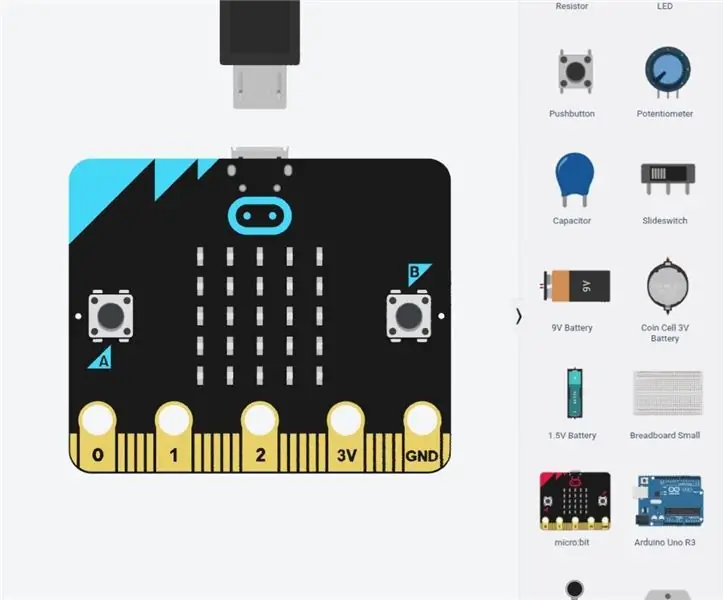
Prosty stojak na lewitator akustyczny MiniLev: Ten projekt nie byłby możliwy dzięki niesamowitemu projektowi, który stworzył dr Asier Marzo. https://www.instructables.com/Acoustic-Levitator/Podobnie jak wszystkie dobre projekty, ten na początku był prosty i rósł w miarę upływu czasu. Po przeczytaniu Dr Marzo intracta
Kontroler gier DIY oparty na Arduino - Kontroler gier Arduino PS2 - Granie w Tekken z DIY Arduino Gamepad: 7 kroków

Kontroler gier DIY oparty na Arduino | Kontroler gier Arduino PS2 | Granie w Tekken z DIY Arduino Gamepad: Witajcie, granie w gry jest zawsze zabawne, ale granie z własnym niestandardowym kontrolerem do gier jest przyjemniejsze. Dlatego stworzymy kontroler do gier za pomocą arduino pro micro w tej instrukcji
Jak złożyć prosty i wydajny kontroler uchwytu - na podstawie Micro: Bit: 10 kroków (ze zdjęciami)

Jak zmontować prosty i wydajny kontroler rękojeści-- W oparciu o Micro: Bit: Nazwa rękojeści to Handlebit. Kształt to rączka i wygląda bardzo fajnie! Teraz możemy zrobić wprowadzenie o Handlebit, przejdźmy do tego
