
Spisu treści:
- Autor John Day [email protected].
- Public 2024-01-30 11:30.
- Ostatnio zmodyfikowany 2025-01-23 15:03.

Ten projekt jest przeznaczony dla użytkowników komputerów Mac, ale można go również zaimplementować w systemach Linux i Windows, jedynym krokiem, który powinien być inny, jest instalacja.
Krok 1: Instalacja oprogramowania
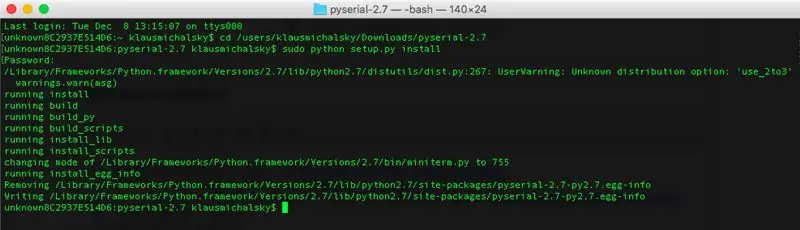
- Pobierz i zainstaluj Arduino ->
- Pobierz i zainstaluj Pythona 2.7 ->
- Pobierz bibliotekę Pythona "pyserial-2.7.tar.gz" ->
- Rozpakuj pyserial-2.7.tar.gz
- Otwórz Terminal i wpisz:
cd /users/"Twoje-konto-użytkownika"/Pobieranie/pyserial-2.7
sudo python setup.py zainstalować
Instalacja oprogramowania gotowa!
Krok 2: Okablowanie



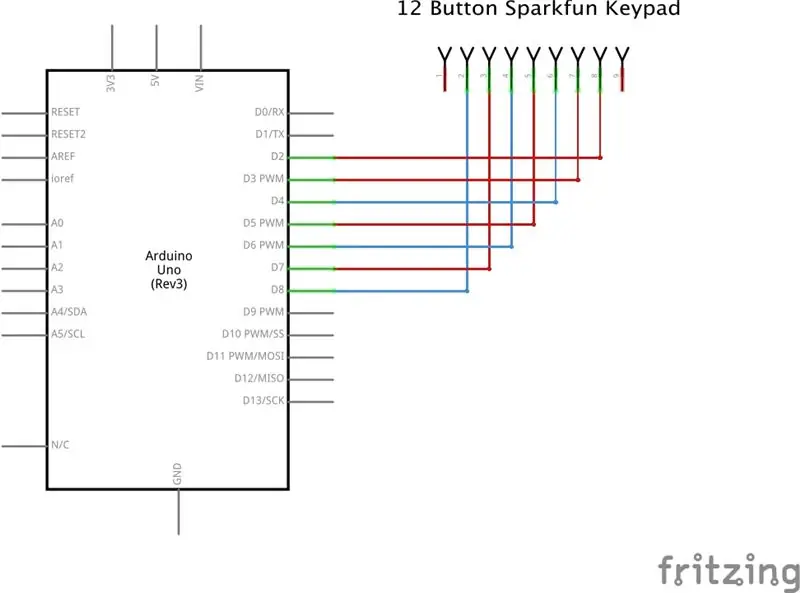
- Arduino Uno
- Sparkfun 12-przyciskowa klawiatura
Okablowanie odbywa się bez zewnętrznych rezystorów, zamiast tego użyłem wewnętrznych Pullup-Resistors mikrokontrolera (wewnętrzne Pullup-Resistors Arduino mają wartość od 20K-Ohm do 50K-Ohm)
Aby aktywować wewnętrzne rezystory podciągające, ustaw piny INPUT HIGH w kodzie
Jeśli używasz innej klawiatury, spójrz na arkusz danych, aby uzyskać informacje o prawidłowym okablowaniu, w przeciwnym razie może to spowodować uszkodzenie mikrokontrolera
Krok 3: Kod Arduino
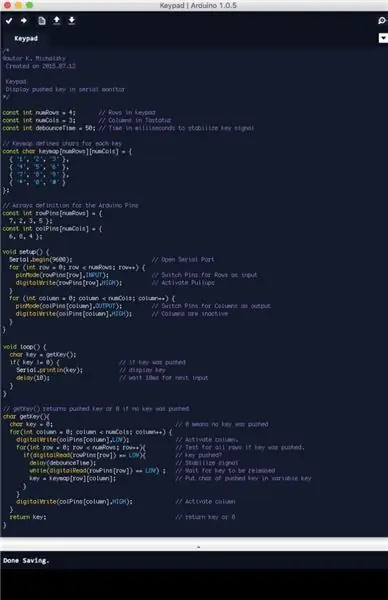
- Najpierw definiujemy macierz znaków dla klawiszy
- Klawiatura wykorzystuje normalne złącza przełączników, które są rozmieszczone w 4 rzędach (piny 7, 2, 3 i 5) i 3 kolumnach (piny 6, 8 i 4), są zdefiniowane jako tablice rowPins i colPins
-
Funkcja setup()
- Otwórz bramkę szeregową za pomocą Serial.begin();
- Ustaw kolumny jako OUTPUT-Pins HIGH
- Aktywuj rezystory podciągające, aby to zrobić, ustaw rzędy jako INPUT-Pins HIGH;
-
Funkcja getkey()
- Ustaw każdy wiersz na NISKI i sprawdź, czy jedna z kolumn jest NISKA. Ze względu na to, że rezystory podciągające są wszystkie rzędy WYSOKIE, dopóki jeden klawisz nie zostanie wciśnięty. Naciśnięty klawisz generuje LOW-Signal na INPUT-Pin. Ten NISKI wskazuje na wciśnięty klawisz w tym wierszu i kolumnie
- Poczekaj, aż klawisz zostanie zwolniony i zwróci znak tablicy klawiszy lub 0, jeśli żaden klawisz nie został naciśnięty
- Użyj opóźnienia (debounceTime), aby ustabilizować sygnał
Krok 4: Kod Python_2.7
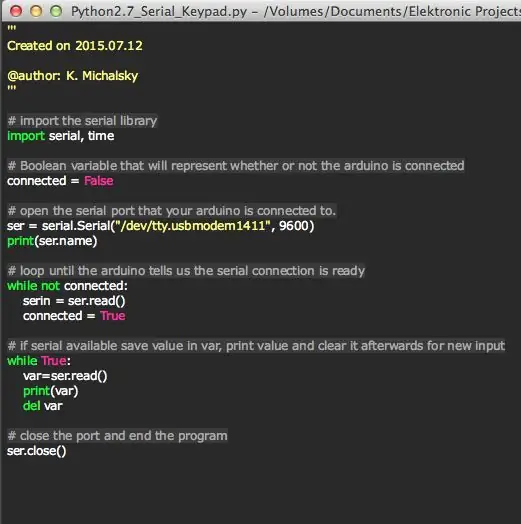
- Importuj bibliotekę seryjną
- Zdefiniuj zmienną podłączoną=FAŁSZ, później ta zmienna będzie używana do sprawdzenia, czy połączenie szeregowe jest dostępne, czy nie
-
Otwórz port szeregowy za pomocą serial. Serial("Nazwa twojego portu szeregowego", bod)
- Aby uzyskać nazwę portu szeregowego, kliknij -> Narzędzia/Port szeregowy w Arduino IDLE
- szybkość transmisji powinna być taka sama jak w kodzie Arduino
- W pętli while test, czy połączenie jest dostępne, czy nie odczytuje sygnału szeregowego i ustawia zmienną connected=TRUE, zapętla się, dopóki nie uzyska połączenia szeregowego
- Po połączeniu odczytaj serial w pętli while i umieść to wejście w nowej zmiennej "var"
- zamknij port za pomocą ser.close()
Zalecana:
Komunikacja szeregowa Arduino: 5 kroków

Komunikacja szeregowa Arduino: Wiele projektów Arduino polega na przesyłaniu danych między kilkoma Arduino. Niezależnie od tego, czy jesteś hobbystą, który buduje samochód RC, samolot RC, czy projektuje stację pogodową ze zdalnym wyświetlaczem, musisz wiedzieć, jak niezawodnie seria transferu
Komunikacja szeregowa PIC MCU i Python: 5 kroków

Komunikacja szeregowa PIC MCU i Python: Witam, chłopaki! W tym projekcie postaram się wyjaśnić moje eksperymenty dotyczące komunikacji szeregowej PIC MCU i Pythona. W Internecie dostępnych jest wiele samouczków i filmów wideo na temat komunikacji z PIC MCU przez wirtualny terminal, co jest bardzo przydatne. Jednak
Bezprzewodowa komunikacja szeregowa za pomocą Bluefruit: 4 kroki

Bezprzewodowa komunikacja szeregowa przy użyciu Bluefruit: Oto prosty przewodnik krok po kroku, jak wymienić przewody na połączenie Bluetooth o niskim zużyciu energii: zajęło mi trochę czasu, aby to zrozumieć, ponieważ nie ma prawie żadnej dokumentacji na ten temat za pomocą nowoczesnej technologii Bluetooth o niskim zużyciu energii. jak Bluefrui
Interfejs klawiatury z 8051 i wyświetlaniem numerów klawiatury w 7 segmentach: 4 kroki (ze zdjęciami)

Interfejs klawiatury z 8051 i wyświetlaniem numerów klawiatury w 7 segmentach: W tym samouczku opowiem ci, jak możemy połączyć klawiaturę z 8051 i wyświetlać numery klawiatury w 7-segmentowym wyświetlaczu
Komunikacja szeregowa przy użyciu ARM Cortex-M4: 4 kroki

Komunikacja szeregowa przy użyciu ARM Cortex-M4: Jest to projekt oparty na płytce prototypowej, który wykorzystuje ARM Cortex-M4 (Texas Instruments EK-TM4C123GXL) do komunikacji szeregowej przy użyciu wirtualnego terminala. Wyjście można uzyskać na ekranie LCD 16x2, a wejście do komunikacji szeregowej można podać w
