
Spisu treści:
2025 Autor: John Day | [email protected]. Ostatnio zmodyfikowany: 2025-01-23 15:03
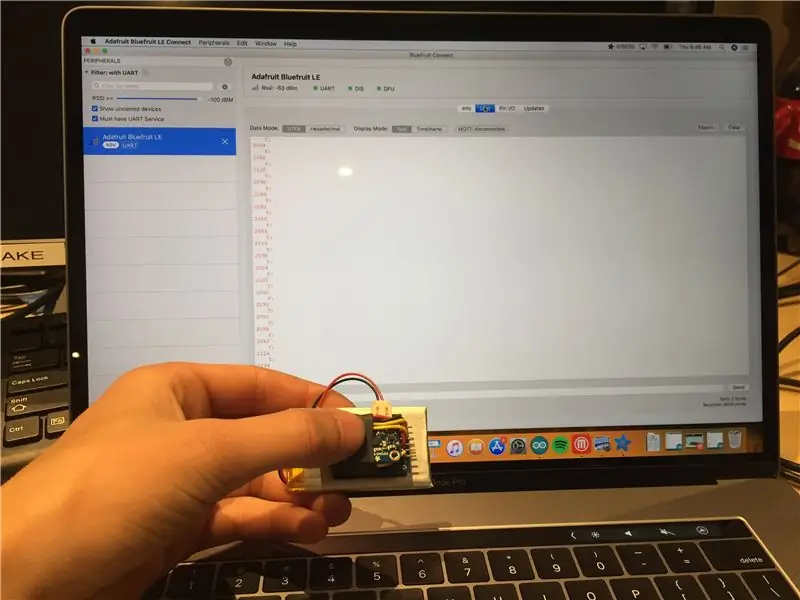
Oto prosty przewodnik krok po kroku, jak wymienić przewody na połączenie Bluetooth o niskim zużyciu energii:
Zajęło mi trochę czasu, aby to rozgryźć, ponieważ nie ma prawie żadnej dokumentacji na ten temat za pomocą nowoczesnej technologii Bluetooth o niskim zużyciu energii, takiej jak moduł Bluefruit. Moim celem była możliwość bezprzewodowego zbierania danych z akcelerometru podłączonego do Arduino, które są rejestrowane na moim laptopie lub smartfonie do analizy.
Krok pierwszy: pobierz programy do odczytu UART
Mac - używam Adafruit Bluefruit LE Connect, jest bezpłatny w App Store i udokumentowany w tym poście na blogu:
blog.adafruit.com/2016/06/06/bluefruit-le-…
IOS / Android - używam tego samego oprogramowania Bluefruit LE Connect, ale po prostu wersję IOS, sprawdź App Store
Windows - W serwisie GitHub dostępny jest wspaniały program:
github.com/adafruit/adafruit-bluefruit-le-…
Krok 1: Okablowanie modułu Bluefruit
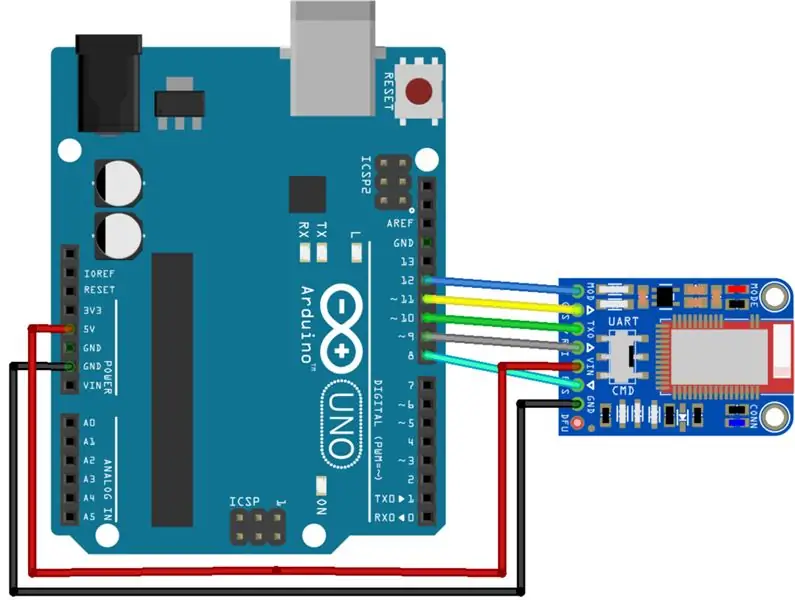
Oto podstawowy schemat okablowania, biblioteki Adafruit, które będę również łączyć w następnym kroku, są ustawione dla tej konfiguracji okablowania, więc nie polecam jej zmieniać. Użyłem tego z Arduino Uno i Pro Mini i zasadniczo działają tak samo.
Krok 2: Skonfiguruj IDE dla Bluefruit
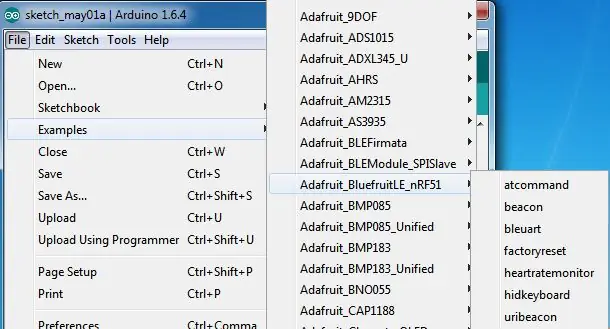
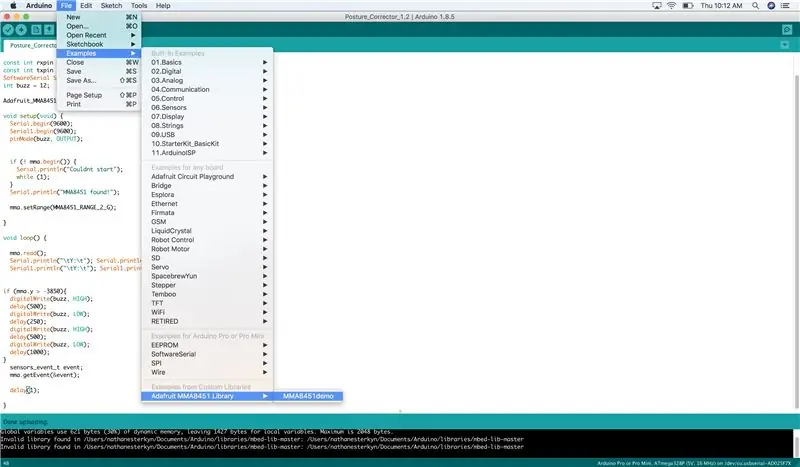
Jeśli jeszcze tego nie zrobiłeś, będziesz musiał pobrać kilka bibliotek do wykorzystania podczas programowania modułu, oto one:
learn.adafruit.com/introducing-the-adafrui…
Jeśli nie wiesz, jak zainstalować bibliotekę, jest to bardzo proste, po prostu rozpakuj plik i umieść go w folderze dokumentów/Arduino/Biblioteki i uruchom ponownie IDE.
Krok 3: Napisz i prześlij swój program
Oto krótki program, który napisałem, który wysyła wiadomość przez bluetooth do urządzenia odbiorczego, najważniejszą częścią jest odpowiednie ustawienie pinów szeregowych RX / TX i dodanie kolejnej równoległej linii szeregowej.
#włączać
const int rxpin = 10;
const int txpin = 9;
OprogramowanieSerial Serial1 (rxpin, txpin);
nieważne ustawienia (unieważnione) {
Serial.początek(9600); //to jest normalne przewodowe połączenie monitora szeregowego, które można wyświetlić za pomocą Arduino IDE
Serial1.początek(9600); //to w drugim ciągu, który jest wysyłany do modułu Bluefruit, musi być 9600 bodów
}
pusta pętla () {
Serial.println("MojeImieJeff");
Serial1.println("MojaNazwaJeff");
opóźnienie (1000); // to drukuje się w obu miejscach, więc powinieneś zobaczyć tę niezwykle ważną wiadomość tak czy inaczej
}
Krok 4: Zrobiłeś to
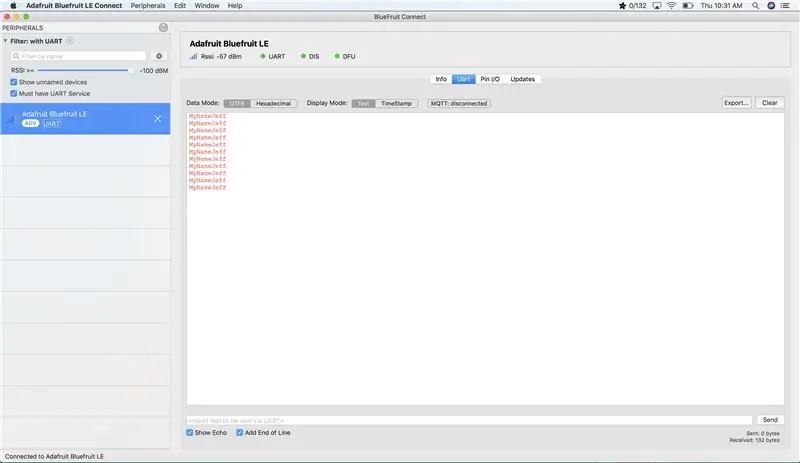
Mam nadzieję, że teraz patrzysz na funkcję UART w wybranej aplikacji i jesteś zadowolony z komunikatów, które ci daje, powinieneś zobaczyć tutaj coś takiego, jeśli nie, spróbuj zmienić obwód lub przywrócić ustawienia fabryczne modułu, przytrzymując pin GND do pin DFU przez 5 sekund, aż zaczną migać niebieskie i czerwone światła.
Zalecana:
Komunikacja szeregowa Arduino: 5 kroków

Komunikacja szeregowa Arduino: Wiele projektów Arduino polega na przesyłaniu danych między kilkoma Arduino. Niezależnie od tego, czy jesteś hobbystą, który buduje samochód RC, samolot RC, czy projektuje stację pogodową ze zdalnym wyświetlaczem, musisz wiedzieć, jak niezawodnie seria transferu
Komunikacja szeregowa PIC MCU i Python: 5 kroków

Komunikacja szeregowa PIC MCU i Python: Witam, chłopaki! W tym projekcie postaram się wyjaśnić moje eksperymenty dotyczące komunikacji szeregowej PIC MCU i Pythona. W Internecie dostępnych jest wiele samouczków i filmów wideo na temat komunikacji z PIC MCU przez wirtualny terminal, co jest bardzo przydatne. Jednak
Komunikacja bezprzewodowa za pomocą modułu nadawczo-odbiorczego NRF24L01 dla projektów opartych na Arduino: 5 kroków (ze zdjęciami)

Komunikacja bezprzewodowa przy użyciu modułu nadawczo-odbiorczego NRF24L01 dla projektów opartych na Arduino: To jest mój drugi samouczek dotyczący robotów i mikrokontrolerów. To naprawdę niesamowite widzieć swojego robota żywego i działającego zgodnie z oczekiwaniami i uwierz mi, że będzie fajniej, jeśli będziesz sterować swoim robotem lub innymi rzeczami bezprzewodowymi z szybkim i
Komunikacja szeregowa Arduino i Python - wyświetlanie klawiatury: 4 kroki

Komunikacja szeregowa Arduino i Python - wyświetlacz klawiatury: ten projekt jest przeznaczony dla użytkowników komputerów Mac, ale można go również zaimplementować w systemach Linux i Windows, jedynym krokiem, który powinien być inny, jest instalacja
Komunikacja szeregowa przy użyciu ARM Cortex-M4: 4 kroki

Komunikacja szeregowa przy użyciu ARM Cortex-M4: Jest to projekt oparty na płytce prototypowej, który wykorzystuje ARM Cortex-M4 (Texas Instruments EK-TM4C123GXL) do komunikacji szeregowej przy użyciu wirtualnego terminala. Wyjście można uzyskać na ekranie LCD 16x2, a wejście do komunikacji szeregowej można podać w
