
Spisu treści:
- Autor John Day [email protected].
- Public 2024-01-30 11:30.
- Ostatnio zmodyfikowany 2025-01-23 15:03.
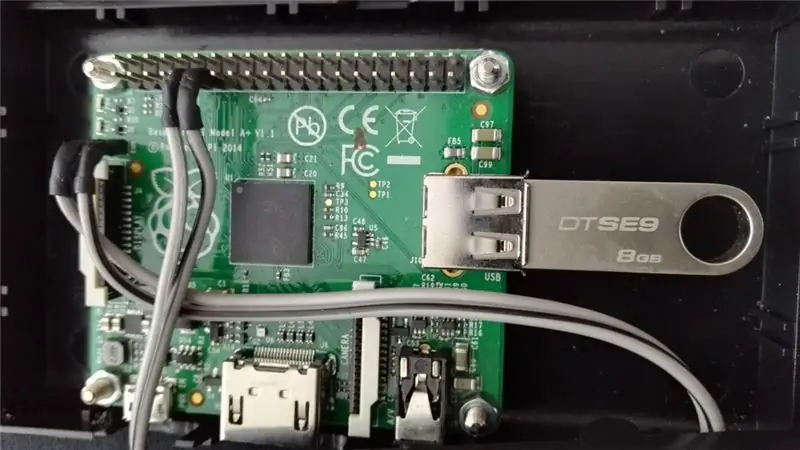
Ramka na zdjęcia USB Raspberry Pi
Raspberry Pi automatycznie odtwarza obrazy z włożonego pendrive'a i jest wyłączane przez naciśnięcie przycisku włożonego do urządzenia.
feh służy do wyświetlania obrazów z USB i skryptu Pythona do wyłączania urządzenia.
W tej instrukcji nie wyjaśniam jak dodać przycisk na raspberry pi pomiędzy pinami 9 i 11.
Krok 1: Przygotuj Raspberry Pi
Zainstaluj standardowy pakiet rasbian z www.raspberrypi.org, postępując zgodnie z instrukcją instalacji obrazu. NOOBS lub Raspian też sobie poradzą.
Skonfiguruj Raspberry Pi zgodnie z własnymi preferencjami. Jedyną rzeczą, aby upewnić się, że Raspberry zaczyna się od GUI. Instrukcje można znaleźć również na www.raspberrypi.org. Potrzebujesz klawiatury przy pierwszym uruchomieniu. Możesz użyć konsoli bezpośrednio z Raspberry Pi lub jak wolę SSH do podłączenia urządzenia. Jeśli używasz najnowszego Rasbiana i chcesz włączyć ssh przy pierwszym uruchomieniu, musisz dodać plik o nazwie ssh w katalogu /boot/ karty SD.
Zainstaluj feh
Zaktualizuj rasbian i zainstaluj feh. Potrzebne jest połączenie sieciowe.
aktualizacja sudo apt-get
sudo apt-get upgrade sudo apt-get install feh
Utwórz punkt montowania
Punkt montowania jest potrzebny, aby zapewnić, że wszystkie dyski flash USB są traktowane w ten sam sposób. Jeśli USB nie jest podłączony, pojawi się pod nośnikiem jako nazwa dysku flash. Na przykład KINGSTON miałby postać „/media/KINGSTON” i nie mógłby zostać wykryty przez feh, jeśli wcześniej użyto innego dysku flash
sudo mkdir /media/usb
Krok 2: Przycisk wyłączania
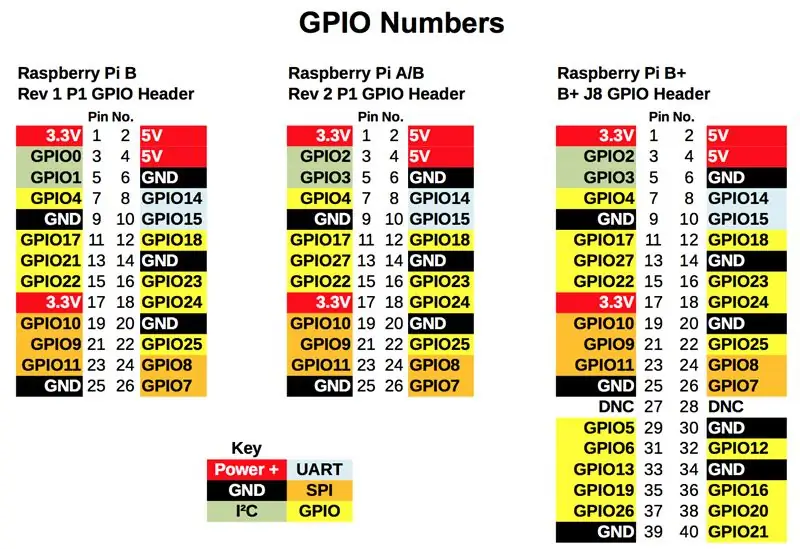
Tę fazę można pominąć, jeśli przycisk nie jest używany do wyłączania Raspberry Pi. Zalecam korzystanie z tego, ponieważ wyłączenie Raspberry Pi po prostu przez odłączenie urządzenia może spowodować uszkodzenie dysku flash SD lub USB.
Podłączenie GPIO 17 do ziemi spowoduje wykonanie wyłączenia. Możesz również użyć innych pinów, ale należy odpowiednio zmienić kod.
Utwórz shutdown.py
py wyłączania nano
I wklej następujący kod
importuj RPi. GPIO jako GPIO
import czasu import os # GPIO 17 = pin 11 # GND = pin 9 GPIO.setmode(GPIO. BCM) GPIO.setup(17, GPIO. IN, pull_up_down=GPIO. PUD_UP) while True: print GPIO.input(17) if (GPIO.input(17) == False): os.system("sudo zamknięcie -h teraz") break time.sleep(1)
Ctrl-x i Yes i Enter, aby zamknąć edytor i zapisać zmiany
Krok 3: Automatyczne uruchamianie
Zaktualizuj rc.local
Zaktualizuj rc-local, aby USB było automatycznie montowane, a plik shutdown.py był ładowany podczas uruchamiania
sudo nano /etc/rc.local
Do rc.local przed „exit 0” dodaj następujące wiersze, aby zamontować dysk flash USB i uruchomić shutdown.py w tle
sudo mount /dev/sda1 /media/usb
sudo python /home/pi/shutdown.py &
Ctrl-x i Yes i Enter, aby zamknąć edytor i zapisać zmiany
Zaktualizuj autostart LXDE
Zaktualizuj LXDE, aby feh uruchamiał się automatycznie przy starcie
sudo nano ~/.config/lxsession/LXDE-pi/autostart
Wstaw następujące wiersze na końcu autostartu
@xset s off
@xset -dpms @xset s noblank @feh --quiet --fullscreen --borderless --hide-pointer --slideshow-delay 30 /media/usb/
Ctrl-x i Yes i Enter, aby zamknąć edytor i zapisać zmiany
Krok 4: Testowanie
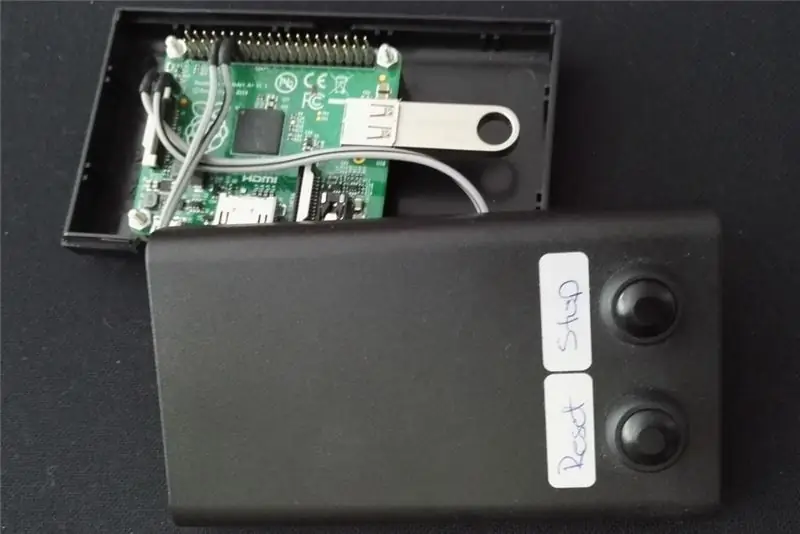
Dodaj kilka zdjęć na dysku USB.
Zamontuj USB, uruchamiając
sudo mount /dev/sda1 /media/usb
I sprawdź, czy możesz zobaczyć zawartość dysku USB
ls / media / usb
Przetestuj feh, uruchamiając następujące w wierszu poleceń. Potrzebujesz mieć zdjęcia na USB ?
feh --quiet --fullscreen --borderless --hide-pointer --slideshow-delay 1 /media/usb/
Przetestuj wyłączenie przez uruchomienie
sudo python shutdown.py
i naciśnij przycisk wyłączania (podłącz odpowiednie piny).
Krok 5: Dodatkowe informacje
Rozwiązanie, które włącza i wyłącza telewizor za pomocą CEC
Podziękowania dla RichardaW58 za to rozwiązanie.
Zainstaluj narzędzia cec:
sudo apt-get install cec-utils
dodaj następujące wiersze w crontab -e
# Włącz telewizor
0 8 * * 1-5 echo "na 0" | cec-client -s # Wyłącz telewizor 0 16 * * 1-5 echo "gotowość 0" | cec-klient -s
Działało to dobrze z telewizorem
Więcej
Mój oryginalny artykuł można znaleźć tutaj.
feh informacji i instrukcji.
Zalecana:
Ramka na zdjęcia LED w kształcie serca - zrób idealny prezent na walentynki lub urodziny: 7 kroków (ze zdjęciami)

Ramka na zdjęcia LED Heart - Zrób idealny prezent na walentynki lub urodziny: Witam! W tej instrukcji pokażę Ci, jak możesz zrobić tę niesamowitą ramkę na zdjęcia z sercem LED. Dla wszystkich entuzjastów elektroniki! Zrób idealny prezent na walentynki, urodziny lub rocznicę dla swoich bliskich! Możesz obejrzeć film demonstracyjny tego
Ramka na zdjęcia OSD rozpoznająca twarz: 11 kroków (ze zdjęciami)

Ramka na zdjęcia OSD rozpoznająca twarz: Ta instrukcja pokazuje, jak zrobić ramkę do zdjęć z funkcją wyświetlania na ekranie (OSD) z rozpoznawaniem twarzy. OSD może wyświetlać czas, pogodę lub inne informacje internetowe, które chcesz
Ramka na zdjęcia Raspberry Pi w mniej niż 20 minut: 10 kroków (ze zdjęciami)

Ramka do zdjęć Raspberry Pi w mniej niż 20 minut: Tak, to kolejna cyfrowa ramka na zdjęcia! Ale czekaj, jest bardziej elegancki i prawdopodobnie najszybszy w montażu i uruchomieniu
Cyfrowa ramka na zdjęcia Raspberry Pi: 5 kroków

Cyfrowa ramka do zdjęć Raspberry Pi: Po 10 latach moja cyfrowa ramka do zdjęć, którą kupiłem w sklepie, zawiodła. Szukałem zamiennika online i stwierdziłem, że porównywalny zamiennik faktycznie kosztuje więcej niż moja 10-letnia rama. Pomyślałem, że teraz będą praktycznie wolni. Oczywiście mógłbym
Cyfrowa ramka na zdjęcia USB+WEB: 5 kroków

Cyfrowa ramka na zdjęcia USB+WEB: Te instrukcje szczegółowo opisują kroki niezbędne do przygotowania elementów OPROGRAMOWANIA domowej roboty cyfrowej ramki do zdjęć. Mam nadzieję, że później opublikuję instrukcje dotyczące fizycznych modyfikacji.Cyfrowa ramka na zdjęcia na Dell Inspiron 5100 Najważniejsze funkcje: Internet
