
Spisu treści:
- Autor John Day [email protected].
- Public 2024-01-30 11:34.
- Ostatnio zmodyfikowany 2025-06-01 06:10.
Te instrukcje szczegółowo opisują kroki niezbędne do przygotowania elementów OPROGRAMOWANIA domowej roboty cyfrowej ramki do zdjęć. Mam nadzieję, że później opublikuję instrukcje dotyczące fizycznych modyfikacji. Cyfrowa ramka na zdjęcia w komputerze Dell Inspiron 5100. Najważniejsze cechy: obsługa sieci Web - obrazy dostarczane przez rss feeddiskless (uruchamianie i uruchamianie z dysku USB 2 GB)
Krok 1: Tło
Wyciągnąłem ten laptop ze stosu przeznaczonego do recyklingu. Może tego nie chwyciłem, ale mam już identyczny, więc wiedziałem, że mogę wymienić części, aby zobaczyć, co działa, a co nie. Został rozebrany do absolutnego minimum: ekran i płyta główna z gładzikiem. Po dodaniu pamięci RAM, napędu optycznego i klawiatury mogłem uruchomić system BIOS. Ten laptop obsługuje uruchamianie z USB, ale nie z oryginalnym BIOS-em. Pierwszym krokiem było odwiedzenie witryny firmy Dell w celu aktualizacji systemu BIOS, a następnie zainstalowanie jej na laptopie. Znalazłem też świetną klawiaturę USB z 2 wbudowanymi portami w lokalnym ratownictwie komputerowym. Dzięki temu nie muszę wymieniać klawiatury z laptopa na laptopa. Tylko nowe laptopy będą to obsługiwać. Dzięki Craigslist szybko znalazłem kij akceptowalnej pamięci RAM (512 MB), a potem nie musiałem go wymieniać tam iz powrotem. Ostatnim elementem, który zainstalowałem, była karta mini-pci 802.11b do bezprzewodowego dostępu (za darmo, z innego ratunku). Mając pod ręką działający laptop, postanowiłem stworzyć cyfrową ramkę na zdjęcia. Zrobiłem instalacje dysków twardych przy użyciu Puppy Linux na starszych laptopach, ale szczególnie chciałem użyć bardziej nowoczesnych funkcji wbudowanych w ten laptop. Przez większość czasu używam Xubuntu jako głównego systemu operacyjnego (osobiste preferencje), a od wersji Buntu 8.10 trwałe instalacje USB są bardzo proste dzięki pakietowi USB-creator. Potrzebne materiały (oprócz laptopa): pamięć flash o pojemności około 2 GB (moje to coś innego PNY, 15 dolarów kilka lat temu…) Xubuntu 8.10 CD na żywo
Krok 2: Instalacja Xubuntu:
1. Podłącz dysk flash, włóż CD2. Po uruchomieniu nawiąż połączenie Wi-Fi. 3. $sudo apt-get install usb-creator4. $sudo usb-creator5. Postępuj zgodnie z instrukcjami lub przeczytaj instrukcje, których użyłem tutaj6. Po zainstalowaniu systemu operacyjnego na dysku flash możesz ponownie uruchomić komputer (wyjmij płytę CD…), upewniając się, że zmodyfikowałeś BIOS, aby zignorować dysk twardy i najpierw uruchomić komputer z USB. aktualizacja:Próbowałem użyć tej metody ponownie z pamięcią USB innej marki i zamiast uruchamiać się, otrzymałem ostrzeżenie: „Pen drive bez systemu operacyjnego…” itd. Aby to naprawić, przed lub po zainstalowaniu Kreatora USB, wykonaj to polecenie w terminalu:install-mbr /dev/sdX (X oznacza literę urządzenia, w moim przypadku /dev/sdd)Po tym uruchomiło się dobrze.
Krok 3: Po instalacji: Uruchomiony w instalacji USB
1. Nawiąż połączenie bezprzewodowe.2. Wbudowany menedżer sieci umożliwia uwierzytelnianie przy każdym uruchomieniu. To nie zadziała w tym projekcie. Zamiast tego zainstaluj wicd.3. Ponownie nawiąż połączenie przez wicd.4. Zainstaluj pakiety ssh-server i open-ssh (przydatne do zdalnej administracji)5. Utwórz nowego użytkownika z hasłem, nadaj mu uprawnienia administracyjne. Jest to konieczne do administracji SSH, ponieważ domyślny login nie pozwoli na logowanie przez ssh (łatwo?). Nadal będziesz musiał użyć sudo, ale to tylko sprawi, że będzie to trochę mniej bolesne.6. Dodaj firefox jako program startowy: Aplikacje> Menedżer ustawień> Aplikacje uruchamiane automatycznie (polecenie to po prostu: firefox).7. Zainstaluj porządek. ten program ukryje wskaźnik myszy po określonym opóźnieniu. Dodałem to do uruchomienia przy starcie (takie same kroki jak powyżej, polecenie to: unclutter -idle 3). 8. W zarządzaniu energią wyłącz wygaszacz ekranu. W przeciwnym razie zgaśnie po około 10 minutach. Próbowałem ustawić inne funkcje zarządzania energią, ale przy użyciu tej metody APM nie jest aktywowany podczas rozruchu. Plusem jest to, że ta instalacja może zrestartować się po twardym wyłączeniu bez nawet czkawki.
Krok 4: Poprawki w Firefoksie:
1. Zainstaluj dodatek „pełny pełny ekran”. Pozwala to na umieszczenie laptopa w „trybie kiosku” i pozwala sprawdzić preferencje uruchamiania programu Firefox w trybie pełnoekranowym. A jeśli jeszcze nie wiedziałeś, F11 przełącza cię w tryb pełnoekranowy i wyłącza go. Zaznacz 3 górne pola w preferencjach.2. Zainstaluj dodatek „Fox Saver”. Domyślnie pobiera obrazy z własnej bazy danych. Możesz określić wiele innych miejsc, z których chcesz pobierać obrazy. Użyłem opcji kanału RSS i połączyłem go z albumem Picasaweb, dzięki czemu mogę dodawać lub usuwać zdjęcia z dowolnego komputera. Ustawiłem również czas oczekiwania na 1 minutę (domyślnie, nie wydaje mi się, aby był niższy lub zrobiłbym to) i czas wymiany suwaka na 180 sekund. Inne ustawienia są preferencyjne.3. W pasku adresu wpisz about:config -- następnie znajdź ustawienie browser.sessionstore i ustaw je na false, klikając dwukrotnie linię. Dzięki temu niechciane okna wiadomości nie uniemożliwią firefoxowi uruchamiania każdego boot.4. Stworzyłem plik HTML i umieściłem go w domyślnym katalogu domowym, aby używać go jako strony domowej firefoxa. Otwórz go za pomocą firefoxa, a następnie ustaw go jako stronę główną w menu Edycja> Preferencje. Mówi: „Witaj świecie. Twój pokaz slajdów rozpocznie się za minutę”. Aby wyjść i wykonać czysty restart (zalecane), Alt + F4 z firefoxa, gdy nadal jest w trybie pełnoekranowym. Następnie uruchom ponownie. ** jednym zastrzeżeniem, które odkryłem tutaj, jest to, że mój laptop lubi mieć około 3-sekundowe opóźnienie przed ponownym uruchomieniem, w przeciwnym razie nie „widzi” dysku flash i nie uruchamia się ponownie. Po prostu wyłącz, poczekaj, a następnie naciśnij przycisk włączania.
Krok 5: Myśli zamykające
Myślę, że to wszystko. Zrestartuj komputer, a jeśli wszystko pójdzie dobrze, będziesz mieć podstawę dla świetnej, dużej cyfrowej ramki do zdjęć, która jest bardziej wydajna niż modele za 200 USD w sklepie. I zrobiłeś to z MIŁOŚCIĄ! Na Boże Narodzenie dostałem Kill-A-WattOto przybliżone dane dotyczące zużycia energii: (na podstawie Kill-A watt)włączanie zasilania - 70wczekanie na uruchomienie 50~60wUruchamianie systemu operacyjnego - 29~60wLogowanie - 50~ 70w Firefox jest otwarty, czeka na rozpoczęcie pokazu slajdów - 30 w ładuje nowy obraz - przez większość czasu przeskakuje na krótko do 70 wsteady przy 30 w.
Zalecana:
Web ?Symulator Arduino oparty na Wokwi-2020?: 5 kroków
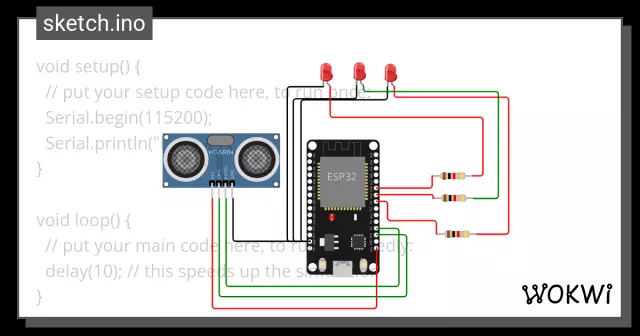
Web ?Based Arduino Simulator From Wokwi-2020?: Wokwi Arduino Simulator działa na platformie AVR8js. Jest to internetowy symulator Arduino. Arduino Simulator działa w przeglądarce internetowej. w związku z tym zyskuje więcej uwagi i szczerze mówiąc, ma wiele pozytywnych punktów w porównaniu z innymi dostępnymi symulatorami
Zestaw Raspberry Pi Web Stream - część 1: 5 kroków

Zestaw Raspberry Pi Web Stream - część 1: Oto prosty, ale nieco brzydki zestaw aparatu, który stworzyłem, aby wspierać wydarzenia szkolne, takie jak turniej kwalifikacyjny FIRST LEGO League. Celem jest umożliwienie jednego zestawu, który zapewni 4 strumienie sieciowe do zewnętrznego komputera. Nie
Tester baterii Arduino z interfejsem użytkownika WEB.: 5 kroków

Tester baterii Arduino z interfejsem użytkownika WEB.: Obecnie sprzęt elektroniczny wykorzystuje zapasowe baterie, aby zapisać stan, w którym operacja została przerwana, gdy sprzęt został wyłączony lub przypadkowo został wyłączony. Użytkownik po włączeniu powraca do punktu, w którym przebywał
Zestaw Raspberry Pi Web Stream - część 2 (przesyłanie strumieniowe wideo Pi): 6 kroków

Zestaw Raspberry Pi Web Stream - Część 2 (Pi Video Streaming): Ok, nie sądziłem, że to potrzebne zdjęcia, ale strona lubi zdjęcia. Są to w większości seria poleceń i kroków dla Ciebie. Istnieje wiele innych witryn, które mogą dotyczyć wszelkich osobliwości. To właśnie dla mnie zadziałało. To łączy w sobie inne
Zegar z żarnikiem LED w stylu „Charlotte's Web”: 10 kroków (ze zdjęciami)

Zegar z żarnikiem LED w stylu „Charlotte's Web”: Odkąd po raz pierwszy zobaczyłem żarówki z żarnikami LED, myślałem, że żarniki muszą na coś się nadawać, ale zajęło mi to do zakończenia sprzedaży lokalnego sklepu z częściami elektronicznymi kupić kilka żarówek z zamiarem rozbicia
