
Spisu treści:
- Autor John Day [email protected].
- Public 2024-01-30 11:30.
- Ostatnio zmodyfikowany 2025-01-23 15:03.

Wstęp
W tym samouczku stworzymy monitor sali konferencyjnej za pomocą Particle Photon. In this Particle jest zintegrowany ze Slackiem za pomocą Webhooks do uzyskiwania aktualizacji w czasie rzeczywistym, czy pokój jest dostępny, czy nie. Czujniki PIR służą do wykrywania subtelnych zmian w świetle podczerwonym w celu wyczuwania ludzi.
Po pierwsze, konfiguracja Slacka
Po drugie, konfiguracja Particle
Krok 1: Potrzebny składnik
Sprzęt komputerowy
- Foton cząstek ==> 19 USD
- Czujnik PIR ==> 7 USD
- LED ==> 2 USD
Oprogramowanie
- IDE sieci cząstek
- Luźny
Całkowity koszt to około 28 $
Krok 2: Konfigurowanie przychodzącego webhooka Slack
Przychodzący element webhook Slack nasłuchuje danych z zewnętrznego źródła, a następnie publikuje je w kanale Slack.
Najpierw wejdź na https://slack.com/intl/en-in/, a następnie wprowadź swój adres e-mail. Zobaczysz stronę taką jak ta

Utwórz nowy obszar roboczy. Zobaczysz stronę taką jak ta

Stwórz kanał, w którym Webhook będzie mógł publikować. Utworzyłem nazwę kanału o nazwie #conferenceroom

Następnie kliknij ikonę koła zębatego i wybierz „Dodaj aplikację”

Teraz utwórz sam webhooka. Wpisz przychodzące webhooki w polu wyszukiwania, a następnie kliknij Przychodzące webhooki

Kliknij na przychodzące webhooki, które zobaczysz na tej stronie

Następnie kliknij „dodaj konfigurację”. Zobaczysz stronę taką jak ta

Wybierz kanał, na którym chcesz publikować. W tym przypadku jest to #sala konferencyjna

Znajdź swój adres URL webhooka. Ten adres URL wysyła dane do za pośrednictwem Particle Device Cloud

Przewiń w dół do opcji Ustawienia integracji i nadaj swojemu webhookowi opisową etykietę, nazwę i ikonę, a następnie kliknij Zapisz ustawienia


Skończyliśmy z konfiguracją Slacka.
Krok 3: Foton cząstek
Photon to popularna płyta IOT. Na płycie znajduje się mikrokontroler STM32F205 120Mhz ARM Cortex M3, 1 MB pamięci flash, 128 Kb pamięci RAM i 18 pinów wyjścia sygnału mieszanego ogólnego przeznaczenia (GPIO) z zaawansowanymi urządzeniami peryferyjnymi. Moduł posiada wbudowany układ Wi-Fi Cypress BCM43362 do łączności Wi-Fi oraz jednopasmowy 2.4GHz IEEE 802.11b/g/n dla Bluetooth. Płytka jest wyposażona w 2 interfejsy SPI, jeden I2S, jeden I2C, jeden CAN i jeden USB.
Należy zauważyć, że 3V3 jest wyjściem filtrowanym używanym dla czujników analogowych. Ten pin jest wyjściem wbudowanego regulatora i jest wewnętrznie podłączony do VDD modułu Wi-Fi. Podczas zasilania Photona przez VIN lub port USB, ten pin będzie wyprowadzał napięcie 3,3VDC. Ten pin może być również użyty do bezpośredniego zasilania Photona (maksymalne wejście 3,3 VDC). W przypadku użycia jako wyjście, maksymalne obciążenie na 3V3 wynosi 100mA. Sygnały PWM mają rozdzielczość 8-bitów i działają na częstotliwości 500 Hz.
Schemat pinów

Opis pinów

Krok 4: IDE sieci cząstek
Aby napisać kod programu dla dowolnego Photona, programista musi założyć konto na stronie Particle i zarejestrować tablicę Photon na swoim koncie użytkownika. Kod programu można następnie napisać w Web IDE na stronie internetowej Cząstki i przenieść do zarejestrowanego fotonu przez Internet. Jeśli wybrana płyta Cząstek, tutaj Photon, jest włączona i połączona z usługą w chmurze Cząstki, kod jest wypalany do wybranej płyty drogą radiową przez połączenie internetowe i płyta zaczyna działać zgodnie z przesłanym kodem. W celu kontrolowania tablicy przez Internet zaprojektowano stronę internetową, która używa Ajax i JQuery do wysyłania danych do tablicy za pomocą metody HTTP POST. Strona internetowa identyfikuje tablicę za pomocą identyfikatora urządzenia i łączy się z usługą chmury Particle za pomocą tokena dostępu.
Jak połączyć foton z Internetem1. Zasil swoje urządzenie
- Podłącz kabel USB do źródła zasilania.
- Zaraz po podłączeniu, dioda LED RGB w urządzeniu powinna zacząć migać na niebiesko. Jeśli urządzenie nie miga na niebiesko, przytrzymaj przycisk SETUP. Jeśli urządzenie w ogóle nie miga lub dioda LED świeci kolor pomarańczowy, może nie mieć wystarczającej mocy. Spróbuj zmienić źródło zasilania lub kabel USB.
2. Połącz swojego Photona z Internetem
Istnieją dwa sposoby korzystania z aplikacji internetowej lub aplikacji mobilnej
a. Korzystanie z aplikacji internetowej
- Krok 1 Przejdź do setup.particle.io
- Krok 2 Kliknij na skonfiguruj Photona
- Krok 3 Po kliknięciu na DALEJ powinieneś zobaczyć plik (photonsetup.html)
- Krok 4 Otwórz plik.
- Krok 5 Po otwarciu pliku podłącz komputer do Photona, łącząc się z siecią o nazwie PHOTON.
- Krok 6 Skonfiguruj poświadczenia Wi-Fi. Uwaga: Jeśli błędnie wpisałeś swoje dane uwierzytelniające, Photon będzie migać na ciemnoniebiesko lub zielono. Musisz ponownie przejść przez ten proces (odświeżając stronę lub klikając ponownie część procesu)
- Krok 7 Zmień nazwę urządzenia. Zobaczysz również potwierdzenie, czy urządzenie zostało odebrane, czy nie.
b. Korzystanie ze smartfona
- Otwórz aplikację na swoim telefonie. Zaloguj się lub załóż konto w Particle, jeśli go nie masz.
- Po zalogowaniu naciśnij ikonę plusa i wybierz urządzenie, które chcesz dodać. Następnie postępuj zgodnie z instrukcjami wyświetlanymi na ekranie, aby połączyć urządzenie z Wi-Fi. Jeśli jest to pierwsze połączenie Twojego Photona, przez kilka minut będzie migać na fioletowo podczas pobierania aktualizacji. Ukończenie aktualizacji może zająć 6-12 minut, w zależności od połączenia internetowego, przy czym Photon zostanie kilkakrotnie uruchomiony ponownie. W tym czasie nie uruchamiaj ponownie ani nie odłączaj Photona.
Po podłączeniu urządzenia nauczyło się tej sieci. Twoje urządzenie może przechowywać do pięciu sieci. Aby dodać nową sieć po wstępnej konfiguracji, należy ponownie przełączyć urządzenie w tryb słuchania i postępować jak powyżej. Jeśli uważasz, że na urządzeniu jest za dużo sieci, możesz wyczyścić pamięć urządzenia ze wszystkich wyuczonych sieci Wi-Fi. Możesz to zrobić, przytrzymując przycisk konfiguracji przez 10 sekund, aż dioda LED RGB zacznie szybko migać na niebiesko, sygnalizując, że wszystkie profile zostały usunięte.
Tryby
- Cyjan, Twój Photon jest podłączony do Internetu.
- Magenta, aktualnie ładuje aplikację lub aktualizuje oprogramowanie układowe. Ten stan jest wyzwalany przez aktualizację oprogramowania układowego lub przez flashowanie kodu z Web IDE lub Desktop IDE. Możesz zobaczyć ten tryb, gdy po raz pierwszy połączysz Photona z chmurą.
- Zielony, próbuje połączyć się z internetem.
- Biały, moduł Wi-Fi jest wyłączony.
Web IDEParticle Build to zintegrowane środowisko programistyczne lub IDE, które oznacza, że możesz tworzyć oprogramowanie w łatwej w użyciu aplikacji, która akurat działa w przeglądarce internetowej.
Aby otworzyć build, zaloguj się do swojego konta cząstek, a następnie kliknij Web IDE, jak pokazano na obrazku

Po kliknięciu zobaczysz taką konsolę

Aby utworzyć nową aplikację do tworzenia, kliknij Utwórz nową aplikację

Aby zweryfikować program. Kliknij weryfikuj

Aby przesłać kod, kliknij flash, ale zanim to zrobisz, wybierz urządzenie. Jeśli masz więcej niż jedno urządzenie, musisz upewnić się, że wybrałeś, do którego z urządzeń chcesz użyć kodu flash. Kliknij ikonę „Urządzenia” w lewym dolnym rogu panelu nawigacyjnego, a po najechaniu kursorem na nazwę urządzenia po lewej stronie pojawi się gwiazdka. Kliknij go, aby ustawić urządzenie, które chciałeś zaktualizować (nie będzie widoczne, jeśli masz tylko jedno urządzenie). Po wybraniu urządzenia powiązana z nim gwiazdka zmieni kolor na żółty. (Jeśli masz tylko jedno urządzenie, nie musisz go wybierać, możesz kontynuować


Krok 5: Utwórz webhooka cząsteczkowego
Wiele integracji ze Slackiem wymaga dedykowanych serwerów WWW z uruchomionymi skryptami PHP do przetwarzania informacji do iz Slacka. Jednak w naszym przypadku po prostu używamy webhooka Particle, aby poinformować webhooka Slack, czy sala konferencyjna jest dostępna, czy nie.
Potrzebujemy dwóch webhooków, jednego dla conf_avail i drugiego dla conf_inuse (możesz użyć dowolnej nazwy).
Przejdź do konsoli cząstek i kliknij zakładkę Integracje, a następnie kliknij Nowa integracja

Kliknij Webhook, aby uruchomić Webhook Builder

W Webhook Builder w polu Event Name wpisz conf_avail. Wklej adres URL webhooka Slack pod adresem URL. Zmień format żądania na JSON


Rozwiń Ustawienia zaawansowane i wybierz Niestandardowe w obszarze Dane JSON. Wklej następujący kod
{ "text": "Sala konferencyjna jest dostępna."}

Powtórz te same kroki dla conf_inuse


Uwaga:- Nazwa publikowanego wydarzenia jest zgodna z parametrem nazwy wydarzenia w webhooku.
Krok 6: Schemat obwodu
Foton cząstek ==> czujnik PIR
Vin ==> Vcc
GND ==> GND
D0 ==> Wyjście
Foton cząstek ==> LED
- D2 ==> +Ve (Anoda)
- GND ==> -Ve (katoda)

Krok 7: Program
Krok 8: Wynik










Drugie miejsce w wyzwaniu IoT
Zalecana:
Monitorowanie akceleracji za pomocą Raspberry Pi i AIS328DQTR za pomocą Pythona: 6 kroków

Monitorowanie przyspieszenia za pomocą Raspberry Pi i AIS328DQTR Za pomocą Pythona: Przyspieszenie jest skończone, myślę, że zgodnie z niektórymi prawami fizyki.- Terry Riley Gepard wykorzystuje niesamowite przyspieszenie i szybkie zmiany prędkości podczas pościgu. Najszybsze stworzenie na lądzie od czasu do czasu wykorzystuje swoje najwyższe tempo do łapania zdobyczy. Ten
Monitorowanie temperatury za pomocą MCP9808 i Particle Photon: 4 kroki
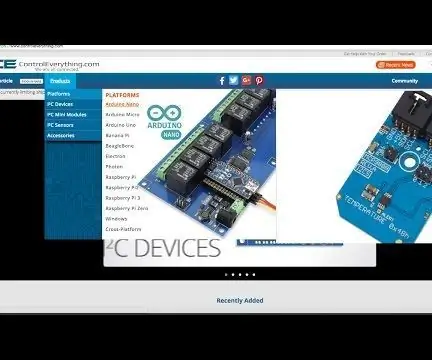
Monitorowanie temperatury za pomocą MCP9808 i Particle Photon: MCP9808 to bardzo dokładny cyfrowy czujnik temperatury ±0,5°C I2C minimoduł. Są one wyposażone w rejestry programowane przez użytkownika, które ułatwiają aplikacje z czujnikami temperatury. Precyzyjny czujnik temperatury MCP9808 stał się przemysłowym
Monitorowanie temperatury i wilgotności za pomocą SHT25 i Particle Photon: 5 kroków

Monitorowanie temperatury i wilgotności za pomocą SHT25 i Particle Photon: Ostatnio pracowaliśmy nad różnymi projektami, które wymagały monitorowania temperatury i wilgotności, a następnie zdaliśmy sobie sprawę, że te dwa parametry w rzeczywistości odgrywają kluczową rolę w oszacowaniu wydajności pracy systemu. Zarówno w przemyśle
Monitorowanie jakości powietrza za pomocą Particle Photon: 11 kroków (ze zdjęciami)

Monitorowanie jakości powietrza za pomocą fotonu cząstek: W tym projekcie czujnik cząstek PPD42NJ służy do pomiaru jakości powietrza (PM 2,5) obecnego w powietrzu za pomocą fotonu cząstek. Nie tylko wyświetla dane na konsoli cząstek i dweet.io, ale także wskazuje jakość powietrza za pomocą diody LED RGB, zmieniając ją
IDC2018IOT: Snitcher w sali konferencyjnej: 6 kroków
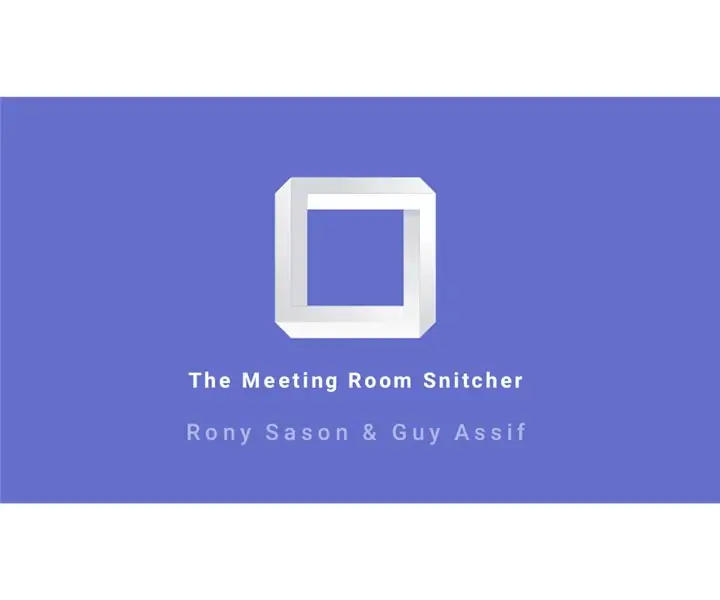
IDC2018IOT: Meeting Room Snitcher: PROBLEMY, które znamy, trend przestrzeni coworkingowych nabierał tempa w ciągu ostatnich kilku lat, wraz z najnowocześniejszą technologią definiującą wybór konkretnej przestrzeni coworkingowej, która odpowiada Twoim potrzebom. z głównych oferowanych funkcji to
