
Spisu treści:
2025 Autor: John Day | [email protected]. Ostatnio zmodyfikowany: 2025-06-01 06:10



W tym samouczku sprawimy, że GiggleBot poradzi sobie z trudnościami labiryntu.
Montujemy serwo na GiggleBocie, do którego przyczepiamy czujnik odległości. Podczas biegu serwo będzie się obracać w przód iw tył, aby czujnik odległości mógł zmierzyć odległość do każdej przeszkody. Działa to podobnie jak czujnik LIDAR, który zwykle jest znacznie droższy.
W tym samym czasie GiggleBot wysyła te dane do zdalnego BBC micro:bit, który wyświetla na macierzy 5 na 5 diod LED swoją pozycję względem przeszkód.
Twoim zadaniem jest nawigacja po GiggleBot tylko poprzez patrzenie na to, co jest wyświetlane na innym BBC micro:bit. Do sterowania GiggleBot używane są przyciski na zdalnym BBC micro:bit.
To brzmi jak zabawa! Przejdźmy do tego, dobrze?
Krok 1: Wymagane składniki

Będziemy potrzebować:
- GiggleBot.
- Akumulator do BBC micro:bit. Jest dostarczany wraz z BBC micro:bit w swoim opakowaniu.
- 3 baterie AA do GiggleBot.
- Kabel Grove do podłączenia czujnika odległości do GiggleBot.
- Zestaw Servo firmy DexterIndustries.
- x3 BBC mikro:bity. Jeden do GiggleBot i jeden do sterowania robotem z daleka.
- Czujnik odległości od DexterIndustries.
Pobierz tutaj robota GiggleBot dla BBC micro:bit!
Krok 2: Montaż robota

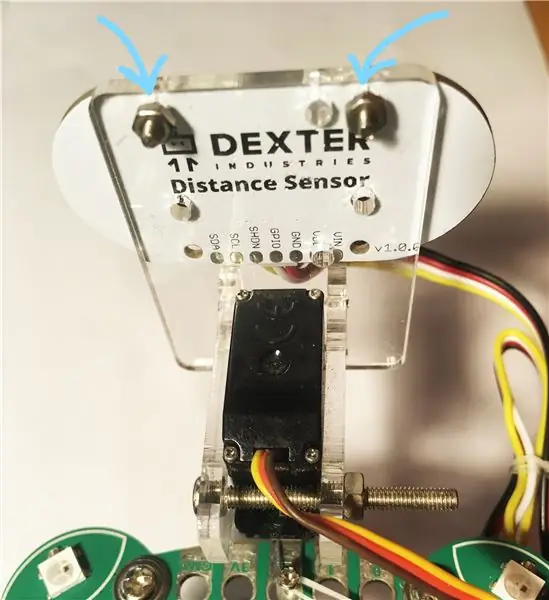
Aby GiggleBot był gotowy do zaprogramowania, musimy go złożyć, chociaż nie trzeba wiele robić.
Włóż 3 baterie AA do komory pod GiggleBot.
Złóż pakiet serwo. Do jego obrotowego ramienia serwomechanizmu użyj ostatniego otworu, aby przymocować serwo do przednich złączy GiggleBot. Możesz użyć śruby i/lub drutu, aby był bardziej stabilny na swoim miejscu. Możesz też przykleić go na gorąco do deski. W moim przypadku użyłem śruby i krótkiego przewodu, aby związać ramię serwa z płytą GiggleBot.
Montując ramię serwa na serwo, upewnij się, że serwo jest już ustawione w pozycji 80. Możesz to zrobić, wywołując gigglebot.set_servo(gigglebot. RIGHT, 80). Więcej na ten temat przeczytasz tutaj.
Następnie umieść czujnik odległości na przedniej stronie pakietu serwomechanizmu i zamocuj go jak w powyższym przykładzie.
Na koniec podłącz czujnik odległości kablem Grove do dowolnego z 2 portów I2C, a serwomotor do prawego portu znajdującego się na GiggleBot - prawy port jest na nim wymieniony.
Krok 3: Stwórz własny labirynt - opcjonalnie

W tym przypadku użyłem kilku pudełek do stworzenia zamkniętej pętli, podobnej do NASCAR.
Na tym etapie możesz stać się naprawdę kreatywny i sprawić, by było tak zakręcone, jak chcesz, lub sprawić, by było bardzo długie, ponieważ to naprawdę zależy od Ciebie.
A jeśli w ogóle nie chcesz mieć toru, możesz umieścić GiggleBot na przykład w kuchni lub salonie - to powinno wystarczyć, ponieważ jest wiele ścian i przeszkód, których nadal musisz unikać.
Krok 4: Konfiguracja środowiska
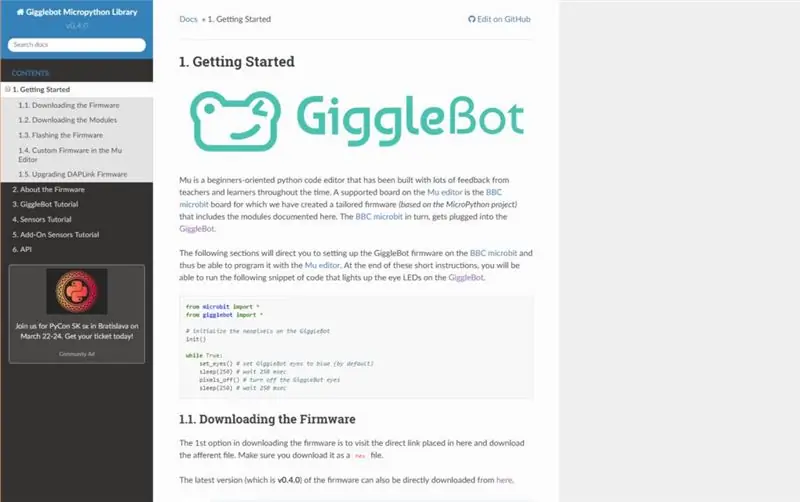
Aby móc zaprogramować BBC micro:bit w MicroPython, musisz skonfigurować dla niego edytor (Edytor Mu) i ustawić GiggleBot MicroPython Runtime jako środowisko uruchomieniowe. W tym celu musisz postępować zgodnie z instrukcjami na tej stronie. Od tego momentu używana jest wersja v0.4.0 środowiska wykonawczego.
Krok 5: Programowanie GiggleBota - część I
Najpierw skonfigurujmy skrypt GiggleBota. Ten skrypt sprawi, że GiggleBot obróci swój serwomotor o 160 stopni (80 stopni w każdym kierunku), jednocześnie wykonując 10 odczytów z czujnika odległości na obrót.
Po włączeniu GiggleBot będzie czekał, dopóki nie otrzyma polecenia z pilota. Mogą być tylko 3 komendy: idź do przodu, w lewo lub w prawo.
Uwaga: w poniższym skrypcie może brakować białych znaków i wydaje się, że jest to spowodowane pewnym problemem z wyświetlaniem GitHub Gist. Kliknij treść, aby przejść do strony GitHub, gdzie możesz skopiować i wkleić kod.
Zdalnie sterowany GiggleBot oparty na LIDAR
| z importu gigglebot* |
| from Distance_sensor import DistanceSensor |
| z microbit import sleep |
| z utime import ticks_us, sleep_us |
| importuj ustruktur |
| importuj radio |
| # zatrzymaj robota, jeśli już się porusza |
| zatrzymać() |
| # włącz radio |
| radio.on() |
| # obiekt czujnika odległości |
| ds = czujnik odległości() |
| ds.start_ciągły() |
| rotate_time = 0,7 # mierzony w sekundach |
| rotate_span =160# mierzony w stopniach |
| obróć_kroki = 10 |
| overhead_compensation =1.05# określone w procentach |
| time_per_step =10**6* rotate_time / (rotate_steps * overhead_compensation) |
| czas_ostatniego_odczytu =0 |
| radar =tablica bajtów(obrót_kroków) |
| servo_rotate_direction =0#0 za jazdę w górę (0->160) i 1 w przeciwnym razie |
| indeks_radarowy = 0 |
| set_servo(PRAWY, 0) |
| podczas gdy prawda: |
| # odczytane z radaru |
| if ticks_us() - last_read_time > time_per_step: |
| # odczyt z czujnika odległości |
| radar[radar_index] =int(ds.read_range_continuous() /10) |
| last_read_time = ticks_us() |
| drukuj(radar_index) |
| # wykonaj logikę obracania serwa od lewej do prawej |
| if radar_index == rotate_steps -1and servo_rotate_direction ==0: |
| set_servo(PRAWY, 0) |
| servo_rotate_direction =1 |
| elif radar_index ==0i servo_rotate_direction ==1: |
| set_servo(PRAWY, obrót_zakresu) |
| servo_rotate_direction = 0 |
| w przeciwnym razie: |
| radar_index +=1jeśli servo_rotate_direction ==0else-1 |
| # i wyślij wartości radarowe |
| radio.send_bytes(radar) |
| próbować: |
| # przeczytaj polecenia robota |
| lmotor, rmotor = ustruct.unpack('bb', radio.receive_bytes()) |
| # i włącz silniki, jeśli zostaną odebrane jakieś polecenia |
| set_speed(lsilnik, rsilnik) |
| prowadzić samochód() |
| z wyjątkiem błędu typu: |
| przechodzić |
zobacz rawgigglebot_lidar_robot.py hostowany z ❤ przez GitHub
Krok 6: Programowanie pilota - część II
Pozostało tylko zaprogramować drugi BBC micro:bit, który działa jak pilot.
Pilot służy do wyświetlania na ekranie o wymiarach 5 na 5 pikseli względnej odległości od przeszkód. Co najwyżej włączonych będzie 10 pikseli.
Jednocześnie pilot umożliwia zdalne sterowanie urządzeniem GiggleBot za pomocą 2 przycisków: przesuń się do przodu, w lewo i w prawo.
Uwaga: w poniższym skrypcie może brakować białych znaków i wydaje się, że jest to spowodowane pewnym problemem z wyświetlaniem GitHub Gist. Kliknij treść, aby przejść do strony GitHub, gdzie możesz skopiować i wkleić kod.
Zdalnie sterowany GiggleBot oparty na LIDAR - zdalny kod
| z microbit importu snu, wyświetlacza, button_a, button_b |
| importuj ustruktur |
| importuj radio |
| importuj matematykę |
| radio.on() |
| obróć_kroki = 10 |
| rotate_span =160# w stopniach |
| rotate_step = rotate_span / rotate_steps |
| max_distance =50# w centymetrach |
| side_length_leds = 3# mierzone w liczbie pikseli |
| radar =tablica bajtów(obrót_kroków) |
| xar =tablica bajtów(obrót_kroków) |
| yar =bajttablica(obrót_kroków) |
| save_xar = bajttablica (obrót_kroków) |
| save_yar =bytearray(rotate_steps) |
| prędkość_silnika =50 |
| podczas gdy prawda: |
| status = radio.receive_bytes_into(radar) |
| jeśli stan nie jestBrak: |
| # display.clear() |
| dla c, val inenumerate(radar): |
| jeśli radar[c] <= max_distance: |
| # oblicz współrzędne 2d każdej odległości |
| kąt = obróć_kroki / (obróć_kroki -1) * obróć_krok * c |
| kąt += (180- obrót_rozpiętości) /2,0 |
| x_c = math.cos(kąt * math.pi /180.0) * radar[c] |
| y_c = math.sin(kąt * math.pi /180.0) * radar[c] |
| # skaluj odległości, aby zmieściły się na wyświetlaczu mikrobitowym 5x5 |
| x_c = x_c * (boczne_długość_led -1) / max_odległość |
| y_c = y_c * (długość_boków +1) / maksymalna_odległość |
| # zmiana położenia współrzędnych |
| x_c += (side_length_leds -1) |
| y_c = (boczne_długość_diod +1) - y_c |
| # okrągłe współrzędne dokładnie tam, gdzie znajdują się diody LED |
| jeśli x_c - matematyka.podłoga(x_c) <0.5: |
| x_c = matematyka.podłoga(x_c) |
| w przeciwnym razie: |
| x_c = matematyka.ceil(x_c) |
| jeśli y_c - matematyka.podłoga(y_c) <0.5: |
| y_c = matematyka.podłoga(y_c) |
| w przeciwnym razie: |
| y_c = matematyka.ceil(y_c) |
| xar[c] = x_c |
| yar[c] = y_c |
| w przeciwnym razie: |
| xar[c] =0 |
| jar[c] =0 |
| wyświetl.wyczyść() |
| dla x, y inzip(xar, yar): |
| display.set_pixel(x, y, 9) |
| # print(list(zip(xar, yar, radar))) |
| stanA = przycisk_a.jest_wciśnięty() |
| stanB = button_b.is_pressed() |
| jeśli stan A i stan B: |
| radio.send_bytes(ustruct.pack('bb', motor_speed, motor_speed)) |
| print('naprzód') |
| jeśli stan A i nie stan B: |
| radio.send_bytes(ustruct.pack('bb', motor_speed, -motor_speed)) |
| print('w lewo') |
| jeśli nie stan A i stan B: |
| radio.send_bytes(ustruct.pack('bb', -motor_speed, motor_speed)) |
| print('prawo') |
| jeśli nie stan A i nie stan B: |
| radio.send_bytes(ustruct.pack('bb', 0, 0)) |
| print('stop') |
zobacz rawgigglebot_lidar_remote.py hostowane z ❤ przez GitHub
Krok 7: Interpretacja zdalnego ekranu
"loading="leniwy" kontroluj GiggleBot, masz następujące opcje:
- Naciśnij przycisk A i przycisk B, aby przesunąć GiggleBota do przodu.
- Naciśnij przycisk A, aby obrócić GiggleBota w lewo.
- Naciśnij przycisk B, aby obrócić GiggleBota w prawo.
Aby zobaczyć, w którym kierunku zostaną wykryte najbliższe przeszkody, po prostu spójrz na ekran pilota (przytrzymanego pilota BBC micro:bit). Powinieneś być w stanie kontrolować GiggleBot z daleka, nie patrząc na niego.
Zalecana:
Stwórz tańczącego robota bez drukarki 3d i Arduino/#smartcreativity: 11 kroków (ze zdjęciami)

Stwórz tańczącego robota bez drukarki 3D i Arduino/#smartcreativity: Witajcie przyjaciele, w tym samouczku pokażę wam, jak zrobić w domu tańczącego robota bez drukarki 3D i bez Arduino. Ten robot potrafi tańczyć, równoważyć się, wytwarzać muzykę i chodzić. A projekt Robota również wygląda tak fajnie
Stwórz robota sterowanego przez Bluetooth za pomocą własnego GUI: 5 kroków

Stwórz robota sterowanego przez Bluetooth za pomocą własnego GUI: Cześć przyjaciele po dzisiejszym projekcie rzemieślniczym, przyszedłem z fajnym projektem arduino. Zewnętrznie wygląda to na starą koncepcję, ale czekajcie, mam tu trochę niespodzianki, co czyni ten projekt wyjątkowym. Więc co jest tutaj wyjątkowego? Więc tutaj pokażę
Stwórz robota unikającego ściany!: 6 kroków (ze zdjęciami)

Stwórz robota omijającego ściany! Cel: Stworzenie od podstaw robota, który potrafi omijać ściany i przeszkody. Czy kiedykolwiek chciałeś stworzyć robota, który mógłby coś zrobić, ale nigdy nie miał czasu ani wiedzy, aby to zrobić? Nie bój się więcej, ta instrukcja jest właśnie dla Ciebie
Stwórz robota podłączonego do sieci (za około 500 USD) (za pomocą Arduino i Netbooka): 6 kroków (ze zdjęciami)

Stwórz robota podłączonego do sieci (za około 500 USD) (za pomocą Arduino i Netbooka): Ta instrukcja pokaże Ci, jak zbudować własnego robota podłączonego do sieci (za pomocą mikrokontrolera Arduino i komputera Asus eee). Podłączony robot? Oczywiście do zabawy. Prowadź swojego robota z drugiego końca pokoju lub przez licznik
Zbuduj bardzo małego robota: stwórz najmniejszego robota kołowego na świecie za pomocą chwytaka.: 9 kroków (ze zdjęciami)

Zbuduj bardzo małego robota: Stwórz najmniejszego robota kołowego na świecie za pomocą chwytaka.: Zbuduj robota 1/20 cala sześciennego z chwytakiem, który może podnosić i przesuwać małe przedmioty. Jest kontrolowany przez mikrokontroler Picaxe. W tej chwili uważam, że może to być najmniejszy na świecie robot kołowy z chwytakiem. To bez wątpienia ch
