
Spisu treści:
- Krok 1: Wymagane materiały i materiały
- Krok 2: Konfiguracja środowiska Pi
- Krok 3: Przygotowywanie konfiguracji Pi (część 1)
- Krok 4: Konfiguracja Pi (część 2)
- Krok 5: Pisanie kodu
- Krok 6: Projekt obwodu
- Krok 7: posmarowanie chleba masłem… Deska
- Krok 8: Testowanie
- Krok 9: Skontaktuj się ze mną, jeśli masz jakiekolwiek pytania/opinie
- Autor John Day [email protected].
- Public 2024-01-30 11:30.
- Ostatnio zmodyfikowany 2025-01-23 15:03.

Tło:
Jestem nastolatką, od kilku lat projektuję i programuję małe projekty elektroniczne, a także uczestniczę w zawodach robotycznych.
Niedawno pracowałem nad aktualizacją konfiguracji mojego biurka i zdecydowałem, że miłym dodatkiem będzie nastrojowe oświetlenie. Na początku kupiłem taśmę LED zasilaną bateryjnie 5V sterowaną pilotem, ale nie był to bardzo satysfakcjonujący proces i wpadłem na pomysł. Miałem kilka części zamiennych i próbowałem wymyślić coś związanego z Raspberry Pi, który dostałem na Boże Narodzenie. Podczas szczególnie nudnego dnia na lekcjach nauk ścisłych zdałem sobie sprawę, że mogę użyć pinów GPIO Raspberry Pi do sterowania oświetleniem LED, o ile mam wyprowadzane wartości RGB.
Moim początkowym planem projektowym było sterowanie oświetleniem za pomocą ekranu dotykowego zamontowanego na ścianie lub biurku, ale po kilku poprawkach zdecydowałem, że najłatwiej będzie sterować nim za pomocą innego urządzenia. Chociaż rozważałem napisanie aplikacji na mój telefon w Javie, mała strona internetowa wydawała się znacznie bardziej wydajna.
Ten projekt jest otwarty na wiele ulepszeń i chociaż mój html + php jest trochę pobieżny, wykonują swoją pracę
Tematy:
Główne punkty, na które trafi ten przewodnik, to:
- Sterowanie GPIO na Raspberry Pi
- Hosting serwera WWW Apache na Pi
- Używanie serwera WWW do sterowania paskiem świetlnym LED RGB
Krok 1: Wymagane materiały i materiały
- 1 x Raspberry Pi (użyłem Pi 2 Model B)
- Karta micro sd
- Coś do zasilania twojego Pi (kabel USB i zasilacz sieciowy)
- 1 x adapter USB WiFi LUB połączenie Ethernet
- 1 x kabel USB na szeregowy -
- 1 x wybicie GPIO -
- 1 x mała płytka do krojenia chleba -
- USB na MicroSD -
- Wiele kolorów drutu z litego rdzenia
- Ogrodzenie
- 3 x tranzystory typu NPN (użyłem tranzystorów BC547b)
- 1x pasek świetlny LED 5 V
- Przewody połączeniowe żeńskie-męskie -
Krok 2: Konfiguracja środowiska Pi
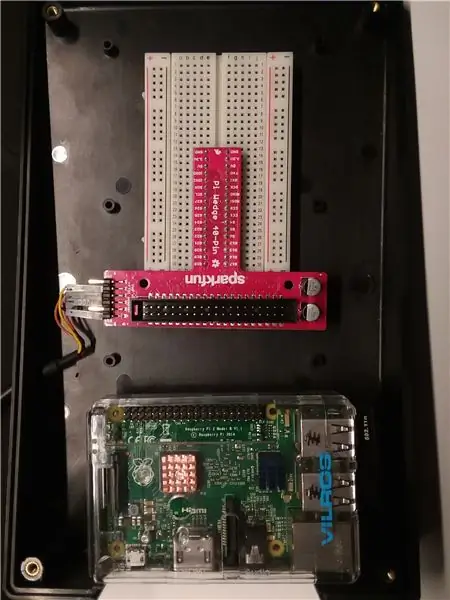
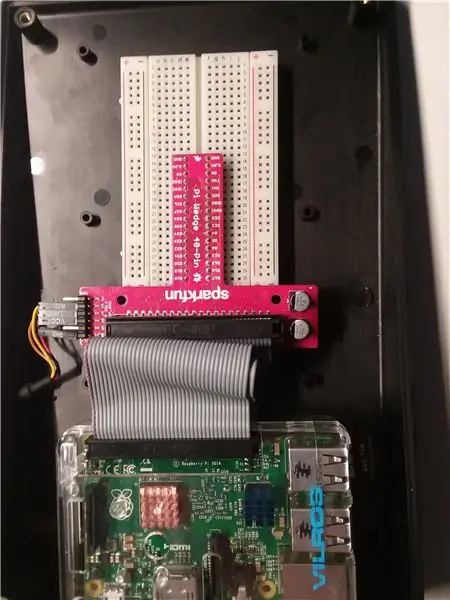
Do zamknięcia projektu użyłem pochylonego plastikowego pudełka, aby nie wyróżniał się na mojej półce. Wywierciłem z boku otwór na kabel szeregowy USB i umieściłem Pi obok płytki stykowej i klina Pi.
Krok 3: Przygotowywanie konfiguracji Pi (część 1)
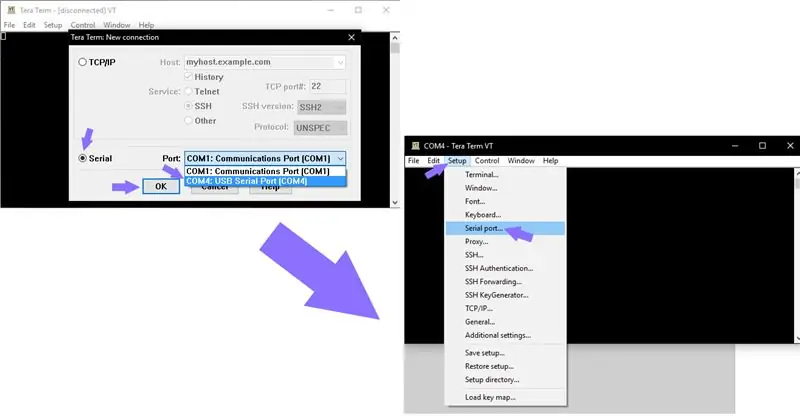
Do tego projektu użyłem najnowszej wersji niekomputerowego Raspbian
Przewodnik jak zainstalować Raspbian można znaleźć tutaj:
(Możesz potrzebować adaptera USB na microSD do komputera)
Po zainstalowaniu Raspbian na karcie SD, możesz przystąpić do podłączenia go do Raspberry Pi i podłączyć kabel Ethernet lub adapter USB WiFi do Pi
Następnie zainstaluj Tera Term na swoim komputerze, który pozwoli Ci łączyć się z terminalem Raspberry Pi za pośrednictwem komputera:
Następnie podłącz kabel szeregowy USB z klina Pi do komputera. Dostęp do niego można uzyskać za pośrednictwem Tera Term. Upewnij się, że szybkość transmisji portu szeregowego jest ustawiona na 115200.
Najpierw Pi opublikuje monit o zalogowanie się, jeśli system operacyjny został poprawnie zainstalowany
Domyślna nazwa użytkownika i hasło to:
Nazwa użytkownika: pi
Hasło: malina
Krok 4: Konfiguracja Pi (część 2)
Konfigurowanie Wi-Fi
W terminalu uruchom polecenie
sudo nano /etc/sieć/interfejsy
Następnie wklej ten kod i zastąp SSID i PSK nazwą i hasłem routera
auto lo
iface lo inet loopback iface eth0 inet dhcp allow-hotplug wlan0 auto wlan0 iface wlan0 inet dhcp wpa-ssid "ssid" wpa-psk "hasło"
Ten plik pozwala Pi połączyć się z Wi-Fi
Następnie uruchom ponownie Pi z linią
ponowne uruchomienie sudo
Instalowanie serwera WWW
Zaloguj się, a następnie zainstaluj serwer Apache za pomocą
sudo apt-get zainstaluj apache2 -y
oraz
sudo apt-get zainstaluj php libapache2-mod-php -y
Aby znaleźć adres IP swojego Pi, uruchom polecenie
nazwa hosta -I
Użyj przeglądarki, aby uzyskać dostęp do wyświetlanego adresu IP, aby sprawdzić, czy działa.
Na przykład w Google Chrome wpisałbym 192.168.1.72 w pasku adresu.
Dokumentację, którą należy postępować, można znaleźć na stronie
Należy również zainstalować bibliotekę PiGPIO, która pozwala kontrolować dane przesyłane przez piny GPIO.
sudo apt-get install build-essential unzip wget
oraz
wget https://abyz.me.uk/rpi/pigpio/pigpio.zip && unzip pigpio.zip && cd PIGPIO && sudo make install
Krok 5: Pisanie kodu
Przejdź do /var/www/html za pomocą linii
cd /var/www/html
W katalogu będzie domyślny plik html, który będziesz musiał edytować.
sudo nano index.html
Wewnątrz Nano usuń wszystko, co już tam jest i zastąp je następującym kodem.
(Tera Term może być trochę dziwny z kopiowaniem i wklejaniem, ale zwykle po skopiowaniu tekstu, alt + v powinno załatwić sprawę)
function readRGB(color){ if (color.length == 0) { document.getElementById("txtHint").innerHTML = ""; powrót; } else { var xmlhttp = new XMLHttpRequest(); xmlhttp.onreadystatechange = function() { if (this.readyState == 4 && this.status == 400) { document.getElementById("txtHint").innerHTML = this.responseText; } }; temp = kodujURIkomponent(kolor); xmlhttp.open("GET", "action_page.php?q=" + temp, true); xmlhttp.send(); } } Wybierz kolor:
Następnie zapisz go jako main.html, zamiast index.html
Powyższy kod działa jak przycisk, który naciskasz, i jako kod, który wysyła wybrany kolor do innego pliku.
Następnie uruchom polecenie
sudo nano
i wklej
$r $g $b ;
exec("świnie p 17 $g"); exec("świnie p 22 $r"); exec("świnie p 22 $b"); ?>
i zapisz go jako action_page.php
Ten kod odbiera wartość RGB i ustawia wartości PWM na taśmie LED.
Krok 6: Projekt obwodu
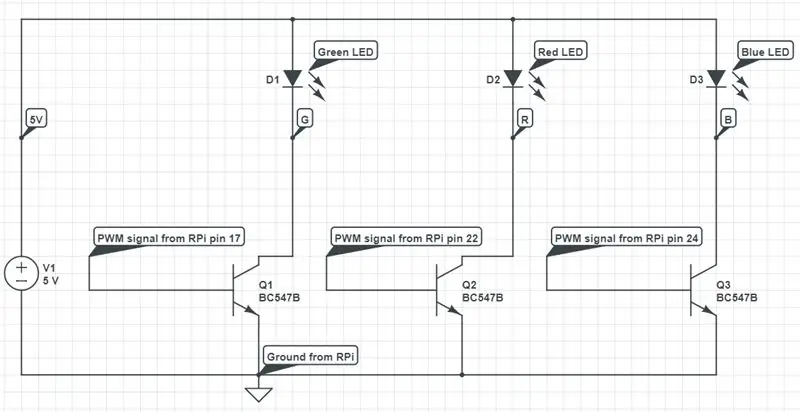
Teraz, gdy całe oprogramowanie jest już skonfigurowane, nadszedł czas na pracę nad sprzętem.
Celem obwodu jest wysyłanie sygnałów PWM (z modulacją szerokości impulsu) z Pi do tablicy LED.
Pasek LED ma cztery piny: czerwony, zielony, niebieski i zasilanie (w moim przypadku 5 woltów).
Każdy pin PWM steruje jednym z trzech kolorów poprzez tranzystor, który działa jak przełącznik.
Każdy tranzystor ma trzy piny: kolektor, bazę i emiter.
Sygnał PWM kontroluje cykl pracy (jak długo przełącznik włącza się i wyłącza).
Cykl pracy powoduje, że światła są ciemniejsze lub jaśniejsze.
Ponieważ światła włączają się i wyłączają tak szybko, ludzie postrzegają je jako stałe światło o różnej jasności.
UWAGA: Na schemacie symbole LED reprezentują tablicę LED i rezystory ograniczające prąd w przewodzie.
Krok 7: posmarowanie chleba masłem… Deska
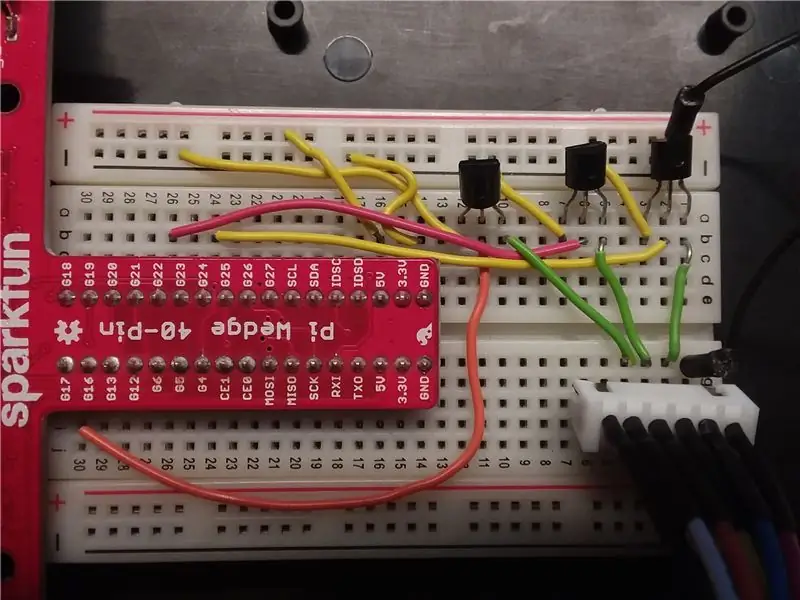
Podczas wykonywania połączeń upewnij się, że Pi jest wyłączony.
Umieść klin Pi z jednym rzędem szpilek na dowolnej połowie płytki stykowej i podłącz go do Pi za pomocą kabla taśmowego. Użyłem drutu litego, aby zmniejszyć bałagan na płytce stykowej i upewnić się, że nic nie zostanie przypadkowo odłączone.
Umieść tranzystory na górnej połowie płytki stykowej (kolumna A) i podłącz tablicę LED na dolnej połowie (rzędy H, I lub J).
Podłącz ujemną szynę zasilającą do pinu GND na klinie, a szynę dodatnią do pinu 5V.
Podłącz dodatnią szynę zasilającą do styku zasilania tablicy LED.
Dla każdego tranzystora podłącz pin emitera do ujemnej szyny zasilającej i podłącz pin kolektora do oddzielnych rzędów odpowiadających pinom tablicy LED (użyłem rzędu 1 jako 5 V, a 2, 3 i 4 jako zielonego, czerwonego i niebieskiego, w kolumnie f). Następnie podłącz cztery przewody połączeniowe męskie i żeńskie z płytki stykowej do paska LED.
Na koniec podłącz zielony pin bazy tranzystora do pinu 17 na klinie, czerwoną bazę tranzystora do pinu 22, a niebieską bazę tranzystora do pinu 24.
Krok 8: Testowanie
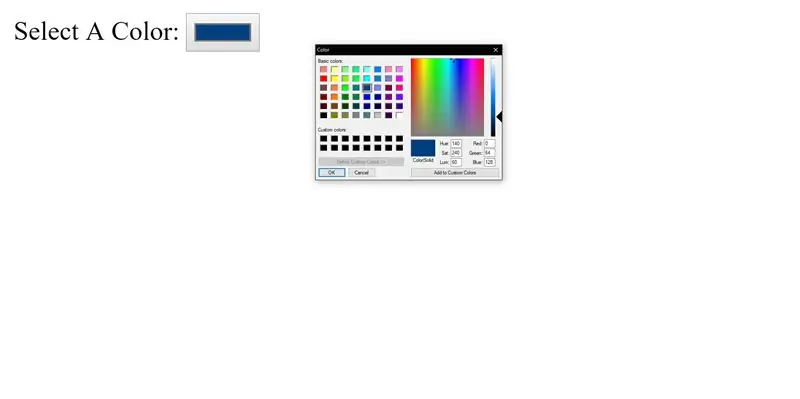
W przeglądarce internetowej przejdź do adresu IP Pi, a następnie wpisz /main.html
Wybierz kolor i daj się zaskoczyć „cudom nowoczesnej technologii”!
Krok 9: Skontaktuj się ze mną, jeśli masz jakiekolwiek pytania/opinie
Jeśli masz jakieś pytania lub sugestie, zostaw komentarz lub napisz do mnie tutaj, a postaram się odpowiedzieć jak najszybciej.
Powodzenia!
Zalecana:
Kontrolowanie jasności diod LED przez Raspberry Pi i niestandardową stronę internetową: 5 kroków

Kontrolowanie jasności diody LED przez Raspberry Pi i niestandardową stronę internetową: Korzystając z serwera Apache na moim pi z php, znalazłem sposób na kontrolowanie jasności diody LED za pomocą suwaka z dostosowaną stroną internetową, która jest dostępna na dowolnym urządzeniu podłączonym do tej samej sieci co twoje pi .Istnieje wiele sposobów, w jakie można to
Drewniana łódź RC, którą można kontrolować ręcznie lub przez stronę internetową: 9 kroków

Drewniana łódź RC, którą można sterować ręcznie lub przez stronę internetową: Cześć, jestem studentem w Howest i zbudowałem drewnianą łódź RC, którą można sterować za pomocą kontrolera lub strony internetowej. Byłem zmęczony tak szybkimi awariami pojazdów rc i chciałem się bawić, kiedy mieszkałem nad morzem
ESP8266 TAŚMA LED RGB Sterowanie WIFI - NODEMCU jako pilot na podczerwień do taśmy Led kontrolowanej przez Wifi - TAŚMA LED RGB Sterowanie smartfonem: 4 kroki

ESP8266 TAŚMA LED RGB Sterowanie WIFI | NODEMCU jako pilot na podczerwień do taśmy Led kontrolowanej przez Wifi | Sterowanie smartfonem z taśmą LED RGB: Cześć, w tym samouczku dowiemy się, jak używać nodemcu lub esp8266 jako pilota na podczerwień do sterowania taśmą RGB LED, a Nodemcu będzie kontrolowane przez smartfon przez Wi-Fi. Więc w zasadzie możesz sterować TAŚMĄ LED RGB za pomocą smartfona
Taśma LED RGB sterowana przez WiFi z ESP8266: 5 kroków

Taśma LED RGB sterowana przez Wi-Fi z ESP8266: Pomysł polega na stworzeniu oświetlenia LED, które można sterować z Wi-Fi. Mam zapasową taśmę LED ze świąt Bożego Narodzenia, więc przetwarzam ją na ESP8266, która pozwala na sterowanie diodą LED z WiFi.ESP8266 może funkcjonować jako serwer WWW, ten w
ESP8266-NODEMCU 3 USD Moduł WiFi nr 2 - Bezprzewodowe piny kontrolujące przez stronę internetową: 9 kroków (ze zdjęciami)

ESP8266-NODEMCU 3 USD Moduł WiFi nr 2 - Bezprzewodowe piny kontrolujące przez stronę internetową: Nadszedł nowy świat tych mikrokomputerów i jest to ESP8266 NODEMCU. Jest to pierwsza część, która pokazuje, jak zainstalować środowisko esp8266 w swoim arduino IDE poprzez wideo wprowadzające i jako części w
