
Spisu treści:
- Autor John Day [email protected].
- Public 2024-01-30 11:30.
- Ostatnio zmodyfikowany 2025-01-23 15:03.

Cześć przyjaciele. W tej instrukcji pokażę, jak używać węzła mysql Node-RED do wykonania prostego rejestratora temperatury procesora. Zacznijmy.
Będzie to również przewodnik dla początkujących do nauki:
Node-RED, jego możliwości i główne węzły.
Instalacja PHPMyAdmin i MySQL.
Węzeł funkcji JavaScript w węźle RED.
Przepraszam za rozmyte zdjęcie.
Krok 1: Rzeczy potrzebne
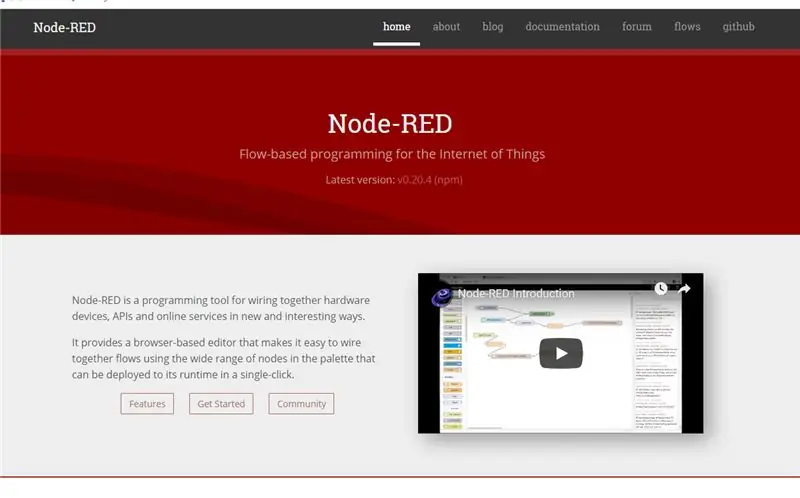
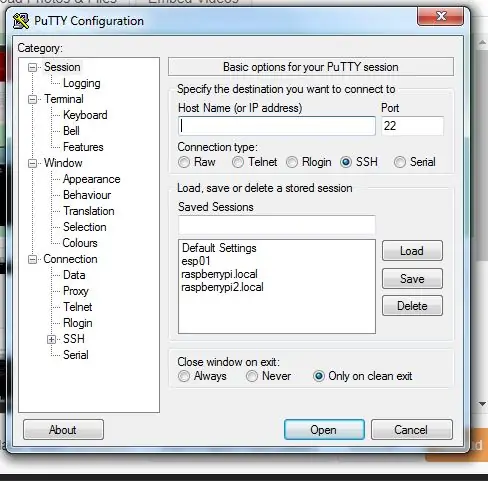
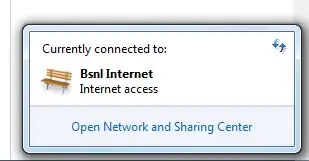
Do tego projektu używam Raspberry Pi Zero, ponieważ jest mały i tani. Z łatwością zmieści się w kieszeni. Więc Twoje oprogramowanie podróżuje razem z Tobą. Ale możesz użyć dowolnego komputera, o ile jest on oparty na systemie Debian Linux.
Potrzebne będzie również połączenie internetowe i lokalny dostęp do komputera za pośrednictwem terminala (lub ssh).
Jeśli używasz Maca lub Linuksa:-
$ ssh pi@adres_ip_twojego_pi
Jeśli używasz systemu Windows, pobierz i zainstaluj Putty:-
www.chiark.greenend.org.uk/~sgtatham/putty…
Krok 2: Zaloguj się
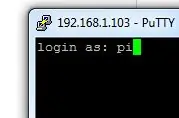
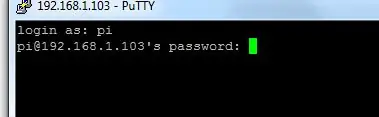
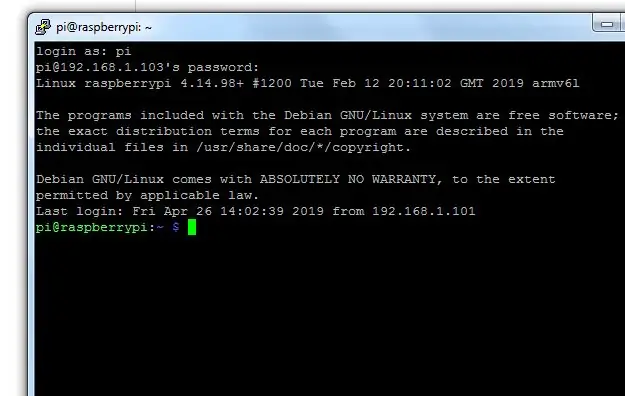
Domyślny login Raspbian:-
pi i malina.
Następnie uruchom te polecenia.
aktualizacja sudo apt-get
sudo apt-get upgrade
sudo apt-get install nodejs npm nodered.
Zauważ, że nie będziesz łatwo dostępny, jeśli używasz starszej wersji Raspbian lub Ubuntu 18.04 LTS lub Debian 9
W takich przypadkach musisz ręcznie uruchomić skrypt instalacyjny Node-RED:-
bash <(curl -sL
Krok 3: Jeszcze kilka poleceń

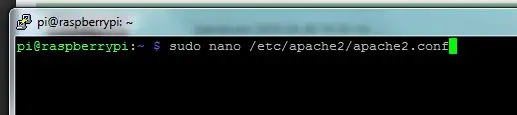
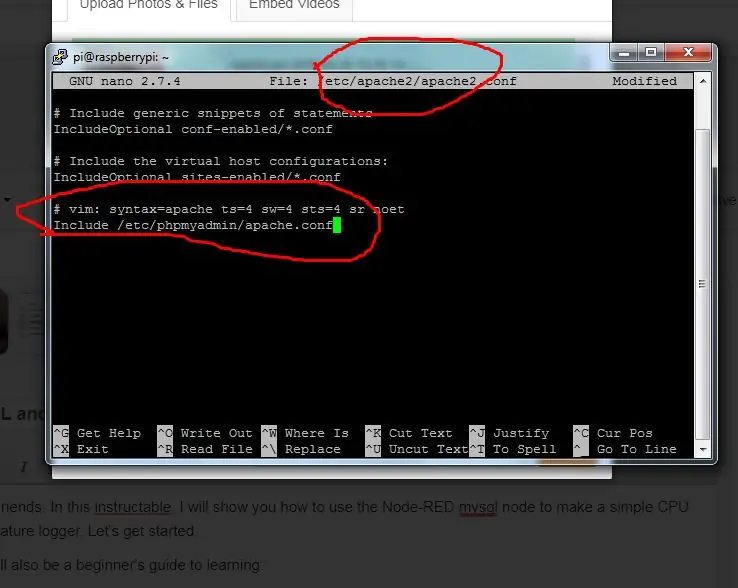
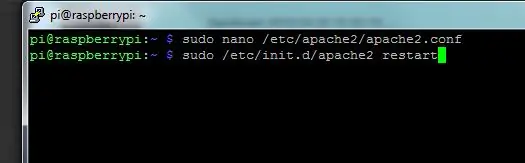
Po zainstalowaniu wszystkiego uruchom
sudo apt-get install -y mysql-server php-mysql phpmyadmin apache2
W Internecie można również znaleźć instrukcje dotyczące instalacji phpmyadmin i mysql.
sudo nano /etc/apache2/apache2.conf
Zejdź na dół i dodaj
Dołącz /etc/phpmyadmin/apache.conf
Zapisz za pomocą Ctrl + O, Enter. Wyjdź z CTrl + x
ponowne uruchomienie sudo /etc/init.d/apache2
Jeśli phpmyadmin został pomyślnie zainstalowany, powinieneś być w stanie zalogować się do localhost/phpmyadmin
Zastąp localhost adresem IP twojego Pi.
Zaloguj się jako root i hasło, które ustawiłeś wcześniej podczas instalacji phpmyadmina.
Krok 4: Node-RED i PHPMyAdmin
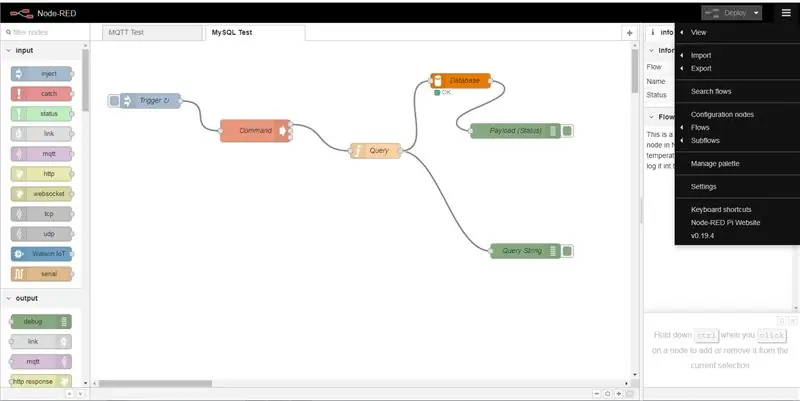
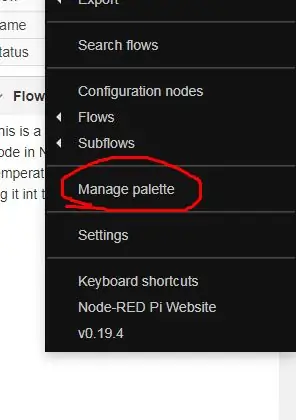
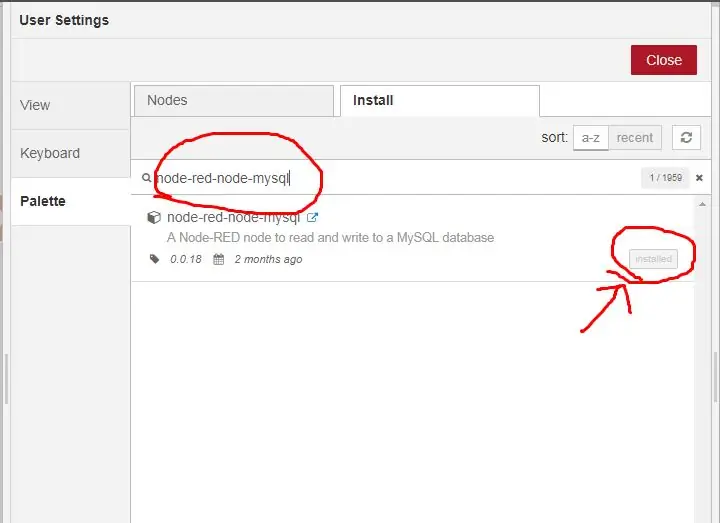
Node-RED pozwala tworzyć graficznie połączone programy lub przepływy. Dowiedz się więcej o Node-RED na
Na razie pokażę jak stworzyć prosty logger.
Przejdź do
Postępuj zgodnie ze zdjęciami.
To jest ciąg JSON
[{"id":"7c27ad7b.907564", "type":"tab", "label":"Test MySQL", "disabled":false, "info":"To jest sposób demonstrowania węzła MySQL w Node-Red.\nMierzymy temperaturę procesora Raspberry Pi i rejestrujemy ją w bazie danych."}, {"id":"abb00580.da71b8", "type":"inject", "z":"7c27ad7b. 907564", "name":"Trigger", "topic":"", "payload":"", "payloadType":"data", "repeat":"2", "crontab":"", "raz ":false, "onceDelay":0.1, "x":120, "y":120, "wires":
Skopiuj i wklej ten ciąg tak, jak jest w miejscu pokazanym na obrazku.
Zamieściłem również zdjęcia przedstawiające wpisy w PHPMyAdmin.
Krok 5: Zanotuj kilka rzeczy
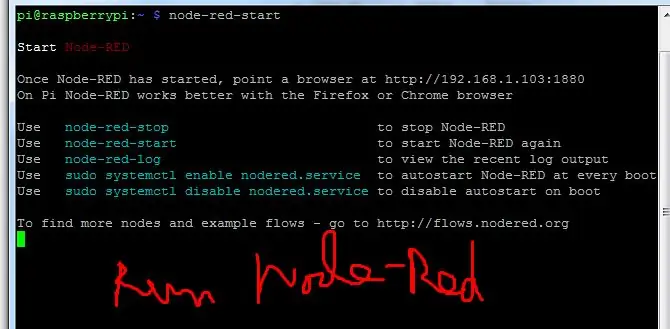
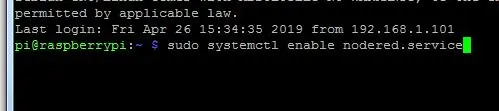
Kilka ważnych rzeczy, o których należy pamiętać, to adres IP. Może być inaczej. Ponadto należy najpierw utworzyć bazę danych o nazwie Node-RED-test, tabelę o nazwie test i nazwać pole "Pole". Wszystko to możesz osiągnąć za pomocą narzędzia internetowego PHPMyAdmin. To sprawia, że obsługa baz danych to bułka z masłem. Istnieje wiele zasobów online, które mogą Ci pomóc. Musisz zainstalować vcgencmd na swoim komputerze. Jest to główne narzędzie, które umożliwia przeglądanie informacji o systemie. Jest preinstalowany na Raspbian Stretch.
Aby uruchomić Node-RED:-
1)bezpośrednio-
$ węzeł-czerwony-start
2) Na każdym bucie-
$ sudo systemctl włącz nodered.service
Krok 6: Twój własny CPU_Temp_Logger
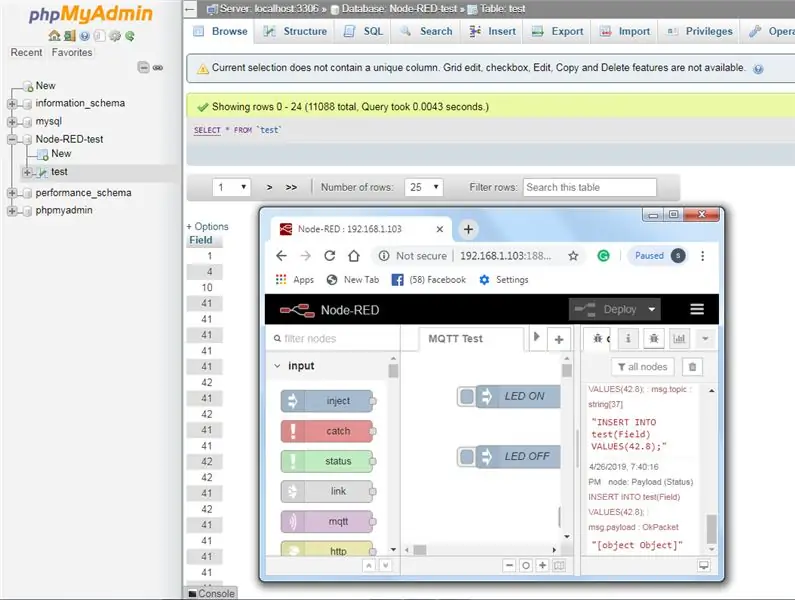
Teraz, jeśli przeglądasz bazę danych w phpmyadminie, jak pokazano na obrazku, zauważysz wpisy dodane do tabeli z temperaturami twojego procesora.
Kluczem jest tutaj funkcja Node. Pozwala na filtrowanie wiadomości i wysyła zapytanie wraz ze zmienną temp. Wyjaśniłem to w węźle funkcji. Sprawdź to. Wpisy są dokonywane co dwie sekundy, ale możesz zmienić opóźnienie w węźle wstrzykiwania.
Baw się dobrze:)
Polub ten projekt i zamieszczaj komentarze, bo one naprawdę bardzo pomagają. Pamiętaj też o wskazaniu wszelkich błędów, które mogłem popełnić, i nie wahaj się zadawać pytań.
Dziękuję za obejrzenie tego artykułu.
Do widzenia !!!
Zalecana:
Jak podłączyć Raspberry Pi do chmury za pomocą Node.js: 7 kroków

Jak podłączyć Raspberry Pi do chmury przy użyciu Node.js: Ten samouczek jest przydatny dla każdego, kto chce połączyć Raspberry Pi z chmurą, zwłaszcza z platformą AskSensors IoT, przy użyciu Node.js. Nie masz Raspberry Pi? Jeśli nie posiadasz obecnie Raspberry Pi, polecam Ci zakup Raspberry Pi
System obecności oparty na odciskach palców i RFID przy użyciu Raspberry Pi i bazy danych MySQL: 5 kroków

System obecności oparty na odciskach palców i RFID przy użyciu Raspberry Pi i bazy danych MySQL: wideo tego projektu
[Seria Docker Pi] Jak korzystać z modułu IoT Node (A) na Raspberry Pi: 18 kroków
![[Seria Docker Pi] Jak korzystać z modułu IoT Node (A) na Raspberry Pi: 18 kroków [Seria Docker Pi] Jak korzystać z modułu IoT Node (A) na Raspberry Pi: 18 kroków](https://i.howwhatproduce.com/images/001/image-1348-48-j.webp)
[Seria Docker Pi]Jak korzystać z modułu IoT Node (A) na Raspberry Pi: Co to jest moduł IoT Node (A) ?IoT Node(A) jest jednym z modułów serii Docker Pi. Węzeł IOT(A) = GPS/BDS + GSM + Lora.I2C bezpośrednio kontroluje Lora, wysyła i odbiera dane, steruje modułem GSM/GPS/BDS przez SC16IS752, płyta główna wymaga tylko obsługi I2C
Instalacja LAMP (Linux, Apache, MySQL, PHP) na Raspberry Pi: 7 kroków

Instalowanie LAMP (Linux, Apache, MySQL, PHP) na Raspberry Pi: Skonfiguruj stos LAMP (Linux Rasbian Stretch Lite, Apache2, MySQL (MariaDB-10), PHP7) z PHPMyAdmin i dostępem FTP na Raspberry Pi i skonfiguruj go do pracy jako serwer WWW. Będziesz potrzebował komputera Raspberry Pi podłączonego do Internetu z 8
Jak zbudować stronę internetową na Raspberry Pi za pomocą Node.js, Express i MongoDB Część 1: 6 kroków

Jak zbudować stronę internetową na Raspberry Pi, z Node.js, Express i MongoDB…Część 1: Witamy w CZĘŚCI 1 mojego samouczka aplikacji internetowej node.js. W części 1 omówimy niezbędne oprogramowanie używane do tworzenia aplikacji node.js, jak korzystać z przekierowania portów, jak zbudować aplikację za pomocą Express i jak ją uruchomić. Druga część tego
