
Spisu treści:
2025 Autor: John Day | [email protected]. Ostatnio zmodyfikowany: 2025-01-23 15:03

W tej lekcji Instructables pokazano wyświetlanie tekstów i prezentowanie ich na ekranie LCD 16 na 2 za pomocą Arduino. Zaczynajmy i mam nadzieję, że Ci się spodoba!
Krok 1: Materiały
1. Arduino UNO
2. Deska do chleba
3. Tablica LCD 16x2
4. Przewody połączeniowe
5. Bateria alkaliczna 9 do 12 V ze złączem
6. Arduino IDE zainstalowane na MAC lub Windows
7. Potencjometr
8. USB 2
Krok 2: Wprowadzenie do wyświetlacza LCD
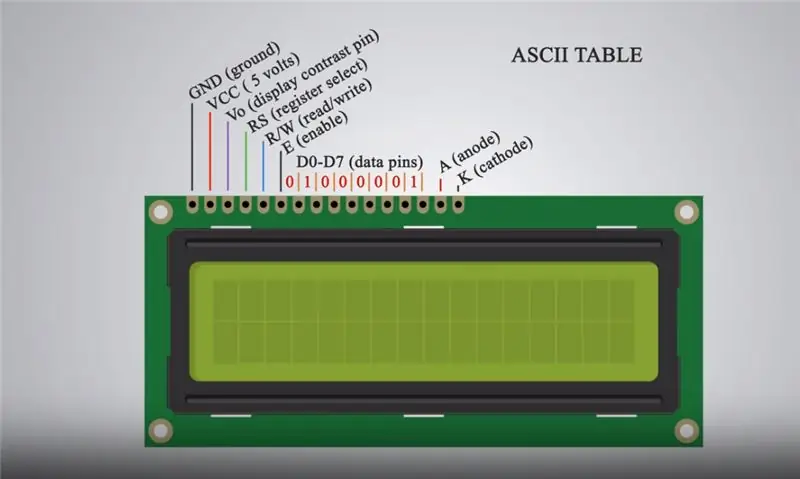
Arduino to urządzenie, które jest szeroko stosowane przez studentów w różnych projektach robotyki i czujnikach do wykrywania tętna, temperatury, ciśnienia powietrza… Arduino to firma typu open source zajmująca się sprzętem i oprogramowaniem, społeczność projektowa i użytkowników, która projektuje i produkuje jednopłytkowe mikroprocesory kontrolery i zestawy mikrokontrolerów do budowy urządzeń cyfrowych i obiektów interaktywnych, które mogą wykrywać i kontrolować zarówno fizycznie, jak i cyfrowo. Zasadniczo Arduino jest w stanie przechowywać kody wstawione z Arduino IDE przy użyciu języków kodowania C i C++ z komputera w celu manipulowania funkcjami przypisanymi do urządzenia. Ekran LCD (Liquid Crystal Display) to elektroniczny moduł wyświetlacza i znajduje szerokie zastosowanie. Wyświetlacz LCD 16x2 jest bardzo podstawowym modułem i jest bardzo powszechnie stosowany w różnych urządzeniach i obwodach. Wyświetlacz LCD 16x2 oznacza, że może wyświetlać 16 znaków w linii i są 2 takie linie. Wyświetlacz LCD ma 16 pinów. Zaczynając od lewej do prawej, pierwszy pin to GND (masa). Drugi pin to pin VCC (5 V), który jest podłączony do płytki Arduino. Trzeci pin to pin Vo (kontrast wyświetlacza), który można podłączyć do potencjometru w celu regulacji kontrastu wyświetlacza. Czwarty pin to pin RS (wybór rejestru) służący do wybierania poleceń/danych wysyłanych do wyświetlacza LCD metodami zdefiniowanymi w pakietach Arduino Liquid Crystal. Piąty to pin R/W (odczyt/zapis), który wybiera tryb, czy czytamy, czy zapisujemy na wyświetlaczu LCD. Szósty pin to pin E (enable), który umożliwia zapis do rejestrów. Kolejne 8 pinów to piny danych D0 do D7, w których rejestry są zapisywane za pomocą liczb binarnych zgodnie z tabelą ASCII. Piętnasty pin to A (anoda), a ostatni to K (katoda).
Krok 3: IDE
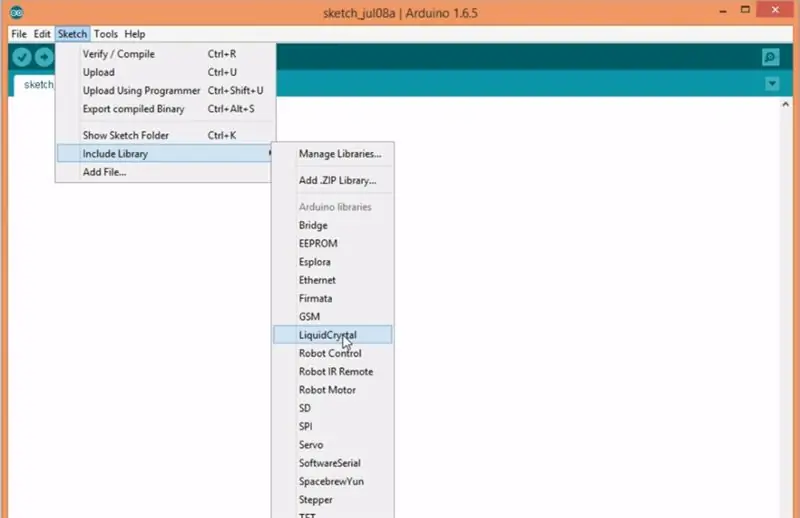
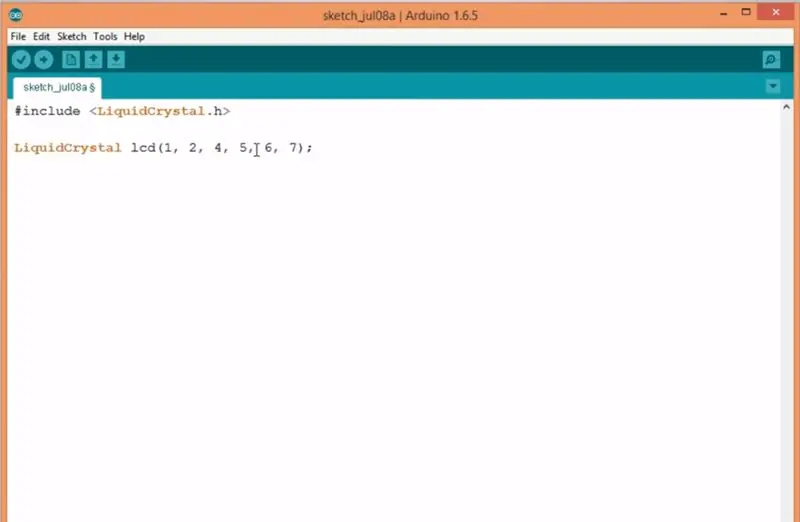
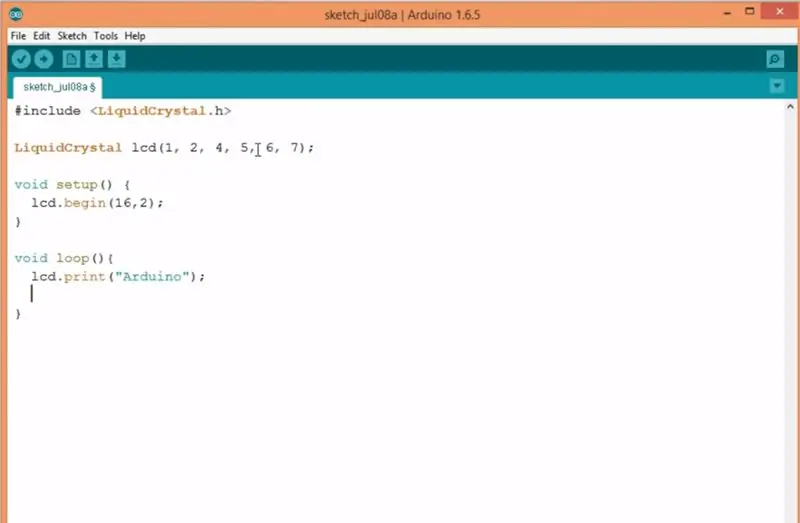
IDE Teraz, gdy już trochę nie rozumiemy, czym jest Arduino i wyświetlacz LCD, przejdźmy do środowiska Arduino IDE i zainstalujmy je na naszym komputerze. Arduino IDE można pobrać ze sklepu Or ze sklepu Windows na Windows 8. IDE to miejsce, w którym odbywa się kodowanie. Tutaj kody są napisane w C i C++. Po skompilowaniu kodu i usunięciu błędów, zgodny kod jest przesyłany do płytki Arduino za pomocą kabla USB 2. Po zainstalowaniu IDE wdrażamy pakiet Liquid Crystal, jak pokazano poniżej. Implementacja pakietu Liquid Crystal… Zainstalowanie pakietu LiquidCrystal otwiera nam dostęp do korzystania z metod i implementacji zdefiniowanych w konkretnym pakiecie dotyczącym wyświetlacza LCD w naszym IDE, które należy skompilować i przechowywać na płycie Arduino. Po instalacji pakietu konfiguracja i pętla są zapisywane w środowisku IDE. Postępuj zgodnie z powyższym i skopiuj parametry, aby nawiązać połączenie między płytą a wyświetlaczem LCD.
Skopiuj kody Następnie kliknij strzałkę w lewym górnym rogu zaznaczenia IDE i skompiluj kod.
Krok 4: Połączenia
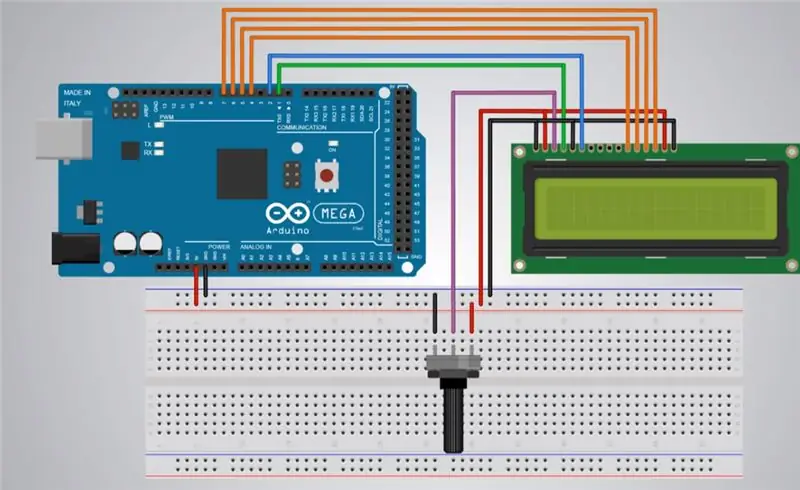

Połączenia płyty i wyświetlacza LCD Nadszedł czas na ustawienie płyty i wyświetlacza LCD oraz wykonanie wymaganych połączeń. Postępuj zgodnie ze schematem przedstawionym poniżej. Schemat img idzie tutaj… Tablica chlebowa służy do zapobiegania bałaganowi i poprawienia prostoty i schludności kodu. Piny na płytce chlebowej działają pionowo, więc jeśli 5-woltowy pin z Arduino jest podłączony do płyty chlebowej, bardzo inne pionowe piny na tej kolumnie składają się teraz z 5 woltów. Potencjometr to urządzenie, które służy do regulacji kontrastu wyświetlacza LCD (jasności), bez potencjometru tekst może być zbyt pogrubiony lub jasny, więc lepiej go użyć.
Kompilacja i przechowywanie kodu w Arduino W ostatnim kroku podłącz Arduino do komputera za pomocą kabla USB-2. skompiluj kod i wybierz Arduino UNO w IDE i zapisz kod w Arduino, klikając poziomą strzałkę w lewym górnym rogu IDE.
Krok 5: Dodatkowa mila
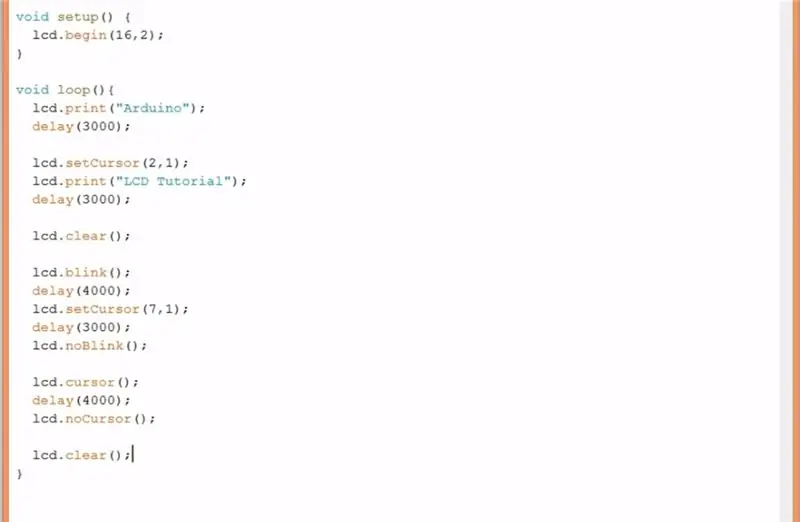
Na wyświetlaczu LCD powinna pojawić się notatka „Arduino”. Gratulacje !!! Zrobiłeś swój pierwszy tekst na ekranie LCD… Teraz, jeśli chcesz zrobić jeszcze więcej, www.arduino.cc zawiera wszystkie metody i wyjaśnienia, których możesz użyć w swoim tekście do dalszego projektowania i zmiany, przenoszenia, personalizacji własny tekst. Powyżej znajduje się kilka przykładowych kodów znalezionych na stronie. Wypróbuj je sam.
Mam nadzieję, że te informacje okazały się korzystne… Dzięki.
Zalecana:
Korzystanie z 4-cyfrowego i 7-segmentowego wyświetlacza z Arduino: 7 kroków

Korzystanie z 4-cyfrowego i 7-segmentowego wyświetlacza z Arduino: W tym samouczku pokażę, jak korzystać z 7-segmentowego wyświetlacza z 4-cyfrowymi za pomocą arduino. Kilka podstawowych rzeczy, na które chciałbym zwrócić uwagę, to to, że zajmuje to prawie wszystkie cyfrowe piny w arduino uno, leonardo, płytach z 13 cyframi
Korzystanie z układu sterownika logarytmicznego wyświetlacza punktowego/paskowego LM3915: 7 kroków

Korzystanie z układu sterownika logarytmicznego wyświetlacza punktowego/paskowego LM3915: LM3915 oferuje prosty sposób wyświetlania logarytmicznego poziomu napięcia przy użyciu jednej lub więcej grup dziesięciu diod LED przy minimalnym zamieszaniu. Jeśli chcesz zrobić miernik VU, powinieneś użyć LM3916, który omówimy w ostatniej części tego tr
Korzystanie z wyświetlacza LCD z głośnikiem piezoelektrycznym (motyw świąteczny): 5 kroków
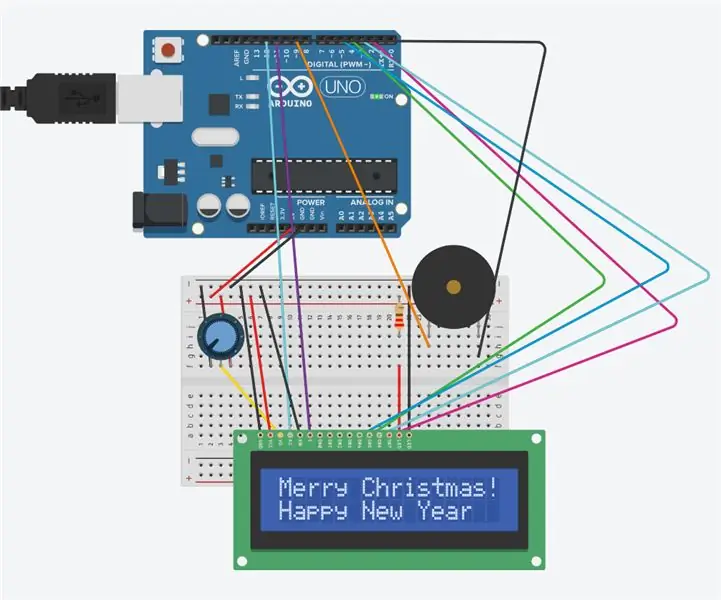
Używanie wyświetlacza LCD z głośnikiem piezo (motyw świąteczny): Ten obwód składa się z wyświetlacza LCD i głośnika piezo oraz Arduino. Wyświetlacz LCD wyświetli „Merry Christmas ! i Szczęśliwego Nowego Roku. „Głośnik piezo zagra „Cicha noc”. Zostanie to osiągnięte za pomocą Arduino i kodu. Potencjał
Korzystanie z wyświetlacza Grove LCD z podświetleniem RGB: 4 kroki

Używanie Grove LCD z podświetleniem RGB: Aby zapewnić dobrą komunikację między światem ludzi a światem maszyn, wyświetlacze odgrywają ważną rolę. Są więc ważną częścią systemów wbudowanych. Wyświetlacze - duże czy małe, działają na tej samej podstawowej zasadzie. Poza tym komplet
Korzystanie z układu scalonego sterownika wyświetlacza punktowego/paskowego LM3914: 5 kroków

Korzystanie z układu scalonego sterownika wyświetlacza punktowego/paskowego LM3914: Chociaż LM3914 był popularnym produktem pod koniec XX wieku, żyje i nadal jest dość popularny. Oferuje prosty sposób wyświetlania liniowego poziomu napięcia za pomocą jednej lub więcej grup dziesięciu diod LED przy minimalnym zamieszaniu.Możesz zamówić LM3914 w
