
Spisu treści:
2025 Autor: John Day | [email protected]. Ostatnio zmodyfikowany: 2025-01-23 15:02

W tym samouczku pokażę, jak korzystać z 7-segmentowego wyświetlacza z 4 cyframi za pomocą arduino. Kilka podstawowych rzeczy, na które chciałbym zwrócić uwagę, to to, że zajmuje to prawie wszystkie cyfrowe piny na arduino uno, leonardo, płytach z 13 cyfrowymi pinami. Większość wyświetlaczy ma 12 pinów breakout, które łączą się bezpośrednio z arduino lub przez rezystor. Chciałbym również zauważyć, że te wyświetlacze nie wymagają podłączenia uziemienia, 5 V lub 3,3 V. Więc zacznijmy…
Krok 1: Materiały



Korzystanie z tego rodzaju wyświetlacza nie wymaga prawie żadnych materiałów.
- Rezystory 4 x 330Ω
-12 x przewody połączeniowe męskie na męskie;
- 1 x Arduino
- 1 x płytka stykowa dowolnej wielkości (nie potrzebują szyn zasilających)
Do wykonania prototypu tego projektu nie są potrzebne żadne narzędzia. Jednak do bardziej trwałego użytkowania potrzebne byłyby lutownica i płytka drukowana.
Krok 2: Układ tabliczki chlebowej

Aby dać ci trochę kontekstu, wyjaśnię użycie każdego pinu. 8 z 12 pinów na wyświetlaczu jest używanych dla 8 segmentów. Istnieje 7 segmentów używanych do tworzenia dowolnej cyfry, podczas gdy jeden kontroluje przecinek dziesiętny. Pozostałe 4 z 12 pinów kontrolują każdą z 4 cyfr na wyświetlaczu. Każdy pin z rezystorem jest jednym z 4-cyfrowych pinów, w przeciwnym razie są to piny segmentowe.
Powyższy projekt stworzyłem z fritzowania, aby pokazać połączenie wyświetlacza z arduino. Zwróć uwagę na umiejscowienie rezystorów, ponieważ jeśli podłączysz rezystor do złego pinu na wyświetlaczu, albo ta cyfra nie będzie działać, albo ten segment nie będzie działał, NA ZAWSZE…
***WAŻNA UWAGA***
Podczas konfigurowania obwodu zamień żółty i fioletowy przewód (zepsułem schemat obwodu).
Krok 3: Instalacja biblioteki
Poniższa biblioteka pochodzi ze strony internetowej arduino do łatwego sterowania wyświetlaczem. Link prowadzi do github. Jeśli nigdy nie byłeś na github, słuchaj uważnie, jeśli przeczytałeś następny akapit. Po wejściu na stronę spójrz na prawą stronę okna i spójrz w dół, aż zobaczysz „Pobierz Zip”. Kliknij ten przycisk i zobacz, jak pojawia się w pobranych plikach.
Teraz musisz załadować wcześniej zainstalowaną bibliotekę do folderu bibliotek. Jeśli teraz wiesz, jak to zrobić, przejdź do następnego kroku, w przeciwnym razie czytaj dalej. Najpierw wejdź do Findera i zlokalizuj folder "dokumenty" i otwórz go. Następnie zlokalizuj folder „arduino” i otwórz go. Następnie znajdź folder bibliotek i otwórz go. Na koniec przeciągnij i upuść zainstalowaną bibliotekę do właśnie otwartego folderu bibliotek.
WAŻNY. Jeśli twoja aplikacja arduino została otwarta i uruchomiona podczas umieszczania biblioteki w folderze bibliotek, arduino nie rozpozna biblioteki. Wystarczy zamknąć aplikację i ponownie ją otworzyć.
github.com/DeanIsMe/SevSeg
Krok 4: Kodeks
Poniżej znajduje się kod do faktycznego wyświetlania czegoś.
#include "SevSeg.h"
SevSeg sevseg; //Zainicjuj siedmiosegmentowy obiekt kontrolera void setup() { byte numDigits = 4; byte digitPins = {2, 3, 4, 5}; piny segmentu bajtów = {6, 7, 8, 9, 10, 11, 12, 13}; rezystory boolOnSegments = 0; // zmienna powyżej wskazuje, że na pinach cyfr umieszczono 4 rezystory. // ustaw zmienną na 1, jeśli chcesz użyć 8 rezystorów na pinach segmentu. sevseg.begin(COMMON_CATHODE, numDigits, digitPins, segmentPins, rezystoryOnSegments); sevseg.setJasność(90); } void loop() { sevseg.setNumber(3141, 3); sevseg.refreshDisplay(); // Musi działać wielokrotnie
Krok 5: Wynik
Jeśli prawidłowo podłączyłeś wyświetlacz, poprawnie wgrałeś kod i poprawnie skopiowałeś kod, to twój wyświetlacz powinien wyświetlać pi (tylko 3.141).
Jeśli nie, przeczytaj krok szósty, aby dowiedzieć się, co dzieje się nie tak.
Jeśli dobrze to zrobiłeś, sugeruję przeczytanie dalej w kroku siódmym.
Krok 6: Rozwiązywanie problemów
Tutaj wymieniłem dwie możliwe rzeczy, które mogły się zdarzyć z twoim wyświetlaczem, które mogły go zepsuć. Niestety tylko jeden z nich można naprawić.
- Twój wyświetlacz wyświetla 8888
Nie martw się, to jest problem, który można naprawić, po prostu wykonaj następujące kroki
1. Znajdź w kodzie „sevseg.begin(COMMON_CATHODE, numDigits, digitPins, segmentPins);”
2. Zmień „WSPÓLNA KATODA” na „WSPÓLNA ANODA”
3. Prześlij kod ponownie
- Twój wyświetlacz wyświetla 3,41 lub 0,141 lub 3,1 1 lub 3,14 bez drugiego 1
Niestety ten problem można naprawić lub nie:.(… (to moja płacząca twarz)
1. Sprawdź połączenia i upewnij się, że wszystko jest podłączone i nie rozłączy się
2. Sprawdź schemat jeszcze raz, bo najprawdopodobniej źle go podłączyłeś
3. Zlokalizuj wiersz w void loop, w którym jest napisane, aby wyświetlić (3.141, 3) i zmień 3.141 na 8888 i sprawdź, czy brakuje jednego z 8
4. Jeśli tak, to jeden z przewodów mógł nie mieć rezystora, podczas gdy powinien mieć jedno, co oznacza, że jedna z cyfr się wypaliła. Możesz to sprawdzić, patrząc na tył wyświetlacza. Jeśli widzisz czerń w pobliżu jednego z pinów, przytłoczyłeś jedno z miejsc z cyframi. Niestety NIE JEST to możliwe do naprawienia i chciałbyś kupić inny wyświetlacz.
5. Jeśli nie widzisz nigdzie czarnego znaku, to podłączyłeś przewody, których nie można przeciążyć, sprawdź schemat i podłącz je poprawnie i zmień kod z powrotem z 8888 na 3.141.
Krok 7: Idź dalej
Jedną z metod użycia kilku pinów na arduino do sterowania wieloma diodami LED, które w przeciwnym razie wymagałyby dużej ilości pinów, jest trójstanowy 8-pinowy rejestr przesuwny. Więc zamiast bezpośrednio podłączać 8-segmentowe piny do arduino, możesz podłączyć je do rejestru przesuwnego i dowiedzieć się, jak to zrobić.
To tylko pomysł, który wpadłem, ale nie wiem, jak to zrobić ani czy w ogóle jest to możliwe z arduino i biblioteką wyświetlacza, ale hej, do myślenia dla ciekawskich.
Baw się dobrze ze swoim wyświetlaczem i mam nadzieję, że podobał ci się ten instruktaż, ponieważ jest to pierwszy, który faktycznie skończyłem z wielu, które mam w moich szkicach.
Zalecana:
Korzystanie z układu sterownika logarytmicznego wyświetlacza punktowego/paskowego LM3915: 7 kroków

Korzystanie z układu sterownika logarytmicznego wyświetlacza punktowego/paskowego LM3915: LM3915 oferuje prosty sposób wyświetlania logarytmicznego poziomu napięcia przy użyciu jednej lub więcej grup dziesięciu diod LED przy minimalnym zamieszaniu. Jeśli chcesz zrobić miernik VU, powinieneś użyć LM3916, który omówimy w ostatniej części tego tr
Korzystanie z wyświetlacza LCD z głośnikiem piezoelektrycznym (motyw świąteczny): 5 kroków
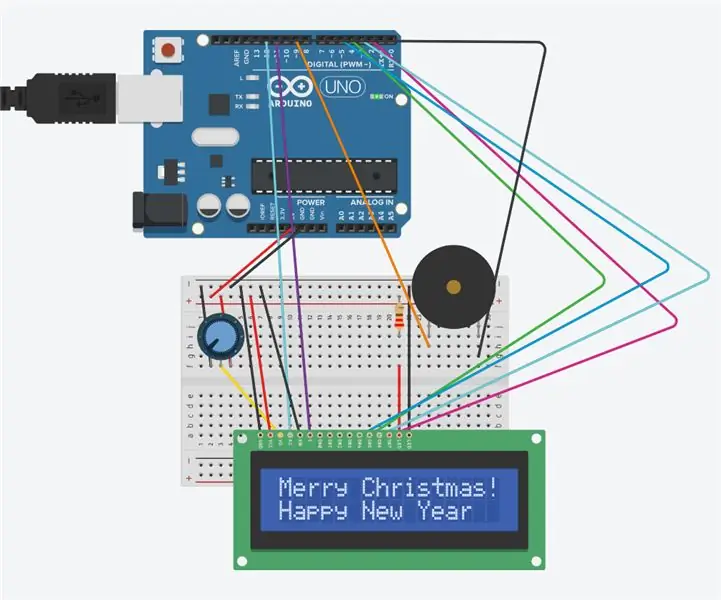
Używanie wyświetlacza LCD z głośnikiem piezo (motyw świąteczny): Ten obwód składa się z wyświetlacza LCD i głośnika piezo oraz Arduino. Wyświetlacz LCD wyświetli „Merry Christmas ! i Szczęśliwego Nowego Roku. „Głośnik piezo zagra „Cicha noc”. Zostanie to osiągnięte za pomocą Arduino i kodu. Potencjał
Korzystanie z wyświetlacza Grove LCD z podświetleniem RGB: 4 kroki

Używanie Grove LCD z podświetleniem RGB: Aby zapewnić dobrą komunikację między światem ludzi a światem maszyn, wyświetlacze odgrywają ważną rolę. Są więc ważną częścią systemów wbudowanych. Wyświetlacze - duże czy małe, działają na tej samej podstawowej zasadzie. Poza tym komplet
Korzystanie z układu scalonego sterownika wyświetlacza punktowego/paskowego LM3914: 5 kroków

Korzystanie z układu scalonego sterownika wyświetlacza punktowego/paskowego LM3914: Chociaż LM3914 był popularnym produktem pod koniec XX wieku, żyje i nadal jest dość popularny. Oferuje prosty sposób wyświetlania liniowego poziomu napięcia za pomocą jednej lub więcej grup dziesięciu diod LED przy minimalnym zamieszaniu.Możesz zamówić LM3914 w
Korzystanie z wyświetlacza LCD z Arduino: 5 kroków

Używanie wyświetlacza LCD z Arduino: W tej lekcji Instructables pokazano wyświetlanie tekstów i prezentowanie ich na ekranie LCD 16 na 2 za pomocą Arduino. Zaczynajmy i mam nadzieję, że Ci się spodoba
