
Spisu treści:
- Krok 1: Podręcznik MAC: Przejdź do Preferencji systemowych
- Krok 2: Przejdź do drukarek i skanerów
- Krok 3: Dodaj drukarkę
- Krok 4: Wypełnij informacje o drukarce
- Krok 5: Co zrobić, jeśli brakuje opcji zaawansowanej?
- Krok 6: Uzupełnij ustawienia
- Krok 7: Wybierz zespół druku dwustronnego
- Krok 8: Wprowadź poświadczenia
- Krok 9: Instrukcja systemu Windows Przejdź do przycisku Start
- Krok 10: Przeszukaj drukarki
- Krok 11: Wprowadź dane logowania
- Krok 12: Wybierz drukarkę
- Krok 13: Dodaj drukarkę
- Autor John Day [email protected].
- Public 2024-01-30 11:31.
- Ostatnio zmodyfikowany 2025-01-23 15:03.

Jest to instrukcja, która pomoże Ci dodać dowolną drukarkę MSUM na swoim komputerze osobistym. Zanim spróbujesz, upewnij się, że masz połączenie z Wi-Fi MSUM.
Elementem wymaganym do wypełnienia tej instrukcji jest:
1. Dowolny komputer osobisty
2. Drukarka MSUM
Krok 1: Podręcznik MAC: Przejdź do Preferencji systemowych

Na początek z pulpitu kliknij znak Apple i wybierz preferencje systemowe.
Krok 2: Przejdź do drukarek i skanerów
Po kliknięciu preferencji systemowych kliknij drukarki i skanery
Krok 3: Dodaj drukarkę
Kliknij znak plus, aby dodać nową drukarkę.
Krok 4: Wypełnij informacje o drukarce
Po kliknięciu znaku plus powinieneś zobaczyć AddWindow.
Krok 5: Co zrobić, jeśli brakuje opcji zaawansowanej?
Jeśli nie widzisz opcji Zaawansowane przyciski, kliknij prawym przyciskiem myszy Dodaj znak, aby uzyskać dostęp do okna Dostosuj pasek narzędzi. Po otwarciu paska narzędzi Dostosuj kliknij Zaawansowane i przeciągnij go na pasek narzędzi Dodaj okno. Po przejściu nad sekcją paska narzędzi zwolnij przycisk myszy.
Krok 6: Uzupełnij ustawienia
Ustaw ustawienia, jak pokazano na zdjęciu
Typ: Windowsprinter przez szpule
Urządzenie: inne urządzenie
URL: smb://printone.mnstate.edu/CloudPrint-BW
Nazwa: CloudPrint-BW
Lokalizacja: Wszędzie
Użyj: Ogólna drukarka PostScript
Krok 7: Wybierz zespół druku dwustronnego

Naciśnij Dodaj, aby kontynuować. Po naciśnięciu przycisku Dodaj pojawi się monit, czy chcesz korzystać z zespołu druku dwustronnego. Zaznacz pole (jednostka druku dwustronnego) i naciśnij OK. Daje to możliwość drukowania dwustronnego (drukowanie po obu stronach papieru).
Krok 8: Wprowadź poświadczenia

Jeśli zainstalowałeś drukarkę po raz pierwszy, pojawi się monit o wprowadzenie poświadczeń szkolnych, takich jak:
1. Identyfikator gwiazdy
2. Hasło identyfikatora gwiazdy.
Poniższy obrazek pokaże, jak to zrobić:
Następnie drukarka zostanie zainstalowana na twoim komputerze.
Jeśli chcesz zainstalować drukarkę kolorową, po prostu zmień sekcję URL z
URL: smb://printone.mnstate.edu/CloudPrint-BW
Do
URL: smb://printone.mnstate.edu/CloudPrint-Color i nazwa jako CloudPrint-Color.
Możesz przetestować, drukując dowolny dokument na swoim komputerze.
Krok 9: Instrukcja systemu Windows Przejdź do przycisku Start

Kliknij logo Windows w lewym dolnym rogu ekranu.
Krok 10: Przeszukaj drukarki


Kliknij przycisk wyszukiwania, aby otworzyć pole wyszukiwania lub zacznij pisać cokolwiek, a otworzy się pole wyszukiwania.
Zacznij pisać \printone.mnstate.edu i naciśnij enter.
Krok 11: Wprowadź dane logowania

Wprowadź swoje dane uwierzytelniające MSUM w polu.
Krok 12: Wybierz drukarkę

Wybierz dowolną drukarkę, z której chcesz drukować. Możesz wybrać drukarkę w chmurze do drukowania na najbliższej drukarce.
Krok 13: Dodaj drukarkę


Kliknij prawym przyciskiem myszy dowolną drukarkę, którą chcesz dodać i kliknij Połącz. Powinien poprosić Cię o poświadczenia MSUM.
Drukarki można przetestować, próbując wydrukować dowolne dokumenty z komputera. Jeśli dodałeś drukarkę w chmurze, możesz przejść do dowolnej drukarki w pobliżu i przesunąć identyfikator uczelni, a dokument się pojawi.
Zalecana:
Jak dodać interaktywnego bota w Discord: 6 kroków

Jak dodać interaktywnego bota w Discord: W tym samouczku pokażę, jak stworzyć własnego interaktywnego bota, który działa z kilkoma komandosami. Discord to aplikacja społecznościowa Skype/Whats-app, która łączy graczy. Mogą mieć własny kanał, sprawdzić, w którą grę każdy członek pla
Jak dodać rozpuszczony tlen do miernika hydroponicznego WiFi: 6 kroków

Jak dodać rozpuszczony tlen do miernika hydroponicznego WiFi: Ten samouczek pokaże, jak dodać obwód EZO D.O i sondę do zestawu hydroponicznego WiFi firmy Atlas Scientific. Zakłada się, że użytkownik ma działający zestaw hydroponiczny wifi i jest teraz gotowy do dodania rozpuszczonego tlenu.OSTRZEŻENIA: Atlas Sci
Jak dodać wyświetlacz E-Ink do swojego projektu: 12 kroków (ze zdjęciami)

Jak dodać wyświetlacz E-Ink do swojego projektu: Wiele projektów obejmuje monitorowanie pewnego rodzaju danych, takich jak dane środowiskowe, często przy użyciu Arduino do sterowania. W moim przypadku chciałem monitorować poziom soli w moim zmiękczaczu wody. Możesz chcieć uzyskać dostęp do danych przez sieć domową
Jak łatwo dodać dowolne typy diod LED do drukarki 3D: 8 kroków (ze zdjęciami)

Jak łatwo dodać dowolne typy diod LED do drukarki 3D: Czy masz zapasowe diody LED zbierające kurz w piwnicy? Czy jesteś zmęczony tym, że nie widzisz tego, co drukuje Twoja drukarka? Nie szukaj dalej, ten instruktaż nauczy Cię, jak dodać pasek świetlny LED na górze drukarki, aby il
Komparator mrugnięcia na komputerze osobistym: 5 kroków
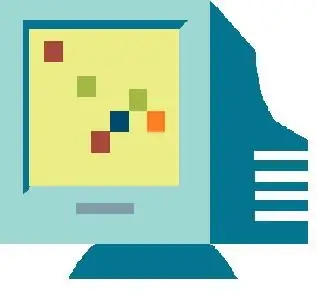
Blink Comparator na komputerze osobistym: Wykonaj zadanie na komputerze osobistym, które wcześniej mogło być wykonane tylko przez duże, niezgrabne i drogie urządzenie, i rób to lepiej. Ten Instructable używa wielu słów, aby opisać dość łatwą procedurę, ale opłaca się. Będziesz się śmiać
