
Spisu treści:
- Autor John Day [email protected].
- Public 2024-01-30 11:31.
- Ostatnio zmodyfikowany 2025-01-23 15:03.
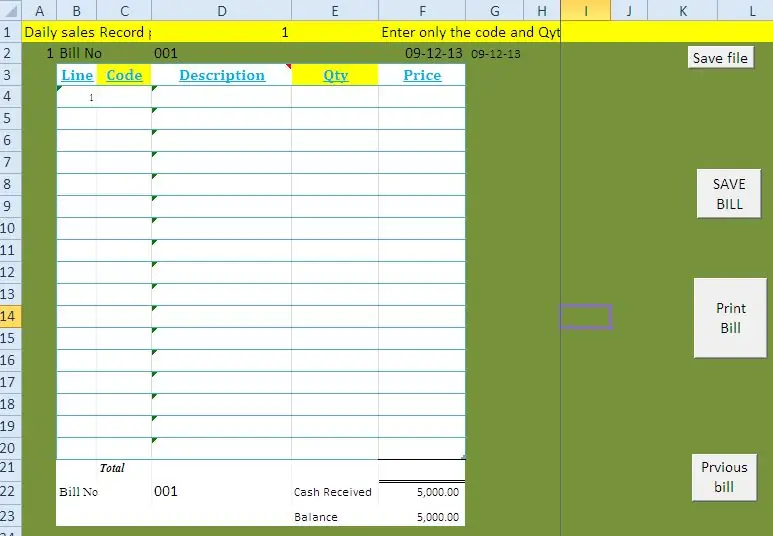
Na tym blogu przedstawiam Państwu jak stworzyć prosty system POS (point of sales) dla małych sklepów spożywczych i punktów usługowych. Dzięki tej metodzie możesz zarządzać następującymi obiektami bez specjalnego oprogramowania lub drogiego sprzętu. v wystawianie rachunku sprzedaży przy użyciu kodu kreskowego v zarządzanie zakupami v kontrola stanów magazynowych v stan zapasów na koniec dnia i miesiąca v sprzedaż dzienna v zakupy dzienne Nowa wersja systemu MS Excel POS dostępna na stronie www.wygworld.com
Krok 1: Utwórz skoroszyt

Potrzebujesz niewielkiej wiedzy na temat makr Excela, aby to zrobić po prostu, W przeciwnym razie możesz pobrać plik starej wersji z mojej strony tutaj.
LUB Nowa wersja do pobrania tutaj. Najpierw utwórz skoroszyt programu Excel z 6 arkuszami roboczymi dla następujących elementów: 1. Rachunki 2. Zakup 3. Zakup 4. Sprzedaż 5. Bilans zapasów 6. Konfiguracja
Krok 2: Utwórz stronę konfiguracji

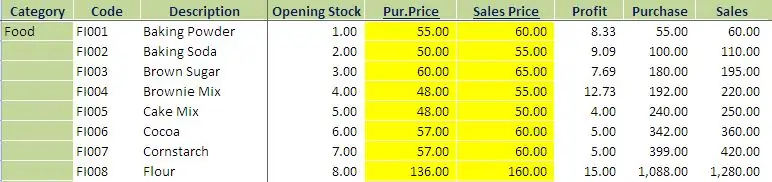
Dalej: Utwórz stronę konfiguracji z tymi nagłówkami i skonfiguruj swoje pozycje magazynowe. Kategoria: kategoria przedmiotu Kod: Utwórz określony kod dla każdego przedmiotu. Musi to być unikalny numer identyfikacyjny dla każdego produktu i użyj go do tworzenia kodów kreskowych. Exp: Zgodnie z tym, weź wszystkie pozycje magazynowe i utwórz kod i zaktualizuj arkusz z zapasem początkowym, ceną zakupu i ceną sprzedaży. Musisz podać poprawną cenę zakupu i ceny sprzedaży, ponieważ przy wystawieniu rachunku cena zostanie wybrana z tego arkusza. Bilans otwarcia będzie powiązany z bilansem zapasów. Tworzenie kodu kreskowego: możesz utworzyć kod kreskowy za pomocą kodu produktu, korzystając z kreatora kodów kreskowych online lub możesz pobrać oprogramowanie do kodów kreskowych, aby to zrobić.
Krok 3: Utwórz bilans zapasów:
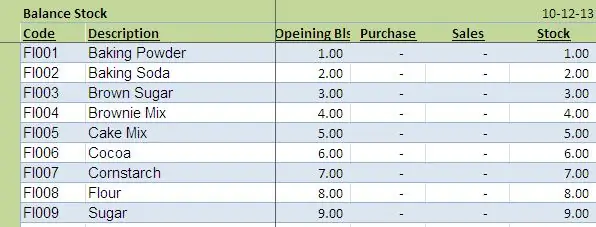
Utwórz ten arkusz z poniższymi nagłówkami: Skopiuj tę formułę do każdego wiersza i skopiuj wklej w dół: Kod: =IF(setup!$B$3:$B$323"", setup!$B$3:$B$323, "") Opis: =JEŻELI(setup!$C$3:$C$323"", setup!$C$3:$C$323, "") Bilans otwarcia: =SUMA(JEŻELI(B3=setup!$B$3:$B$1021, konfiguracja !$D$3:$D$1021)) Zakup: =SUMA(JEŻELI(B3=zakup!$B$2:$B$2005, zakup!$D$2:$D$2005)) Sprzedaż: =SUMA(JEŻELI(B3=sprzedaż) !$H$2:$H$2551, sprzedaż!$J$2:$J$2551)) Zapas: =+D3+E3-F3
Krok 4: Utwórz rachunek:
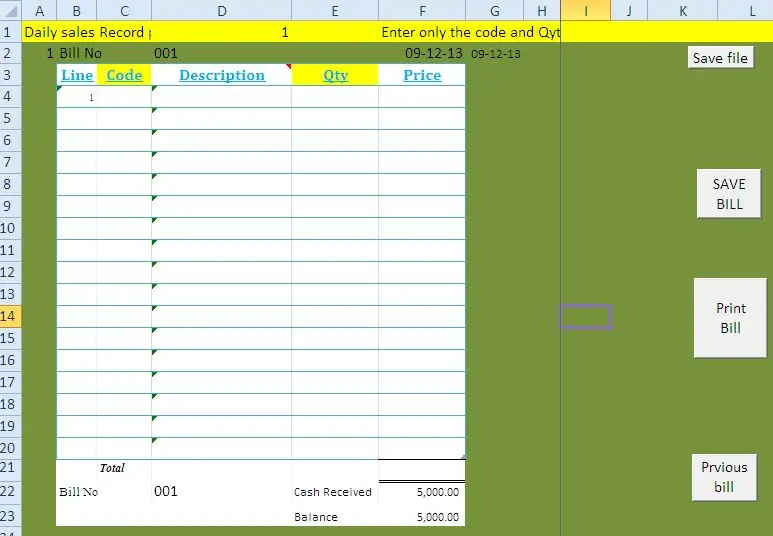
Utwórz arkusz zgodnie z tym formatem i podaj poniższą formułę do każdego wiersza i utwórz makro z poniższymi kodami. Wiersz: =IF(C5="", "", B4+1) Kod: Utwórz łącze pola listy z kodem i nazwą elementu strony konfiguracji. po podłączeniu czytnika kodów kreskowych ze szczegółami naklejki z kodem kreskowym zostanie automatycznie wybrany. Opis: = I4 Ilość: tę kolumnę należy wprowadzić ręcznie zgodnie z ilością zakupu klienta. Cena: =JEŻELI(E4="", "", WYSZUKAJ. PIONOWO(C4, al, 5, 0)*E4) ** makro dla Zapisz rachunek Utwórz przycisk o nazwie Zapisz rachunek i skopiuj ten kod: Możesz pobrać ten plik z mojego plik. Sub Dayendsales() ' ' Dayendsales Macro '' Sheets("Tsales"). Select Columns("G:G"). Select Selection. Insert Shift:=xlToRight, CopyOrigin:=xlFormatFromLeftOrAbove Range("E2:E255"). Select Selection.copy Range("G2"). Select Selection. PasteSpecial Paste:=xlPasteValues, Operation:=xlNone, SkipBlanks _:=False, Transpose:=False Sheets("sprzedaż"). Select Range("B3:D1572"). Select Application. CutCopyMode = False Selection. ClearContents Range("D3"). Select End Sub DayendPurchases() ' ' DayendPurchases Macro ' Sheets("Tpurchase"). Select Columns("F:F"). Select Selection. Insert Shift:=xlToRight, CopyOrigin:=xlFormatFromLeftOrAbove Range("D2:D643"). Select Selection.copy Range("F2"). Select Selection. PasteSpecial Paste:=xlPasteValues, Operation:=xlNone, SkipBlanks _:=False, Transpozycja:=False Application. CutCopyMode = False Sheets("zakup"). Select Range("C3:D625"). Select Selection. ClearContents Range("E3"). Select End Sub SaveBill() ' ' SaveBill Macro ' Application. Uruchom "'kontrola sprzedaży w sklepie.xls'!copy" Application. Run "'sklep control.xls'!SaleReplace" End Sub Sub DayEnd() ' ' Makro DayEnd End Sub
Krok 5: Utwórz arkusz Pur:
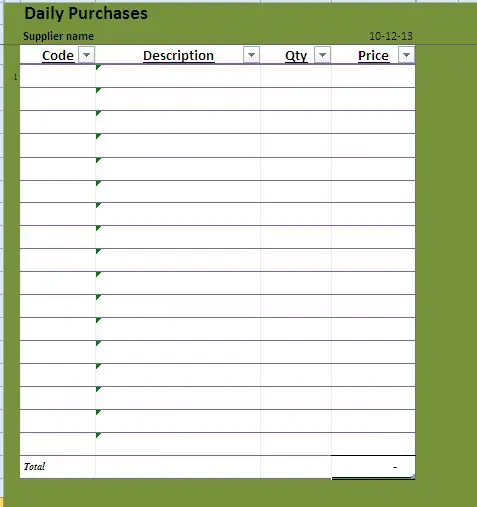
zgodnie z tym formatem.
Krok 6: Teraz utwórz stronę zapisywania danych zakupu i sprzedaży w tym formacie:
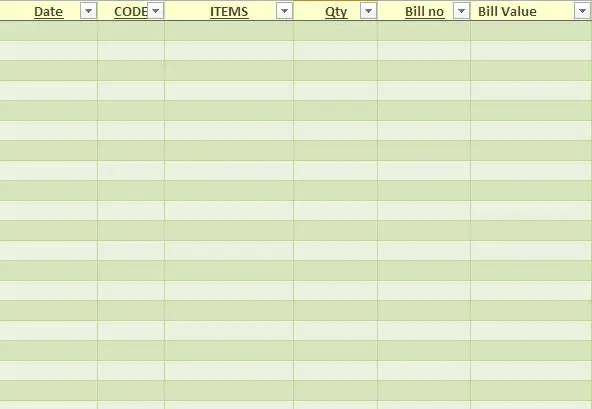
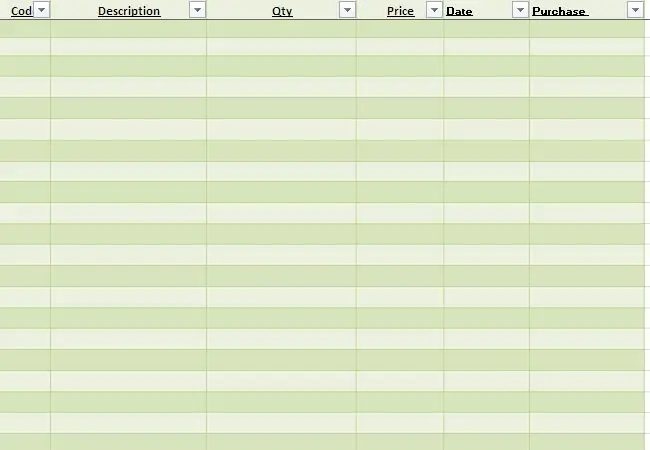
Teraz utwórz stronę zapisywania danych zakupów i sprzedaży w tym formacie:
Krok 7: Kod makra, który możesz skopiować z mojego pliku
Kod makra, który możesz skopiować z mojego pliku. Po utworzeniu całej formuły i kodu możesz uruchomić system. Gdy zapiszesz rachunek, szczegóły zostaną zapisane w bazie danych sprzedaży i zaktualizuje stan magazynowy. Koniec miesiąca zapisz plik pod nową nazwą i usuń stare dane arkusza bazy danych sprzedaży i zakupów. Przed usunięciem skopiuj końcowe salda zapasów do kolumny bilansów otwarcia strony. Możesz pobrać plik starej wersji z mojego bloga
lub Nowa wersja z tego linku
Zalecana:
Superstock (zapas kontrolowany przez skaner kodów kreskowych): 5 kroków

Superstock (zapas kontrolowany przez skaner kodów kreskowych): W tym przewodniku opowiem Ci, jak zbudować Superstock, mój szkolny projekt dla 1MCT w Howest. Koncepcja polega na stworzeniu przyjaznej dla użytkownika bazy danych, do której można uzyskać dostęp za pośrednictwem strony internetowej, aby zliczyć, co masz w magazynie (w moim przypadku odzież dla
Grawer kodów kreskowych Apple (Photonics Hackathon Phablabs): 3 kroki

Grawer kodów kreskowych Apple (Photonics Hackathon Phhablabs): Cześć wszystkim, W ramach naszego wyzwania Phablabs Photonics poproszono nas o stworzenie urządzenia zdolnego do zastąpienia naklejek na owocach. Czy Ty też nienawidzisz naklejek z owocami? A czy chciałbyś dokonać przyjaznej dla środowiska zmiany? Następnie chcielibyśmy wpisać
Skaner kodów kreskowych USB (Raspberry Pi): 4 kroki

Skaner kodów kreskowych USB (Raspberry Pi): Podstawowy samouczek dotyczący konfiguracji skanera kodów kreskowych USB z Raspberry Pi
Mówiący czytnik kodów kreskowych Raspberry Pi: 12 kroków

Mówiący czytnik kodów kreskowych Raspberry Pi: Rys.1 Skaner kodów kreskowych z DX.comOverviewUpdate: Dostępne jest krótkie demo wideo https://youtu.be/b905MLfGTcMMMoja mama nie jest już w stanie czytać etykiet na artykułach spożywczych, więc poszedłem szukać rozwiązań. Po obejrzeniu czytników kodów kreskowych dla niewidomych
Tani obiektyw makro do iPhone'a do skanowania kodów kreskowych: 6 kroków (ze zdjęciami)

Tani obiektyw makro iPhone'a do skanowania kodów kreskowych: Rażącym problemem w aparacie iPhone'a jest jego niezdolność do ustawienia ostrości bliżej niż około 1 stopy. Niektóre rozwiązania dla rynku wtórnego pomagają rozwiązać ten problem, takie jak iClarifi firmy Griffin Technology. To etui na iPhone'a 3G pozwala na małe przesu
