
Spisu treści:
- Krok 1: Plan lotu
- Krok 2: Naciśnij FPLN na FMC
- Krok 3: Naciśnij CLR, aby wyczyścić Brudnopis
- Krok 4: Wprowadź kod ICAO lotniska pochodzenia w Brudnopisie
- Krok 5: Naciśnij przycisk obok pudełek na lotnisko pochodzenia
- Krok 6: Wprowadź kod ICAO docelowego lotniska w Brudnopisie
- Krok 7: Naciśnij przycisk obok pól lotniska docelowego
- Krok 8: Wpisz swój numer lotu w Brudnopisie
- Krok 9: Naciśnij przycisk obok spacji dla FLT NO
- Krok 10: Wprowadź swój pierwszy punkt nawigacyjny w Brudnopisie
- Krok 11: Naciśnij przycisk obok oznaczenia TO
- Krok 12: Naciśnij EXEC
- Krok 13: Naciśnij przycisk LEGS
- Krok 14: Wprowadź swój drugi punkt nawigacyjny w Brudnopisie
- Krok 15: Naciśnij przycisk pustej przestrzeni pod ostatnim punktem trasy
- Krok 16: Naciśnij EXEC
- Krok 17: Powtórz ostatnie trzy kroki tyle razy, ile potrzeba, jeśli to konieczne, naciśnij NASTĘPNA STRONA, aby dodać więcej punktów
- Krok 18: Jeśli zdarzy Ci się coś takiego jak poniżej, wybierz opcję, która pasuje do położenia Twojego punktu
- Krok 19: Naciśnij przycisk DEP/ARR
- Krok 20: Kliknij opcję DEP
- Krok 21: Wybierz, z którego pasa startowego będziesz startować
- Krok 22: Naciśnij EXEC
- Krok 23: Naciśnij przycisk DEP/ARR INDEX
- Krok 24: Naciśnij przycisk ARR dla lotniska docelowego
- Krok 25: Wybierz pas startowy, na którym chcesz wylądować
- Krok 26: Naciśnij EXEC
- Krok 27: Naciśnij przycisk LEGS
- Krok 28: Przejdź do następnej strony i naciśnij przycisk, który jest tuż po PRZERWANIE
- Krok 29: Wróć do strony DISCONTINUITY i naciśnij przycisk obok niej
- Krok 30: Naciśnij EXEC
- Krok 31: Naciśnij CLB
- Krok 32: Zmodyfikuj limit SPD/ALT do swojego garnituru
- Krok 33: Naciśnij albo CRZ, albo NASTĘPNA STRONA Obaj przechodzą na tę samą stronę
- Krok 34: Zmodyfikuj tę stronę, aby odpowiadała Twoim potrzebom
- Krok 35: Naciśnij DES lub NASTĘPNA STRONA
- Krok 36: Zmodyfikuj tę stronę, aby odpowiadała Twoim potrzebom
- Krok 37: Taksówka i start
- Krok 38: Przerzuć F/D z wyłączonego na włączony
2025 Autor: John Day | [email protected]. Ostatnio zmodyfikowany: 2025-01-23 15:03
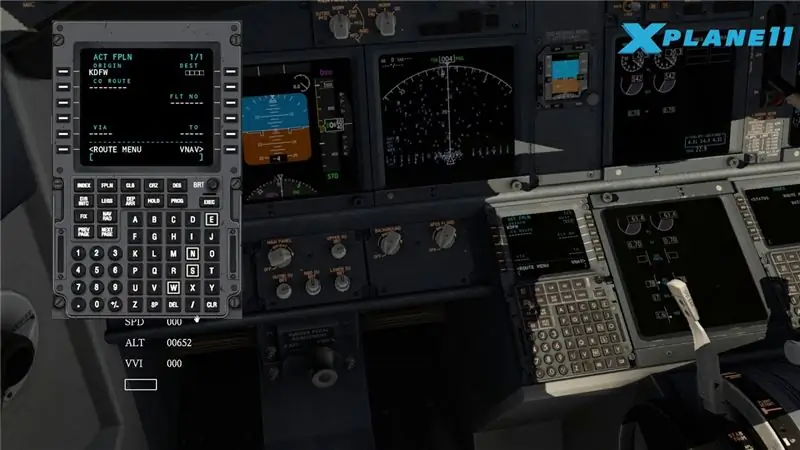
Pewnego dnia leciałem w X-plane 11 domyślnym 737 i chciałem wiedzieć, jak umieścić waypointy w FMC. Szukałem w Internecie i jedyne samouczki, jakie udało mi się znaleźć, dotyczyły Zibo 737. W końcu odkryłem, jak zaprogramować FMC, więc teraz tworzę samouczek dla mniej doświadczonych graczy.
W tym scenariuszu będę jechał z KSAC do KSFO, a moje waypointy to ALWYS->CEDES->ARCHI. Moja wysokość przelotowa będzie wynosić 5000 stóp, będę lecieć z prędkością 250 węzłów, a mój znak wywoławczy to AAL1738.
Krok 1: Plan lotu
Zanim będziesz mógł zaprogramować FMC, musisz mieć punkty trasy. Polecam SkyVector Jest to darmowa strona internetowa, na której można znaleźć waypointy i trasy lotu.
Krok 2: Naciśnij FPLN na FMC
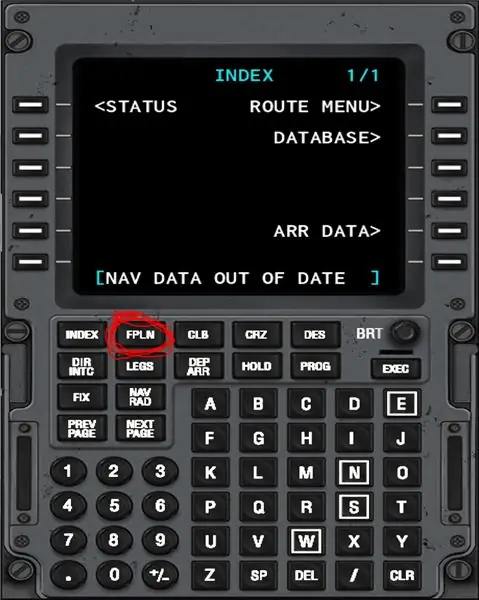
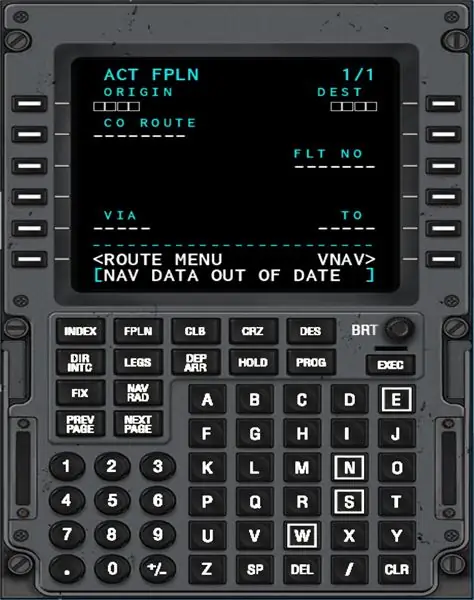
Krok 3: Naciśnij CLR, aby wyczyścić Brudnopis
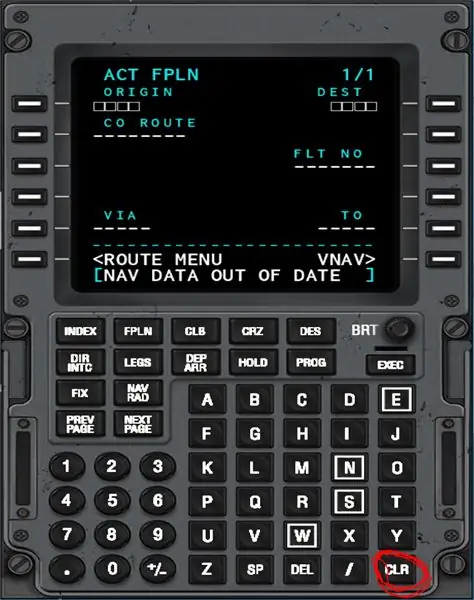
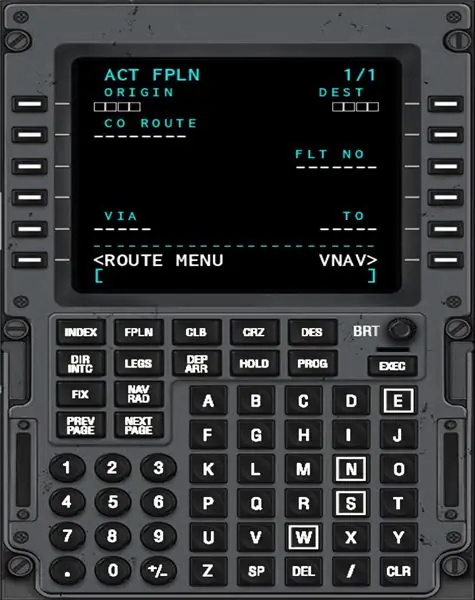
Krok 4: Wprowadź kod ICAO lotniska pochodzenia w Brudnopisie
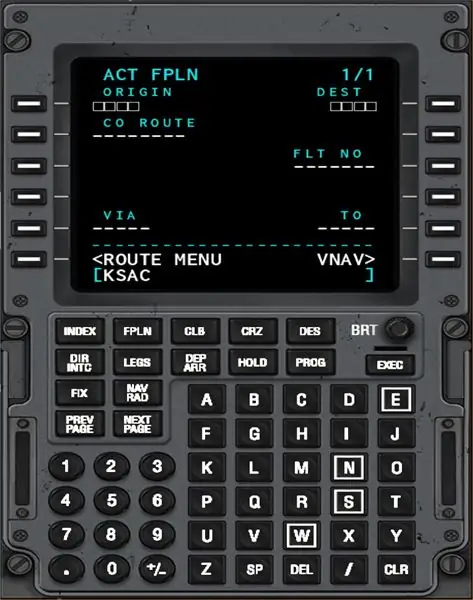
Krok 5: Naciśnij przycisk obok pudełek na lotnisko pochodzenia
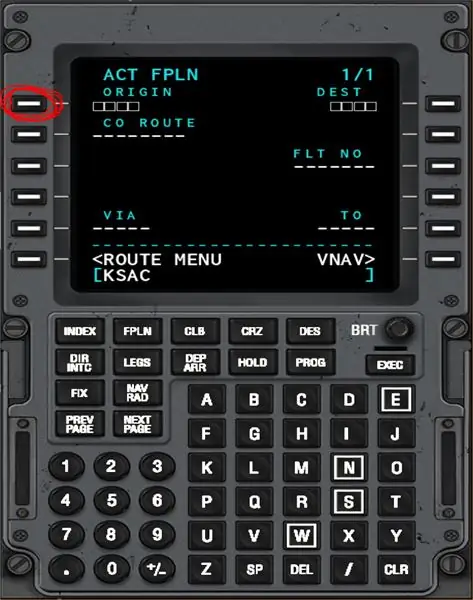
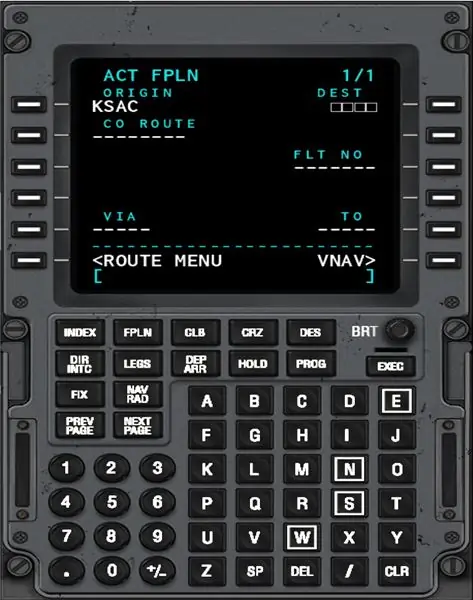
Krok 6: Wprowadź kod ICAO docelowego lotniska w Brudnopisie
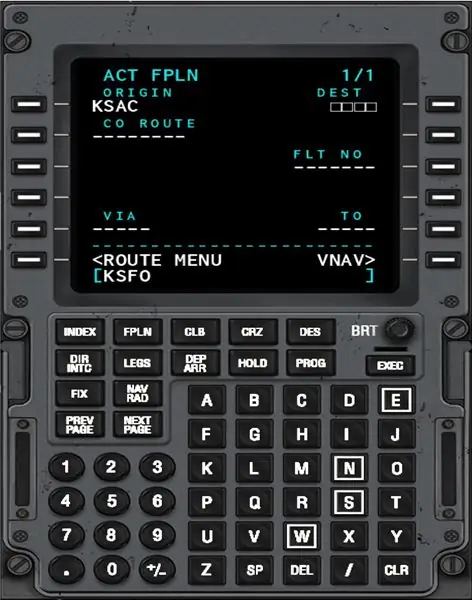
Krok 7: Naciśnij przycisk obok pól lotniska docelowego
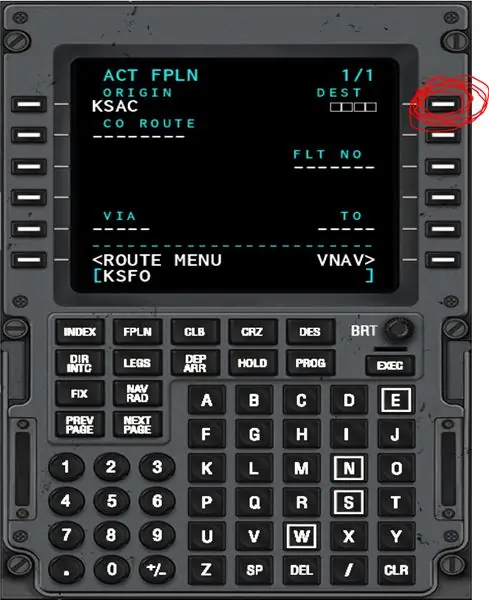
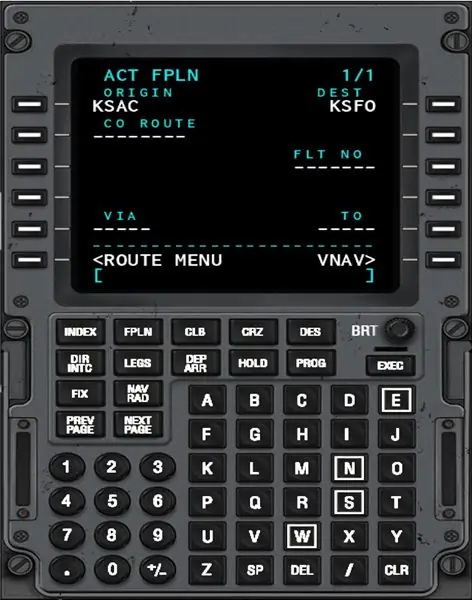
Krok 8: Wpisz swój numer lotu w Brudnopisie
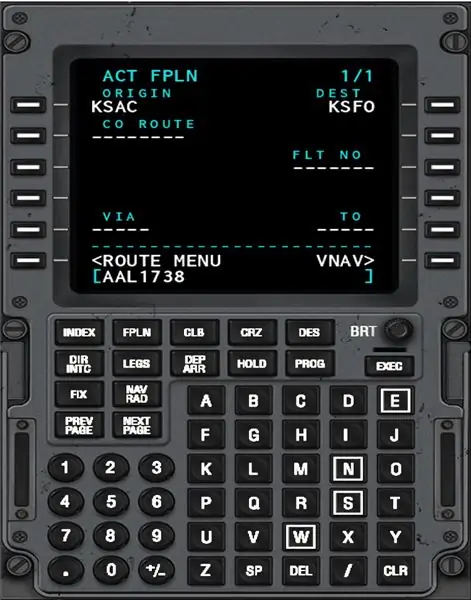
Krok 9: Naciśnij przycisk obok spacji dla FLT NO
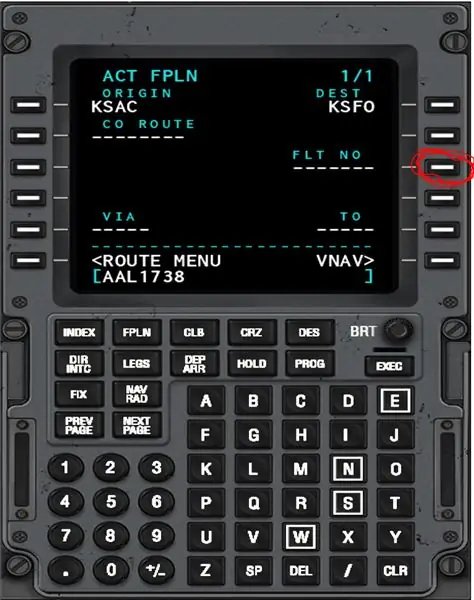
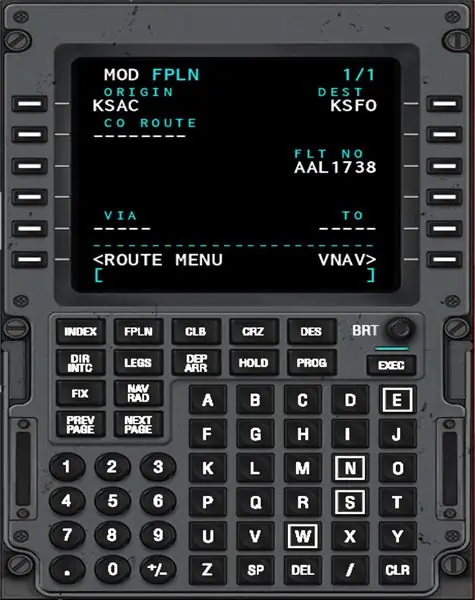
Jeśli zrobisz to poprawnie, niebieska lampka nad EXEC powinna się zaświecić, nie naciskaj jeszcze EXEC. Istnieje opcja CO ROUTE obok FLT NO, ale zignoruj to. CO ROUTE jest dla tras firmowych.
Krok 10: Wprowadź swój pierwszy punkt nawigacyjny w Brudnopisie
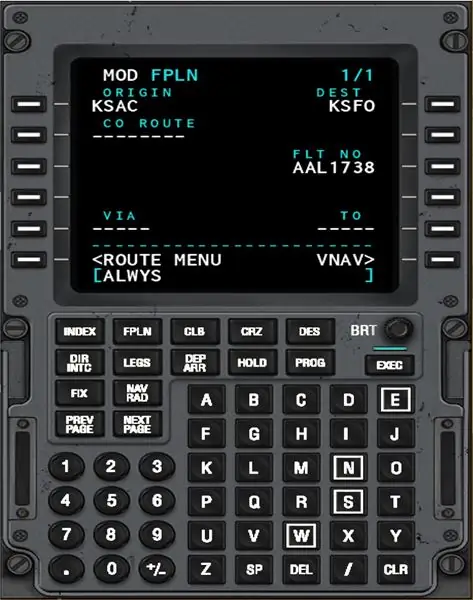
Krok 11: Naciśnij przycisk obok oznaczenia TO
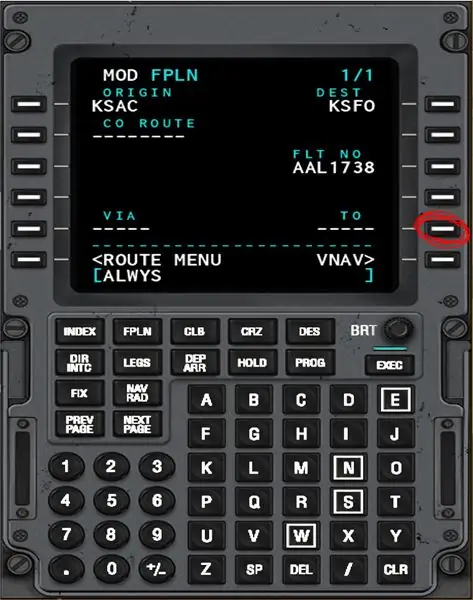

Jeśli zrobisz to poprawnie, miejsce pod VIA powinno automatycznie zostać wypełnione słowem DIRECT.
Krok 12: Naciśnij EXEC
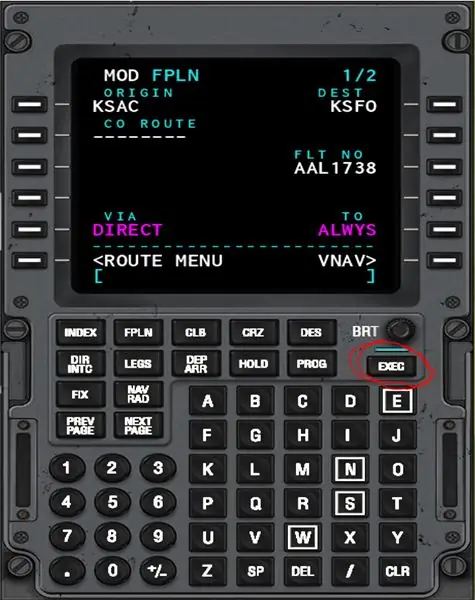
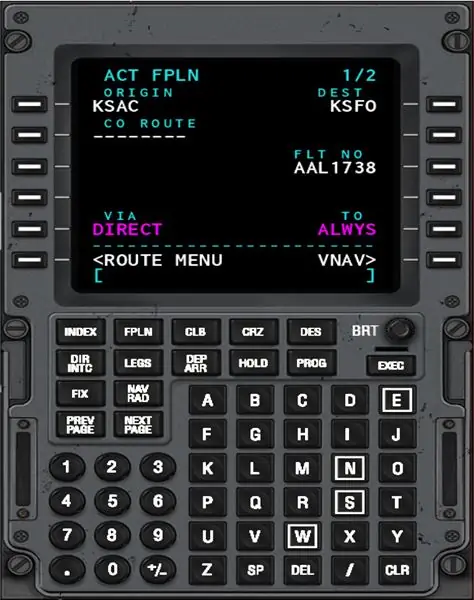
Po naciśnięciu niebieskie światło powinno zgasnąć.
Krok 13: Naciśnij przycisk LEGS
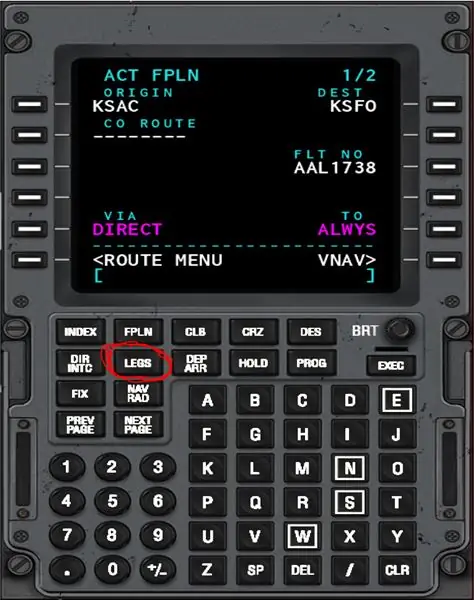
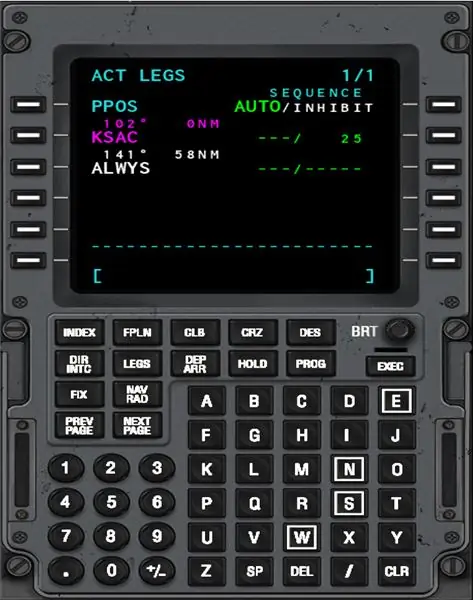
Powinno to doprowadzić Cię do ekranu takiego jak ten powyżej.
Krok 14: Wprowadź swój drugi punkt nawigacyjny w Brudnopisie

Krok 15: Naciśnij przycisk pustej przestrzeni pod ostatnim punktem trasy


Jeśli zrobisz to poprawnie, pojawi się opcja ANULUJ MOD, a EXEC zaświeci się ponownie.
Krok 16: Naciśnij EXEC

Za każdym razem po modyfikacji nóg będziesz musiał nacisnąć EXEC.
Krok 17: Powtórz ostatnie trzy kroki tyle razy, ile potrzeba, jeśli to konieczne, naciśnij NASTĘPNA STRONA, aby dodać więcej punktów



Krok 18: Jeśli zdarzy Ci się coś takiego jak poniżej, wybierz opcję, która pasuje do położenia Twojego punktu
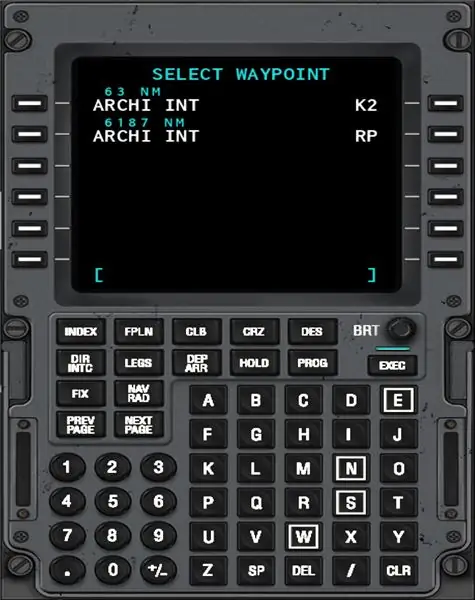
Krok 19: Naciśnij przycisk DEP/ARR
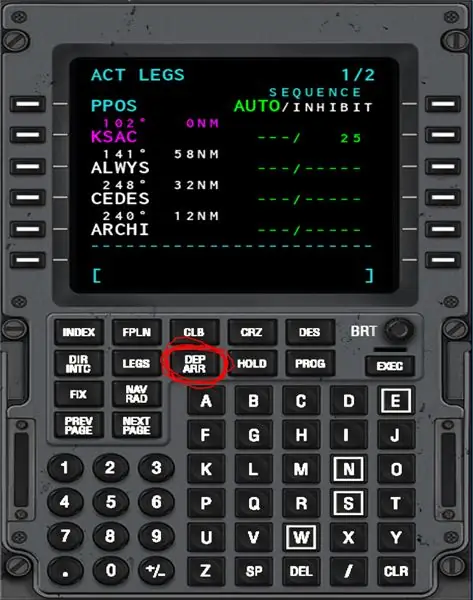
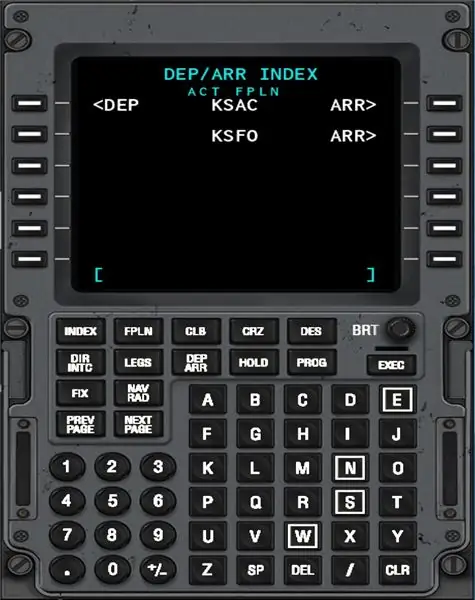
Powinno Cię to przenieść na stronę taką jak ta powyżej.
Krok 20: Kliknij opcję DEP
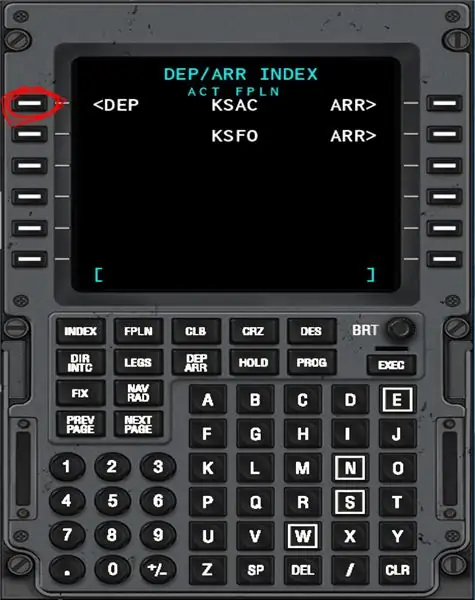
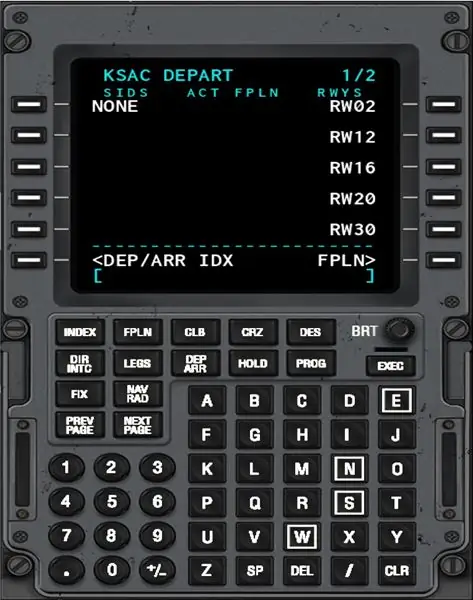
Krok 21: Wybierz, z którego pasa startowego będziesz startować
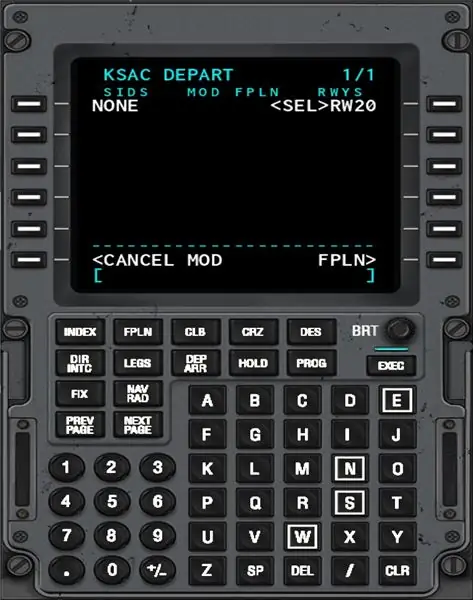
W razie potrzeby kliknij NASTĘPNA STRONA, aby uzyskać więcej opcji pasa startowego.
Krok 22: Naciśnij EXEC
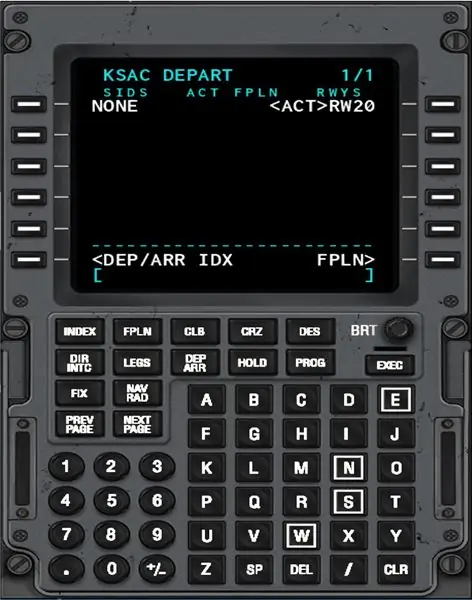
Krok 23: Naciśnij przycisk DEP/ARR INDEX
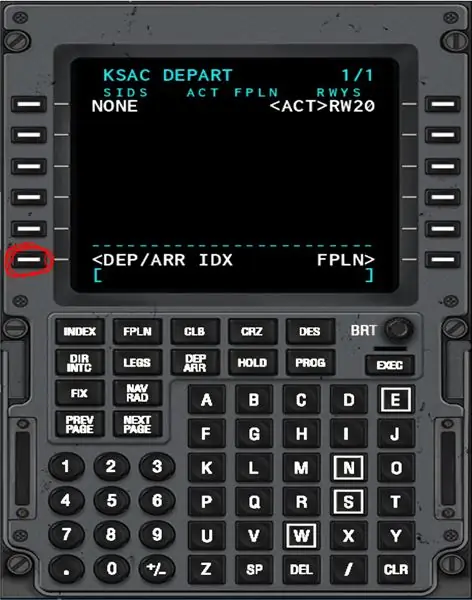
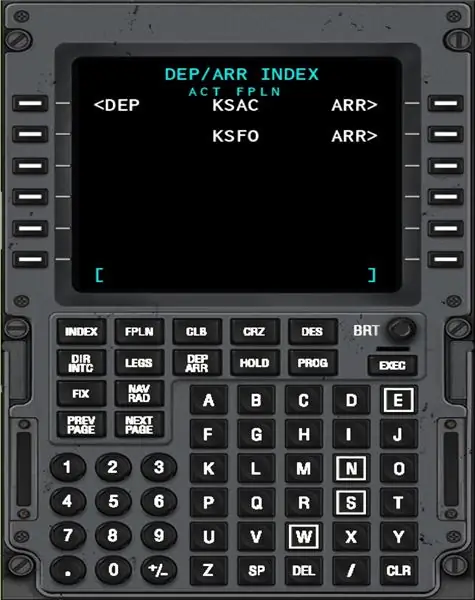
Spowoduje to powrót do strony DEP/ARR.
Krok 24: Naciśnij przycisk ARR dla lotniska docelowego
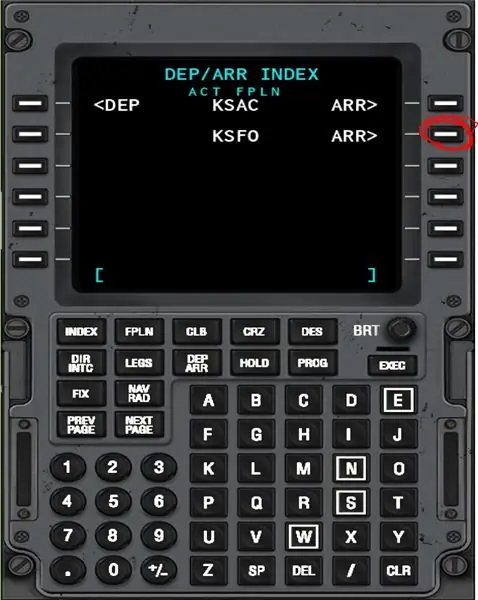
Krok 25: Wybierz pas startowy, na którym chcesz wylądować
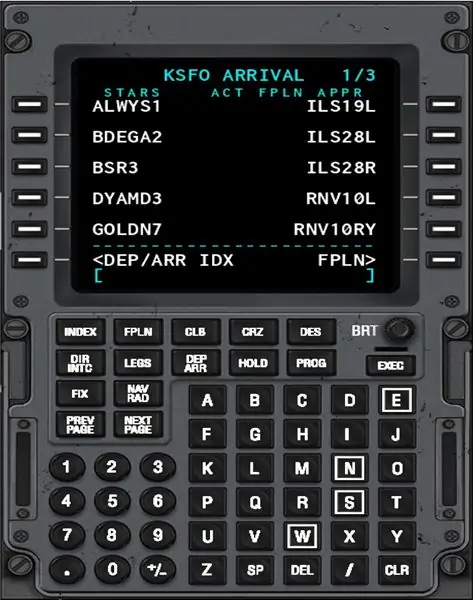

W razie potrzeby naciśnij NASTĘPNA STRONA, aby zobaczyć więcej opcji.
Krok 26: Naciśnij EXEC
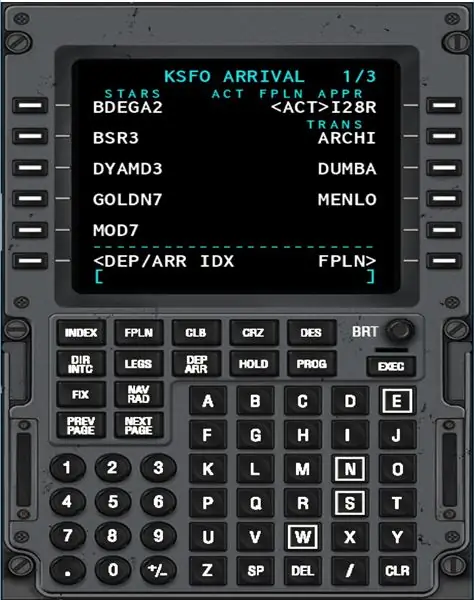
Krok 27: Naciśnij przycisk LEGS
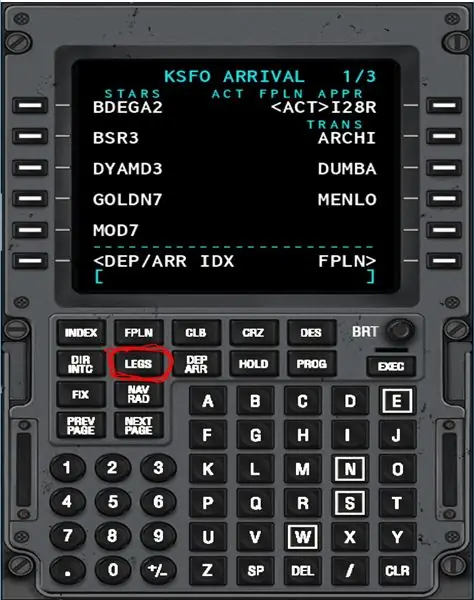

Będzie miejsce z pudełkami i napisem DISCONTINUITY, to jest w porządku.
Krok 28: Przejdź do następnej strony i naciśnij przycisk, który jest tuż po PRZERWANIE


Jeśli istnieje opcja w DISCONTINUITY, naciśnij ją. Spowoduje to, że ta opcja trafi do notatnika.
Krok 29: Wróć do strony DISCONTINUITY i naciśnij przycisk obok niej
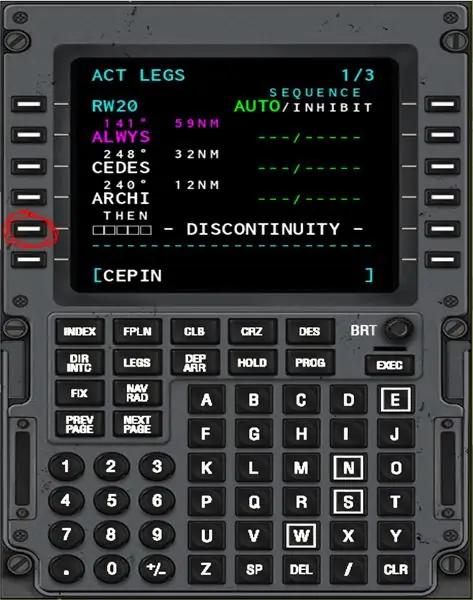

To zastąpi DISCONTINUITY punktem trasy.
Krok 30: Naciśnij EXEC

Teraz twój plan lotu NAV jest gotowy, ale nadal musisz skonfigurować rejs wznoszący i zniżanie.
Krok 31: Naciśnij CLB
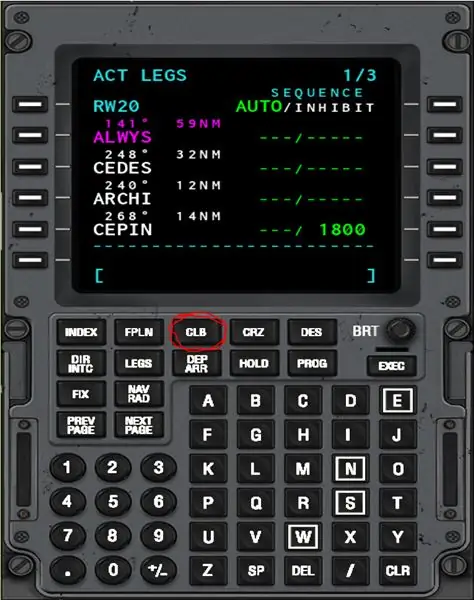
Krok 32: Zmodyfikuj limit SPD/ALT do swojego garnituru
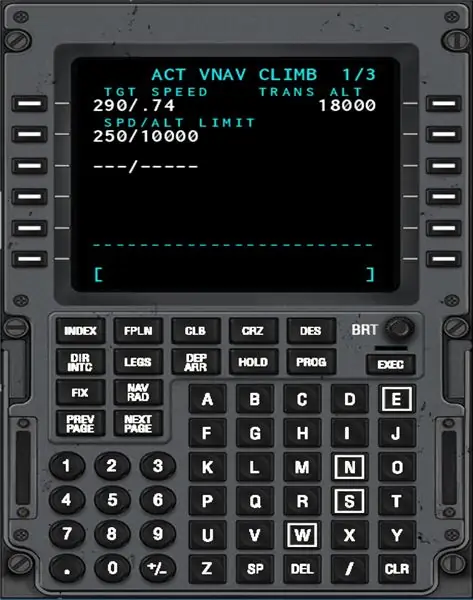
Ponieważ moja wysokość przelotowa wynosi 5000, zostawię stronę CLB bez zmian.
Krok 33: Naciśnij albo CRZ, albo NASTĘPNA STRONA Obaj przechodzą na tę samą stronę
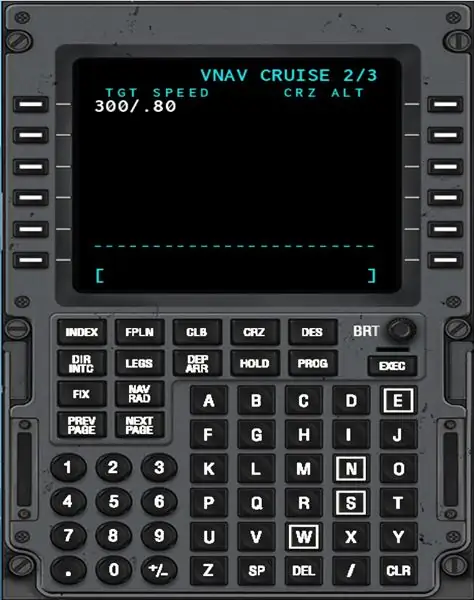
Krok 34: Zmodyfikuj tę stronę, aby odpowiadała Twoim potrzebom
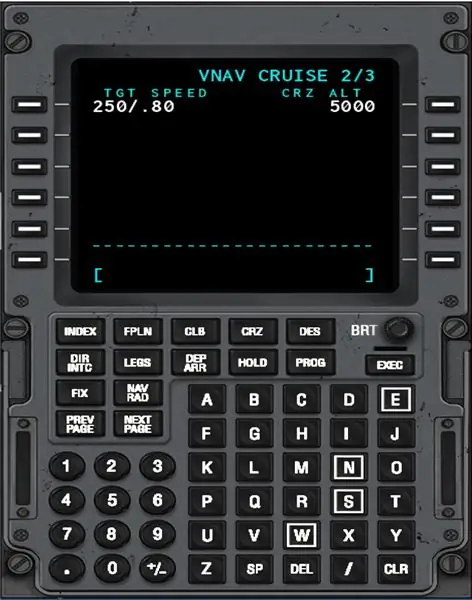
Płynę na wysokości 5000 stóp, a moja docelowa prędkość to 250 węzłów.
Krok 35: Naciśnij DES lub NASTĘPNA STRONA
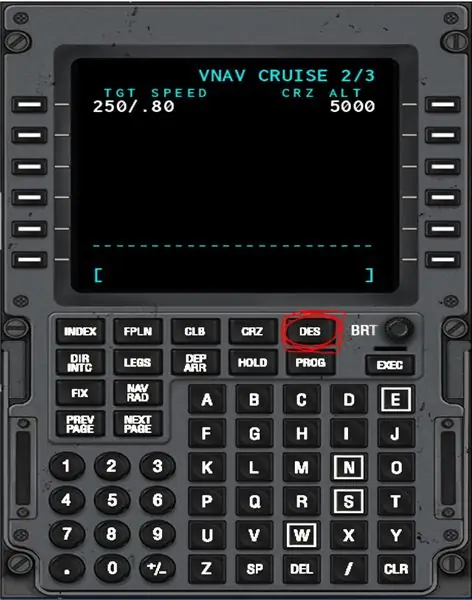
Krok 36: Zmodyfikuj tę stronę, aby odpowiadała Twoim potrzebom
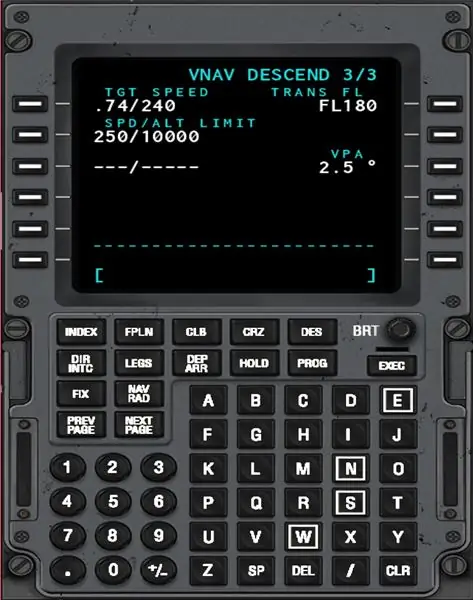
Krok 37: Taksówka i start
Zalecana:
Jak zaprogramować Arduino Mega 2560 Core?: 3 kroki

Jak zaprogramować Arduino Mega 2560 Core?: Znalazłem tę świetną płytkę Arduino mega o niewielkich rozmiarach w serwisie eBay. Jest to mniejsza wersja Arduino mega 2560 i podobno nazywa się Arduino mega core… Był jednak jeden problem! Nie obejmuje łączności USB i nie ma zbyt wiele
Jak zaprogramować PIC MCU za pomocą programatora PICkit za pomocą płytki do krojenia chleba: 3 kroki

Jak zaprogramować PIC MCU za pomocą programatora PICkit za pomocą płytki do krojenia chleba: Nie potrzebujesz drogich i wyrafinowanych narzędzi do zabawy z mikrokontrolerami PIC (lub dowolnymi innymi). Wszystko czego potrzebujesz to płytka prototypowa, na której testujesz swój obwód i programowanie. Oczywiście potrzebny jest jakiś programista i IDE. W tej instrukcji
Jak zaprogramować Arduino Pro Mini za pomocą Arduino Uno: 4 kroki

Jak zaprogramować Arduino Pro Mini za pomocą Arduino Uno: napisałem to w ramach innego projektu, ale potem zdecydowałem się użyć Pro Micro, który można zaprogramować bezpośrednio z laptopa. Jednak może się to kiedyś przydać (lub komuś). Zostawię to tutaj
Jak domyślnie wyświetlić wszystkie kroki - ALE ŁATWIEJSZE !!!: 5 kroków

Jak zobaczyć wszystkie kroki domyślnie - ALE ŁATWIEJSZE !!!: Niektórzy z was mogą już to wiedzieć, ale zamieszczam to tylko na wypadek, gdyby niektórzy nie widzieli nowej aktualizacji i patrzą na inne instrukcje. Mam nadzieję, że to lubisz! A może ja? Potrzebne materiały: komputer rezystor 130 omów 2x 5mm niebieskie diody LED
Jak domyślnie wyświetlić wszystkie kroki V.3: 4 kroki

Jak domyślnie wyświetlić wszystkie kroki V.3: Witam! W tej instrukcji pokażę ci, jak wyświetlić swoje instrukcje według wszystkich kroków, zamiast klikać każdy krok i męczyć palec, co powoduje niewydolność wątroby i utratę krwi. Proszę pić odpowiedzialnie. Dziękuję
