
Spisu treści:
- Autor John Day [email protected].
- Public 2024-01-30 11:31.
- Ostatnio zmodyfikowany 2025-01-23 15:03.
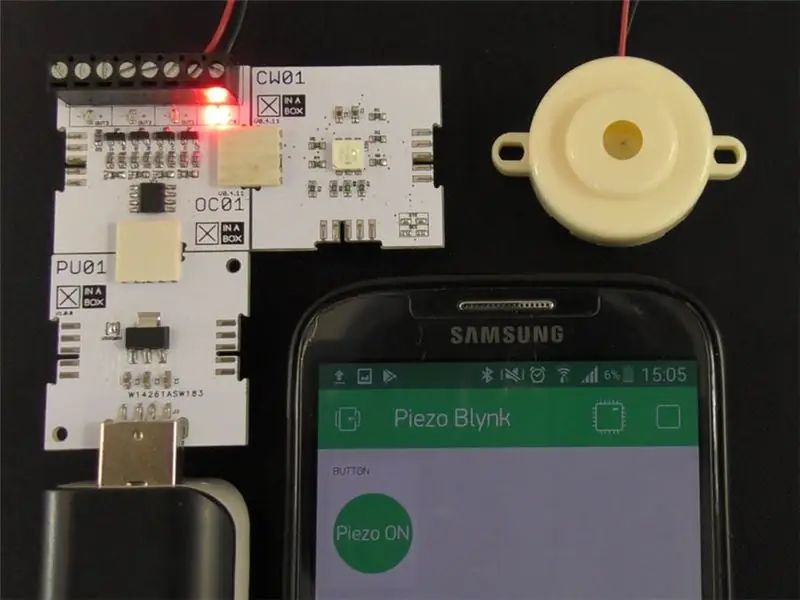
Kontroluj dowolny element 5V za pomocą Blynk i xChips. Ten projekt brzmi jak Piezo Buzzer z mojego telefonu.
Krok 1: Rzeczy użyte w tym projekcie
Komponenty sprzętowe
- XinaBox IP01 x 1 xChip Programator USB oparty na FT232R firmy FTDI Limited
- XinaBox CW01 x 1 xCHIP Wi-Fi Core oparty na module Wi-Fi ESP8266
- XinaBox OC01 x 1 xChip wysokoprądowy przełącznik prądu stałego
- Zasilacz XinaBox PU01 x 1 xChip USB (Typ A)
- Brzęczyk x 1 Wystarczy dowolny brzęczyk piezoelektryczny lub dowolny element, którym chcesz sterować
- Power Bank lub podobny x 1
Aplikacje i usługi online
- IDE Arduino
- Blynk
Narzędzia ręczne i maszyny produkcyjne
Wkrętak płaski
Krok 2: Historia
Wstęp
Ten projekt został zbudowany przy użyciu XinaBox xChips, po prostu klikając razem różne xChips i pisząc podstawowy kod. Mogłem wtedy sterować brzęczykiem piezoelektrycznym z mojego telefonu za pomocą stworzonego przeze mnie projektu Blynk.
Bezprzewodowa kontrola brzęczyka piezoelektrycznego za pomocą Blynk i xChips
Krok 3: Konfiguracja Blynk
Po pierwsze, musisz pobrać Blynk na iPhone'a lub telefon z Androidem odpowiednio z Apple Store lub Google Playstore. Utwórz konto dla siebie, co jest dość proste. Zaloguj się przy użyciu nowo utworzonych danych. Wybierz „Nowy projekt”, a następnie nadaj nazwę swojemu projektowi. Nazwałem moją Piezo Blynk, jak pokazano poniżej. Wybierz również płytkę ESP8266 za pomocą rozwijanego pola. Naciśnij Utwórz, a Twój nowy projekt zostanie utworzony. Pojawi się wyskakujące okienko z powiadomieniem, że token uwierzytelniający został wysłany na Twój adres e-mail; wciśnij OK.
Następnie musimy dodać nasz widget, aby włączyć lub wyłączyć brzęczyk z naszego projektu Blynk. Wybierz znak plus (+) w prawym górnym rogu. Powinien pojawić się Twój Widget Box. Wybierz widżet „Przycisk”, naciskając go raz. Przycisk powinien teraz pojawić się w obszarze roboczym projektu. Zapoznaj się z poniższymi zrzutami ekranu, aby uzyskać instrukcje graficzne do tego momentu.
Tworzenie projektu Blynk
Teraz naciśnij przycisk, który właśnie dodałeś, aby otworzyć „Ustawienia przycisków”. Wybierz „PIN” i wybierz „Wirtualny” po lewej stronie. Następnie możesz wybrać dowolny wirtualny pin po swojej prawej stronie. Do mojego projektu wybrałem V10. Możesz zmienić etykiety przycisków, jeśli chcesz, ale nie jest to konieczne. Wybierz „PRZEŁĄCZ”, aby uzyskać lepszą kontrolę i pozostaw wszystko inne bez zmian. Naciśnij wstecz, aby zakończyć konfigurację Blynk. Postępuj zgodnie z poniższym obrazem, aby uzyskać wskazówki.
Wybieranie ustawień dla swoich szpilek
Krok 4: Złóż do programu
Połącz programator IP01 xChip z CW01 za pomocą złącza magistrali XC10, jak pokazano poniżej. Następnie włóż kombinację do dostępnego portu USB w komputerze.
Zespół programowania
Krok 5: Programowanie w Arduino
Aby korzystać z xChips, musisz pobrać następujące biblioteki i dodać je do bibliotek Arduino.
- xCore - Podstawowa biblioteka dla xChips.
- xOC01 - Biblioteka dla wyłącznika wysokoprądowego DC
- ESP8622-uważnie postępuj zgodnie z instrukcjami
- Blynk - biblioteka Blynk do korzystania z funkcji Blynk
Następnie pobierz kod w sekcji Kod lub skopiuj i wklej go do swojego Arduino IDE. Wprowadź swoje dane Wi-Fi oraz skopiuj i wklej token uwierzytelniający, który został wysłany do Ciebie w kroku 1 w odpowiednich polach. Zobacz poniżej.
Należy wprowadzić token uwierzytelniający i szczegóły Wi-Fi.
Możesz teraz przesłać kod na swoją tablicę po udanej kompilacji.
Krok 6: Montaż końcowy
Po przesłaniu usuń kombinację z komputera i zamień IP01 na PU01. Odłóż IP01 na bok, ponieważ nie będziesz już go potrzebować. Teraz złóż swój projekt zgodnie z obrazkiem poniżej. Możesz podłączyć xChips w dowolny sposób, o ile wszystkie nazwy identyfikacyjne są zorientowane w tym samym kierunku.
Montaż końcowy
Jak widać powyżej, brzęczyk piezoelektryczny jest wkręcony do wyjścia terminala, które zostało użyte w naszym programie; w tym przypadku OUT0. Możesz wybrać dowolne z czterech wybranych przez siebie wyjść; pamiętaj tylko o wprowadzeniu zmian w kodzie. Możesz przykręcić czerwony przewód do dodatniego zacisku i czarny przewód do ujemnego zacisku jako konwencję, ale to nie ma znaczenia, ponieważ brzęczyki piezoelektryczne nie są świadome polaryzacji.
Krok 7: Wzmocnij
Możesz zasilić swój projekt za pomocą komputera lub zwykłego banku energii. Włóż projekt do power banku. Otwórz swój projekt, który utworzyłeś wcześniej w aplikacji Blynk i wybierz przycisk odtwarzania w prawym górnym rogu. Jeśli twój projekt jest włączony, połączenie zostanie nawiązane. Możesz teraz nacisnąć przycisk widgetu, który wcześniej dodałeś, a czerwona dioda LED na wyjściu OUT0 powinna się zaświecić wraz z dźwiękiem brzęczyka piezo. Włączaj i wyłączaj widżet przycisku i zafascynuj się tym, jak sterować brzęczykiem za pomocą telefonu.
Bezprzewodowa kontrola brzęczyka piezoelektrycznego za pomocą Blynk i xChips
Krok 8: Wniosek
Ten projekt trwał około 25 minut. Po prostu skleiłem xChips i wkręciłem brzęczyk piezo w zaciski. Bez lutowania i bez bałaganu. Za pomocą telefonu możesz włączyć dowolny element 5 V przez połączenie Wi-Fi.
Krok 9: Kod
Piezo_Blynk.ino Arduino Po prostu wprowadź dane Wi-Fi i token autoryzacyjny w odpowiednich polach i jesteś gotowy do przesłania kodu do xChips
#include // włącz podstawową bibliotekę
#include // include high current dc switch libray #include // include biblioteka ESP8266 używana do Wi-Fi #include // include biblioteka Blynk używana z ESP8266// token uwierzytelniający wysłany do ciebie e-mailem // skopiuj i wklej token między znakami podwójnego cudzysłowu auth = "Twój token uwierzytelniający"; // twoje dane logowania do Wi-Fi char WIFI_SSID = "Twoja nazwa Wi-Fi"; // wpisz swoją nazwę Wi-Fi między podwójnymi cudzysłowami char WIFI_PASS = "Twoje hasło Wi-Fi"; // wpisz swoje hasło wifi między podwójnymi cudzysłowami // funkcja Blynk, która odczytuje stan pozwala na wirtualne odczyty pinów BLYNK_WRITE(V10) { // wywołaj stan wybrany z aplikacji Blynk int OUT0_State = param.asInt(); // zapisz stan wybrany w aplikacji Blynk // do OUT0 // 1 = włączony, 0 = wyłączony OC01.write(OUT0, OUT0_State); } void setup() { // wstaw tutaj swój kod konfiguracyjny do jednorazowego uruchomienia: // uruchom komunikację i2c i ustaw piny Wire.begin(2, 14); // uruchom przełącznik wysokiego prądu DC OC01.begin(); // dezaktywuj nieużywane piny OC01.write(OUT1, LOW); OC01.write(OUT2, LOW); OC01.write(OUT3, LOW); // uruchom komunikację Blynk Blynk.begin(auth, WIFI_SSID, WIFI_PASS); } void loop() { // umieść tutaj swój główny kod, aby uruchamiać się wielokrotnie // wykonywanie operacji Blnk Blynk.run(); }
Zalecana:
Pomiar temperatury za pomocą XinaBox i termistora: 8 kroków

Pomiar temperatury za pomocą XinaBox i termistora: Zmierz temperaturę cieczy za pomocą wejścia analogowego xChip z XinaBox i sondy termistorowej
Wyświetlanie daty, godziny i temperatury za pomocą XinaBox: 8 kroków

Wyświetlanie daty, czasu i temperatury za pomocą XinaBox: Fajny wyświetlacz OLED pokazujący datę, godzinę i temperaturę w stopniach Celsjusza i Fahrenheita za pomocą Xinabox xChips opartego na ESP8266
Jak zbudować stację pogodową za pomocą XinaBox i Ubidots przez HTTP: 7 kroków

Jak zbudować stację pogodową za pomocą XinaBox i Ubidots przez HTTP: Dowiedz się, jak stworzyć własną stację pogodową w Ubidots, używając XinaBox xChips (IP01, CW01 i SW01) Moduł ESP8266 Core i Wi-Fi (xChip CW01) umożliwia użytkownikom wysyłanie dane z modułowych xChips XinaBox do chmury. Dane te mogą być monitorowane zdalnie
Wirtualny przycisk drzwi przy użyciu Mongoose OS i XinaBox: 10 kroków

Wirtualny przycisk drzwi przy użyciu Mongoose OS i XinaBox: Używając Mongoose i niektórych xChips, stworzyliśmy wirtualny przycisk drzwi. Zamiast fizycznego przycisku, aby wprowadzić personel, mogą teraz zrobić to sami
Wskaźnik temperatury RGB (z XinaBox): 5 kroków (ze zdjęciami)

Wskaźnik temperatury RGB (z XinaBox): To oficjalnie mój pierwszy artykuł Instructables, więc przyznam, że korzystam teraz z tej okazji, aby go wypróbować. Poczuj, jak działa platforma, od strony całego doświadczenia użytkownika. Ale kiedy to robię, pomyślałem, że mogę
