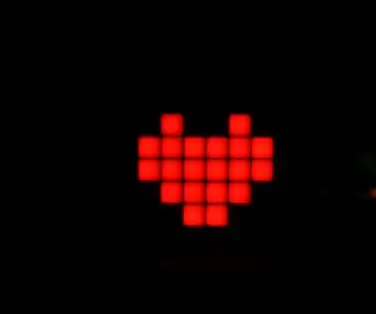
Spisu treści:
- Autor John Day [email protected].
- Public 2024-01-30 11:31.
- Ostatnio zmodyfikowany 2025-01-23 15:03.
By Seeed StudioSeeed Śledź Więcej autora:


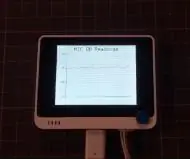
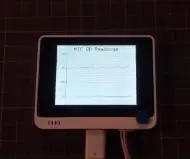


O: Cześć, jesteśmy inżynierami aplikacji w Seeed. Udostępnianie projektów społeczności twórców jest niesamowite. Mam nadzieję, że Ci się spodoba XD Seeed to sprzętowy sprzęt IoT zapewniający usługi, które umożliwiają programistom IoT szybkie… Więcej o Seeed Studio »
Zbliżają się Walentynki, czy spotykasz kogoś, kto zakochał się od pierwszego wejrzenia?
Krok 1: Rzeczy użyte w tym projekcie
Komponenty sprzętowe
- Seeeduino V4.2
- Tarcza podstawowa V2
- Grove - matryca LED RGB ze sterownikiem
- Grove - czujnik wody
Aplikacje i usługi online
IDE Arduino
Krok 2: Połączenie sprzętowe

W tym projekcie używamy czujnika wody do wykrywania wody, jeśli jest woda, bijące serce zostanie wyświetlone w matrycy RGB LED.
Aby osiągnąć ten efekt należy podłączyć Grove - Water Sensor do portu D2 w Base Shield, a także Grove - RGB LED Matrix do portu I2C w nim. Następnie podłącz Base Shield do Seeeduino, tak jak na powyższym obrazku.
Krok 3: Programowanie oprogramowania
Aby użyć matrycy LED RGB w swoim programie, musisz dodać jej bibliotekę do swojego Arduino IDE. Bibliotekę można pobrać w
Seeed_RGB_LED_Matrix
Po dodaniu biblioteki umieść plik nagłówkowy macierzy w swoim kodzie:
#include "grove_two_rgb_led_matrix.h"
Definiowanie makr to dobry nawyk, który może ułatwić czytanie lub modyfikowanie kodu. Na przykład możesz zdefiniować makra, aby wskazać, do którego portu podłączony jest czujnik wody lub jaką prędkość ma pokazywać bijące serce.
#define SENSOR_PIN 2
#define INTERWAŁ 500
Gdy wszystko zostanie zrobione, zadeklaruj instancję macierzy do późniejszego użycia.
GroveTwoRGBLedMatrixClass macierz;
Kliknij tutaj, aby pobrać edytor obrazów do tworzenia własnych obrazów. Wybierając kolor na pasku kolorów, klikając kropki w obszarze rysowania i naciskając przycisk Aktualizuj lub Wstaw na dole obszaru rysowania, obraz zostanie przekonwertowany na kod i wyświetlony w polu po prawej stronie.
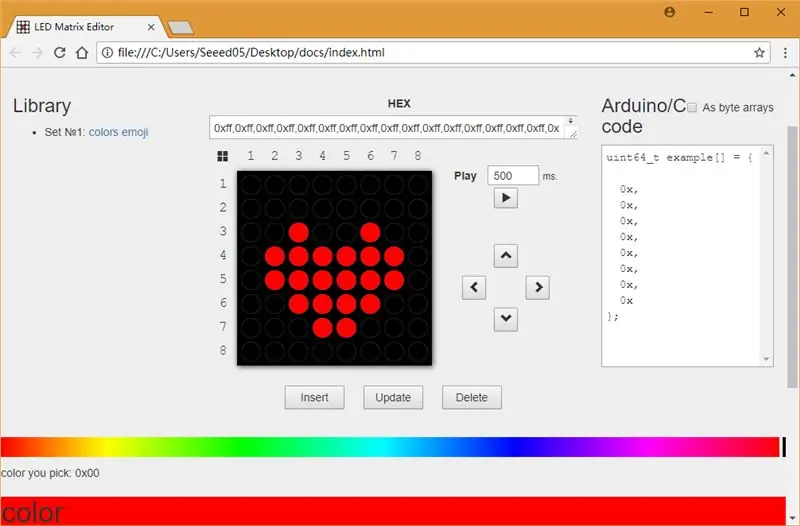
Mój obraz wygląda jak poniżej. Możesz skopiować ten wyświetlony kod do swojego projektu, a następnie pokazać go w matrycy RGB LED poprzez kodowanie.
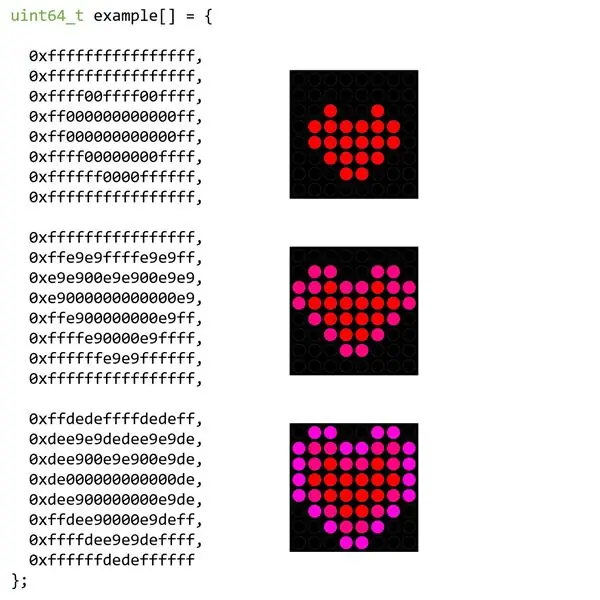
Procedura setup() zostanie uruchomiona raz po uruchomieniu programu, więc inicjujemy w niej matrycę i pin czujnika wody.
pusta konfiguracja () {
Wire.początek(); pinMode(SENSR_PIN, WEJŚCIE); CZEKAJ_MATRIX_READY(); }
Procedura loop() będzie działać wielokrotnie, więc używamy jej do wykrycia, czy jest woda, czy nie, za pomocą następującego kodu:
if (digitalRead(SENSOR_PIN) == NISKI) {
}
Gdy czujnik wody wyjdzie LOW, oznacza to, że jest woda, więc bijące serce powinno być wyświetlane na matrycy LED RGB
for (uint8_t i = 0; i < EMOJI_COUNT(przykład); ++i) { matrix.displayFrames(EMOJI(przykład, i), INTERVAL, false, 1); opóźnienie(PRZERWA); }
Ukończona procedura loop() wygląda jak poniżej, a kompletny kod możesz pobrać na końcu tego artykułu.
pusta pętla () {
if (digitalRead(SENSOR_PIN) == LOW) { for (uint8_t i = 0; i < EMOJI_COUNT(przykład); ++i) { matrix.displayFrames(EMOJI(przykład, i), INTERVAL, false, 1); opóźnienie(PRZERWA); } } }
Kliknij przycisk Upload w Arduino IDE, aby wgrać swój program do Seeeduino i spróbuj włożyć coś mokrego do czujnika wody, zobacz, co się stanie.
WAŻNY:
W tej wersji firmware matrycy LED RGB, jeśli chcesz zindywidualizować swój obraz z szeregiem UNO, musisz zmodyfikować plik arduino. Jeśli użyjesz mega lub lotosu, zmiana nie będzie potrzebna.
Znajdź folder konfiguracji arduino Arduino\hardware\arduino\avr\libraries\Wire\src, otwórz plik Wire.h
reszta
#define BUFFER_LENGTH 32
do
#define BUFFER_LENGTH 128
Następnie zlokalizuj folder konfiguracji arduino Arduino\hardware\arduino\avr\libraries\Wire\src\utility, otwórz plik twi.h.
reszta
#define TWI_BUFFER_LENGTH 32
do
#define TWI_BUFFER_LENGTH 128
Zalecana:
Rozświetl diody LED za pomocą pilota do telewizora: 3 kroki
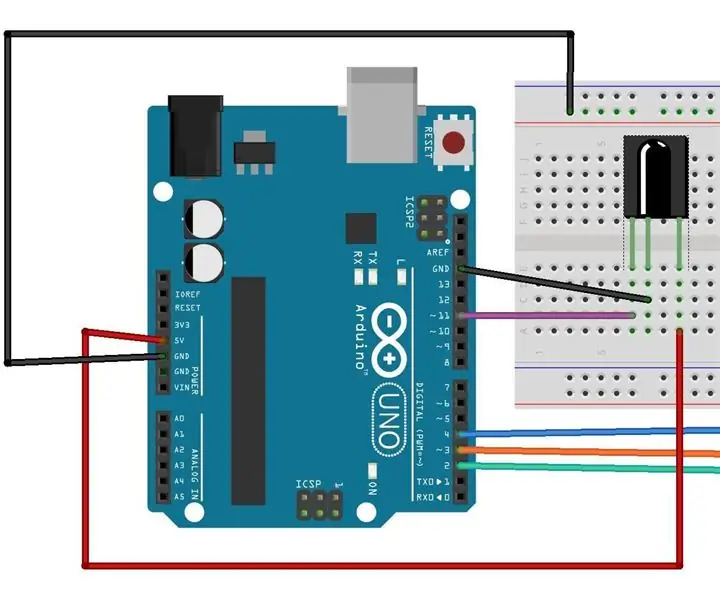
Rozświetl diody LED za pomocą pilota do telewizora: W tym projekcie możemy zapalić diody LED za pomocą naszego pilota do telewizora lub dowolnego pilota. Sposób, w jaki robimy to za pomocą podczerwieni wychodzącej z pilota, ten sygnał IR ma unikalny kod, ten wyjątkowy kod jest odbierany przez odbiornik IR i zrób coś w tym przypadku kontrolka
Rozświetl swoją walentynkę za pomocą błyszczącej matrycy: 5 kroków

Rozjaśnij swoją walentynkę za pomocą Sparkling Matrix: Walentynki to okazja, aby wysłać miłosne wiadomości. Dlaczego nie stworzyć zabawnej twarzy LED z niedrogimi komponentami, aby wyrazić swoje uczucia
ROZŚWIETL SWOJĄ KARTĘ ROBOTA: 7 kroków (ze zdjęciami)

ROZŚWIETL SWOJĄ KARTĘ ROBOTA: Cześć wszystkim! Niedawno wygrałem konkurs Instructables. Wysłali mi koszulkę z robotem Instructables, książkę, naklejki i zdjęcie robota Instructables. Z drugiej strony, kiedy myślałem o prostych pomysłach na obwody papierowe i chciałem zbudować
Rozświetl bębny za pomocą metronomu: 4 kroki

Light Up Drums With Metronome: Ten projekt wykorzystuje bęben z gry wideo. Circuit Playground Express jest zaprogramowany tak, aby działał jako metronom, a paski LED reagują na dźwięk uderzeń w bębny
Malowanie tylnej (błyszczącej) strony iPoda 5. generacji: 3 kroki

Malowanie tylnej (błyszczącej) strony iPoda 5. generacji: Uwielbiam majsterkować i bawić się przedmiotami. Jeśli coś dostanę i nie podoba mi się, lub ma potencjał, aby stać się bardziej, modyfikuję to ;-) Teraz powinno to działać na każdym klasycznym iPodzie, widząc, jak Apple zaszyfrowało na nich oprogramowanie układowe, nie będę
