
Spisu treści:
2025 Autor: John Day | [email protected]. Ostatnio zmodyfikowany: 2025-01-23 15:03

Witam i zapraszam do mojego pierwszego Instructable.
Pokażę Ci, jak wysyłać e-maile z dowolnego modułu wifi ESP8266 za pomocą serwera Gmail.
Ta instrukcja opiera się na rdzeniu Arduino dla układu Wi-Fi ESP8266, co tworzy z niego samodzielny mikrokontroler (nie ma potrzeby stosowania poleceń AT i urządzeń nadrzędnych).
Możesz podłączyć czujniki i otrzymywać powiadomienia e-mail o zmianach.
Aktualizacja 2018:
Oto nowszy kod napisany jako arduino lib. Obsługuje wielu odbiorców. Nie ma również potrzeby kodowania loginu i hasła do base64, teraz używa podstawowej biblioteki ESP base64. github
Aktualizacja 2019:
- Ten kod nie działa z rdzeniem ESP8266 dla Arduino w wersji 2.5.0!
- Rozwiązanie tymczasowe używa wersji podstawowej 2.4.2
Zanim zaczniemy
Wymagany sprzęt:
- Dowolny ESP8266 (używam ESP8266-07 link do serwisu eBay).
- W moim przypadku płyta USB UART (używam FT232RL FTDI Serials Adapter Module ebay). Nie jest potrzebne, jeśli twoja płyta ma port USB.
- Niektóre kable rozruchowe.
- Oczywiście router WIFI.
Lista może być niekompletna.
Wymagane oprogramowanie:
- Oprogramowanie Arduino
- Rdzeń Arduino dla układu Wi-Fi ESP8266
- Szkic z projektem i kodem testowym (ESP8266_Gmail_Sender.zip).
Krok 1: Konfiguracja konta Gmail
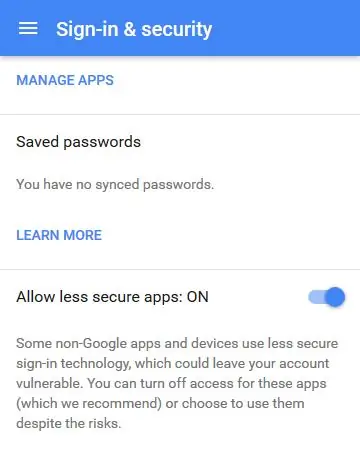
Będziemy używać SMTP do wysyłania wiadomości.
Korzystając z uwierzytelniania SMTP udostępniamy jedynie email i hasło, domyślnie Google stosuje bardziej złożone metody weryfikacji, dlatego musimy zmienić ustawienia.
Przejdź do ustawień konta Google i włącz „Zezwalaj na mniej bezpieczne aplikacje” u dołu strony.
Oznacza to, że aplikacje potrzebują tylko Twojego adresu e-mail i hasła podczas logowania się na konto Gmail.
Jeśli martwisz się o bezpieczeństwo, po prostu użyj innego konta
Krok 2: Edytuj szkic
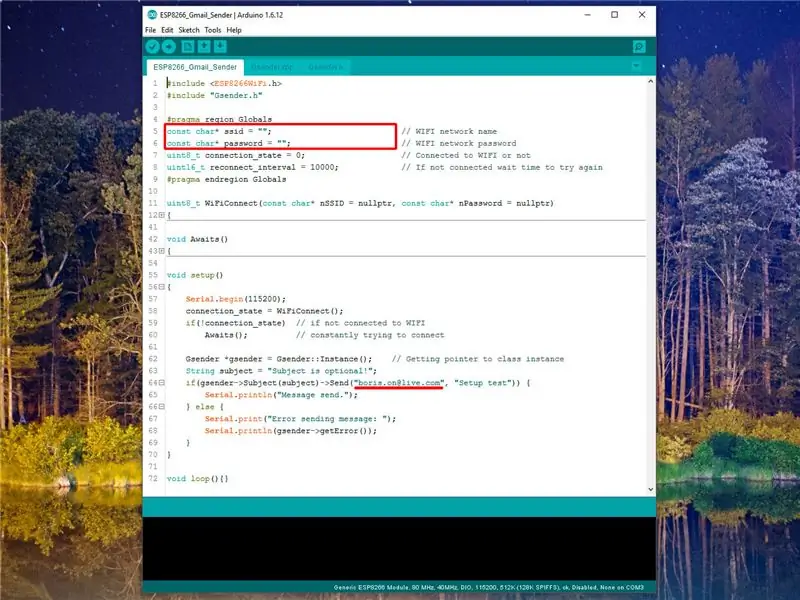
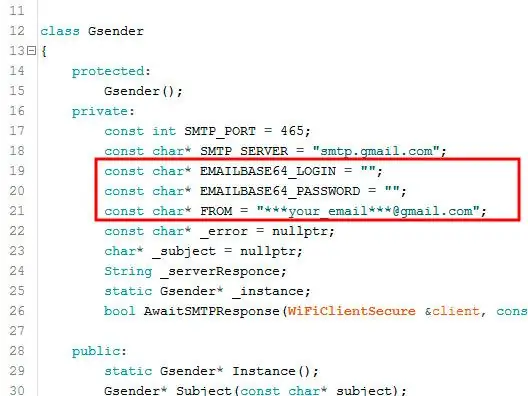
Napisałem mały szkic, który wysyłał jedną wiadomość testową, aby sprawdzić, czy wszystko działa tak, jak powinno
Po pobraniu i zainstalowaniu całego oprogramowania:
- Rozpakuj ESP8266_Gmail_Sender.zip
- Znajdź i otwórz ESP8266_Gmail_Sender.ino
- Ustaw nazwę punktu dostępu Wi-Fi (SSID) i hasło. Powinno być tak:
const char* ssid = "MyWiFi";
const char* hasło = "12345678";
W funkcji setup() znajdź
if(gsender->Temat(temat)->Send("[email protected]", "Test instalacji"))
Pierwszy parametr funkcji Send() to adres e-mail odbiorcy, drugi tekst wiadomości.
Zmień odbiorcę z [email protected] na swój e-mail, który otrzyma wiadomość.
Otrzymuję codziennie wiele e-maili, ponieważ niektórzy z Was nie są uważni, PROSZĘ NIE ZAPOMNIEĆ ZMIENIĆ ADRESU ODBIORCY
Funkcja tematu jest opcjonalna! Temat ustawia się raz i jest przechowywany do czasu jego zmiany.
Możesz wysyłać e-maile bez tematu lub jeśli jest już ustawiony
gsender->Wyślij(do, wiadomość);
Teraz otwórz zakładkę Gsender.h
Potrzebujemy zakodowanego w Base64 adresu e-mail i hasła do konta gmail, które będzie używane do wysyłania e-maili
Możesz użyć base64encode.org do kodowania, wynik musi wyglądać mniej więcej tak:
const char* EMAILBASE64_LOGIN = "Y29zbWkxMTExMUBNbWFpbC5jb20=";
const char* EMAILBASE64_PASSWORD = "TGFzZGFzZDEyMzI=";
Teraz ustaw pole OD
const char* FROM = "[email protected]";
To wszystko w tej części.
Krok 3: Przesyłanie i testowanie kodu

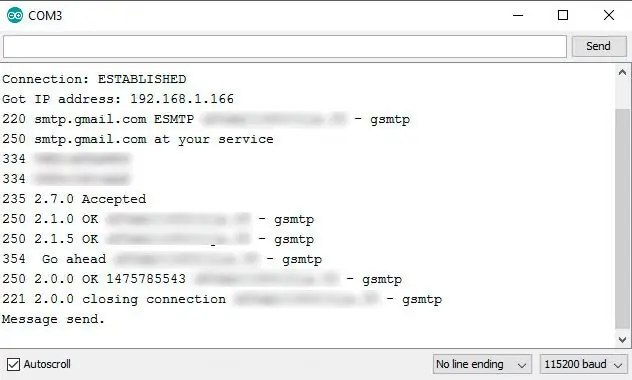
Zapisz zmiany. Nie zapomnij ustawić swojej tablicy w menu Tool.
Prześlij szkic na swoją płytkę ESP8266.
Otwórz monitor szeregowy, płyta będzie drukować komunikaty dziennika.
To wszystko mam nadzieję, że otrzymasz wiadomość "Wyślij wiadomość". Dziękuję…
Zalecana:
Zasilany bateryjnie czujnik drzwi i zamka szopy, Solar, ESP8266, ESP-Now, MQTT: 4 kroki (ze zdjęciami)

Zasilany bateryjnie czujnik drzwi i zamka szopy, Solar, ESP8266, ESP-Now, MQTT: W tej instrukcji pokazuję, jak stworzyłem czujnik zasilany bateryjnie, aby monitorować stan drzwi i zamka mojej zdalnej szopy na rowery. Nie mam zasilania sieciowego, dlatego zasilany jest bateryjnie. Akumulator jest ładowany przez mały panel słoneczny.Moduł jest d
Powiadomienie Gmail przy użyciu ESP8266 Arduino i OLED: 5 kroków

Powiadomienie GMail przy użyciu Arduino i OLED ESP8266: Obecnie każda maszyna ma pewne dane do opublikowania w chmurze, a dane muszą być analizowane i rejestrowane w wielu celach. Jednocześnie dane powinny być również dostępne dla analizatora. Te rzeczy można zrobić za pomocą koncepcji IOT. IOT to internet
Pierwsze kroki z płytą La COOL: 4 kroki (ze zdjęciami)

Pierwsze kroki z płytą La COOL: wprowadzenie”Kiedy wpadliśmy na pomysł na płytkę La COOL, wyobraziłem sobie połączenie Arduino z Wi-Fi i modułową agronomiczną stacją pogodową. Do pracy autonomicznej musiał zużywać bardzo mało energii i chciałem móc sterować
Pierwsze kroki z Arduino: Co musisz wiedzieć: 4 kroki (ze zdjęciami)

Pierwsze kroki z Arduino: Co musisz wiedzieć: Pracuję z Arduino i elektroniką od wielu lat i wciąż się uczę. W tym stale rozwijającym się świecie mikrokontrolerów łatwo się zgubić i krążyć wokół siebie, próbując znaleźć informacje. W tej instrukcji
Kopia zapasowa online za pomocą konta Gmail: 4 kroki

Kopia zapasowa online przy użyciu konta Gmail: http://www.softpedia.com/progDownload/GMail-Drive-shell-extension-Download-15944.htmlGmail drive to mały program dla systemu operacyjnego Windows, który zmienia konto Gmail w ? online utworzyć kopię zapasową?. Możesz używać swojego konta Gmail do przechowywania plików, które
