
Spisu treści:
- Autor John Day [email protected].
- Public 2024-01-30 11:34.
- Ostatnio zmodyfikowany 2025-01-23 15:03.
www.softpedia.com/progDownload/GMail-Drive-shell-extension-Download-15944.htmlNapęd GMail to mały program dla systemu operacyjnego Windows, który zamienia konto Gmail w kopię zapasową online. Możesz używać swojego konta Gmail do przechowywania plików, do których można uzyskać dostęp z dowolnego komputera, o ile jest on podłączony do Internetu. Opracowany przez Viksoe.dk i napisany w Pythonie, GMail Drive ma mniej niż 200 KB i można go pobrać i zainstalować w kilka sekund. Pobieranie i instalowanie GMail Drive - wykonaj kopię zapasową online swojego konta Gmail. Program napisany w Pythonie ma mniej niż 200 KB. Można go pobrać ze strony Softpedia.com. Kliknij łącze, a następnie wybierz witrynę lustrzaną, w której chcesz pobrać plik zip instalatora GMail Drive - zobacz obrazek poniżej.
Krok 1: Kopia zapasowa online przy użyciu konta Gmail Krok 2
Po otrzymaniu zainstalowanego pliku zip rozpakuj go do katalogu tymczasowego i uruchom plik instalacyjny, klikając go dwukrotnie.
Aplikacja GMail Drive instaluje się w systemie szybko i wkrótce powinien pojawić się komunikat potwierdzający z informacją o prawach autorskich. Zamknij to okno. Teraz otwórz Eksploratora Windows i przejdź do Mój komputer. Znajdziesz GMail Drive w sekcji Inne na liście folderów po lewej stronie (jeśli masz ją włączoną) - zobacz obrazek poniżej.
Krok 2: Kopia zapasowa online przy użyciu konta Gmail Część3
Zanim zaczniesz przesyłać pliki na swoje konto Gmail, musisz podać dane logowania do aplikacji Gmail Drive. Kliknij GMail Drive w Eksploratorze Windows LUB spróbuj przeciągnąć i upuścić plik testowy z katalogu lokalnego na dysk online. Program wyświetli okno logowania. Kliknięcie przycisku Więcej spowoduje wyświetlenie dodatkowych opcji logowania do konta Gmail za pośrednictwem aplikacji GMail Drive - patrz obrazek poniżej.
Krok 3: Korzystanie z folderu kopii zapasowej online - konta Gmail
Aby używać konta Gmail do przechowywania plików, po prostu przeciągnij pliki z komputera i upuść je w folderze Gmail Drive widocznym w Eksploratorze Windows. Otrzymasz okno dialogowe podobne do poniższego. W zależności od szybkości połączenia internetowego i rozmiaru pliku czas potrzebny na przesłanie pliku z systemu lokalnego na internetowe konto Gmail będzie się różnić. Możesz użyć tej samej funkcji przeciągnij i upuść, aby pobrać pliki z konta Gmail.
Krok 4: Korzystanie z folderu kopii zapasowej online - Twoje konto Gmail - wersja ostateczna
Po przesłaniu plików kliknij folder GMail Drive, aby potwierdzić. Przesłane pliki przychodzą jako wiadomości e-mail z tematem GMAILFS: /[THE-FILE_NAME] â€Ostateczna uwaga: Według programisty, GMail Drive jest "narzędziem eksperymentalnym", ale działa jak czar. Zmiany w systemie Gmail mogą uniemożliwić działanie aplikacji. W takim przypadku programista udostępnia zaktualizowaną wersję, której należy używać. Więcej informacji na temat tworzenia kopii zapasowych online można znaleźć na stronie
Zalecana:
Nowa chmura osobista Raspberry Pi 4 USB 3.0 z kopią zapasową RAID: 10 kroków

Nowa chmura osobista Raspberry Pi 4 USB 3.0 z kopią zapasową RAID: Witam i zapraszam. Dzisiaj przyjrzymy się, jak zbudować własny system oprogramowania w chmurze, który pozwoli Ci przechowywać Twoje dane osobowe w chmurze, którą kontrolujesz i utrzymujesz. Ta chmura będzie również wykorzystywać lustro RAID 1, dzięki czemu
DIY słuchawki Bluetooth z 4-5-dniową kopią zapasową.: 6 kroków

DIY słuchawki Bluetooth z 4-5-dniową kopią zapasową.: Cześć przyjaciele, mój projekt polega na konwersji słuchawek przewodowych na bezprzewodowe za pomocą modułu bluetooth po znacznie niższej cenie, która jest tylko kosztem zakupu modułu bluetooth chead. jak wszyscy wiemy, słuchawki bluetooth wyglądają o wiele fajniej, czy pozbyliśmy się
Kopia zapasowa zdjęć Arduino WiFi: 9 kroków
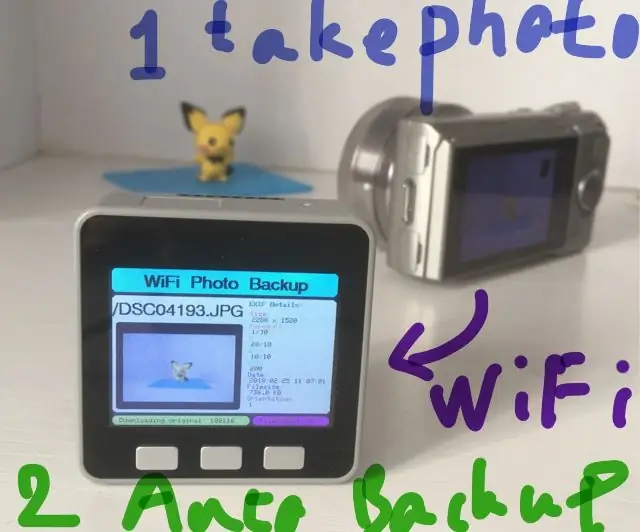
Arduino WiFi Photo Backup: Ta instrukcja pokazuje, jak zrobić przenośne urządzenie do tworzenia kopii zapasowych zdjęć Arduino WiFi z M5STACK
Łatwa kopia zapasowa plików dla systemu Windows!: 4 kroki

Łatwe tworzenie kopii zapasowych plików w systemie Windows !: To bardzo łatwy samouczek dotyczący tworzenia kopii zapasowych plików w systemie Windows. Wszystko czego potrzebujesz to dysk flash! Zrobię to za pomocą wiersza polecenia. Za każdym razem, gdy podłączasz dysk flash, po prostu daj mu sekundę i możesz go wyjąć, twoje pliki będą b
Łatwa automatyczna kopia zapasowa Outlooka i innych plików.: 4 kroki

Łatwa automatyczna kopia zapasowa Outlook i innych plików.: Wszyscy jesteśmy gotowi na utratę danych z komputera, więc od czasu do czasu tworzymy kopie zapasowe plików, które uważamy za ważniejsze dla nas, ale zawsze dzieje się tak, gdy komputer daje ci problem idziesz sprawdzić kopie zapasowe, które robisz, co
