
Spisu treści:
- Autor John Day [email protected].
- Public 2024-01-30 11:34.
- Ostatnio zmodyfikowany 2025-06-01 06:10.
Wszyscy jesteśmy gotowi na utratę danych z komputera, więc od czasu do czasu robimy kopie zapasowe plików, które uważamy za ważniejsze dla nas, ale zawsze dzieje się tak, że gdy komputer sprawia Ci problem, idziesz sprawdzić wykonane kopie zapasowe co się wydaje 3 dni temu, ale są sprzed 3 miesięcy, więc w końcu tracisz zdjęcia, muzykę, a nawet dane programu Outlook. Zdarzyło mi się to niedawno, więc zrobiłem bardzo prosty plik ".bat" który wykona kopię zapasową tylko zmodyfikowanych plików (lub nowych plików) z kilku katalogów za każdym razem, gdy wyłączę komputer… i dobrą rzeczą jest… - Będziesz tworzyć kopie zapasowe tylko tych danych, które zostały zmodyfikowane. (nie trzeba kopiować plików, które już masz w pamięci USB) - Zrobisz to przy wyłączaniu komputera. wyłącz komputer dla ciebie)
Krok 1: Co do kopii zapasowej
Musisz pomyśleć, czego naprawdę potrzebujesz do tworzenia kopii zapasowych. W tym Instruktażu pokażę, jak wykonać kopię zapasową wszystkiego, z dowolnego katalogu. Powiedzmy, że interesuje Cię tworzenie kopii zapasowych informacji, które masz w Outlooku, pierwszą rzeczą do zrobienia jest znalezienie na komputerze, w którym przechowywane są Outlook dane. Na moim komputerze (używam XP) znajduje się w C:\Documents and Settings\("Twoja nazwa konta")\Ustawienia lokalne\Dane aplikacji\Microsoft\Outlook\Możesz upewnić się, że jest to lokalizacja plików jeśli otworzysz Outlooka, a następnie kliknij prawym przyciskiem myszy folder główny (prawdopodobnie Outlook Today), Właściwości, zaawansowane, a następnie spójrz na pole Nazwa pliku; to jest lokalizacja twoich plików. Chociaż nie musisz tworzyć kopii zapasowych wszystkich plików z tego katalogu, wolę być po bezpiecznej stronie i zrobić cały katalog. Czy chcesz wykonać kopię zapasową innego katalogu? wszystko, co musisz zrobić, to znaleźć lokalizację na swoim komputerze.
Krok 2: Przygotuj swój długopis
Włóż pendrive do komputera. Zwróć uwagę na literę podaną przez Twój komputer, na przykład F: Teraz stwórz katalogi, w których będą przechowywane pliki kopii zapasowej. I skopiuj pliki do tego katalogu. Zrobiłem wywołanie katalogu Dokumenty, a wewnątrz tego podkatalogu wywołałem Outlooka.
Krok 3: Utwórz plik.bat
Prawie każdy, kto nauczył się obsługi komputera z MSDOS, wie, jak korzystać z plików.bat. To w zasadzie jak wstawianie polecenia w MSDOS, ale możesz ustawić kilka poleceń, aby były uruchamiane w kolejności. Nie martw się, jeśli nie wiesz nic o poleceniach MSDOS, wyjaśnię, jak to zrobić. Otwórz notatnik.napisz ten kod.. @Echo off echo Przygotowywanie do kopii zapasowej plików echo. echo Kopiowanie zmodyfikowanych plików programu Outlook…. cd C:\Documents and Settings\("Twoja nazwa konta")\Ustawienia lokalne\Dane aplikacji\Microsoft\Outlook\ xcopy *.* F:\Documents\Outlook /y /d /s Shutdown -s -t 00 Zobaczmy co to zrobi krok po kroku.@Echo off Spowoduje to usunięcie niechcianych wiadomości, tak jak nie zobaczysz samego polecenia, ale wynik jego użycia.(mam nadzieję, że to ma sens)echo Przygotowanie do tworzenia kopii zapasowych plikówTo po prostu pokazuje komunikat ekran. (możesz napisać, co chcesz po echo)echo. To tworzy tylko spację, aby wyglądała bardziej schludnie.cd C:\Documents and Settings\("Nazwa twojego konta")\Ustawienia lokalne\Dane aplikacji\Microsoft\Outlook \To jest uzyskanie dostępu do katalogu, z którego będziemy tworzyć kopie zapasowe z.xcopy *.* F:\Documents\Outlook /y /d /sSpowoduje to skopiowanie wszystkich zmodyfikowanych plików… xcopy Polecenie kopiowania plików *.* oznacza to… wszystkie pliki, dowolne rozszerzenie. F:\Dokumenty\Outlook lokalizacja na pendrive, do której chcemy skopiować pliki. /y spowoduje przepisanie istniejących plików bez ostrzeżenia. /d skopiuje tylko te pliki, które zostały zmodyfikowane. /s zrobi to samo z podkatalogami. Shutdown -s -t 00 Spowoduje to wyłączenie komputera -t 00 czas oczekiwania na zamknięcie b4 (wstawiłem 00, więc nie będzie czekać, ale jeśli chcesz, aby poczekał 30 sekund po prostu napisz -t 30)Zapisz plik jako Shutdown.bat na pulpicie.
Krok 4: Gotowe
Bardzo dobrze! Jesteś skończony. jeśli chcesz dodać dowolny inny katalog do plików bat, użyj tych samych kodów "cd" przed katalogiem dostępu."xopy *.*" i lokalizacją, do której chcesz skopiować. na przykład, jeśli chcesz zrobić kopię zapasową pulpitu… echo Kopiowanie zmodyfikowanych plików pulpitu…. cd C:\Documents and Settings\("nazwa twojego konta")\Desktop xcopy *.* F:\Documents\Desktop/y /d /s Pamiętaj, że przed podłączeniem pendrive'a USB do komputera kliknij Shutdown.bat (po prostu utrzymuję jeden podłączony przez cały czas) I wiedz, że musisz przyzwyczaić się do klikania pliku Shutdown.bat na pulpicie za każdym razem, gdy chcesz wyłączyć komputer. Mam nadzieję, że będzie to pomocne dla każdego, dziękuje za przeczytanie. Chętnie odpowiem na wszelkie pytania.
Zalecana:
Nowa chmura osobista Raspberry Pi 4 USB 3.0 z kopią zapasową RAID: 10 kroków

Nowa chmura osobista Raspberry Pi 4 USB 3.0 z kopią zapasową RAID: Witam i zapraszam. Dzisiaj przyjrzymy się, jak zbudować własny system oprogramowania w chmurze, który pozwoli Ci przechowywać Twoje dane osobowe w chmurze, którą kontrolujesz i utrzymujesz. Ta chmura będzie również wykorzystywać lustro RAID 1, dzięki czemu
DIY słuchawki Bluetooth z 4-5-dniową kopią zapasową.: 6 kroków

DIY słuchawki Bluetooth z 4-5-dniową kopią zapasową.: Cześć przyjaciele, mój projekt polega na konwersji słuchawek przewodowych na bezprzewodowe za pomocą modułu bluetooth po znacznie niższej cenie, która jest tylko kosztem zakupu modułu bluetooth chead. jak wszyscy wiemy, słuchawki bluetooth wyglądają o wiele fajniej, czy pozbyliśmy się
Kopia zapasowa zdjęć Arduino WiFi: 9 kroków
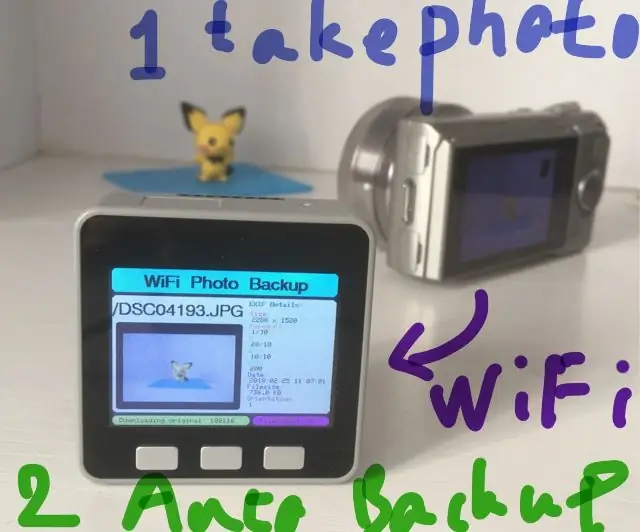
Arduino WiFi Photo Backup: Ta instrukcja pokazuje, jak zrobić przenośne urządzenie do tworzenia kopii zapasowych zdjęć Arduino WiFi z M5STACK
Kopia zapasowa online za pomocą konta Gmail: 4 kroki

Kopia zapasowa online przy użyciu konta Gmail: http://www.softpedia.com/progDownload/GMail-Drive-shell-extension-Download-15944.htmlGmail drive to mały program dla systemu operacyjnego Windows, który zmienia konto Gmail w ? online utworzyć kopię zapasową?. Możesz używać swojego konta Gmail do przechowywania plików, które
Łatwa kopia zapasowa plików dla systemu Windows!: 4 kroki

Łatwe tworzenie kopii zapasowych plików w systemie Windows !: To bardzo łatwy samouczek dotyczący tworzenia kopii zapasowych plików w systemie Windows. Wszystko czego potrzebujesz to dysk flash! Zrobię to za pomocą wiersza polecenia. Za każdym razem, gdy podłączasz dysk flash, po prostu daj mu sekundę i możesz go wyjąć, twoje pliki będą b
