
Spisu treści:
- Autor John Day [email protected].
- Public 2024-01-30 11:31.
- Ostatnio zmodyfikowany 2025-01-23 15:03.




To jest komputer Mini Raspberry Pi Zero. Możesz podłączyć małą klawiaturę USB (za pomocą adaptera USB OTG) i używać jej jako małego komputera z systemem Linux do majsterkowania i uruchamiania na nim prostych programów.
Ten projekt nie zajmuje dużo czasu i można go wykonać w weekend, używając prostego lutowania i podstawowej wiedzy o Linuksie i wierszu poleceń.
Planuję użyć go do prostego programowania i jako mały mini serwer plików
Krok 1: Elektronika

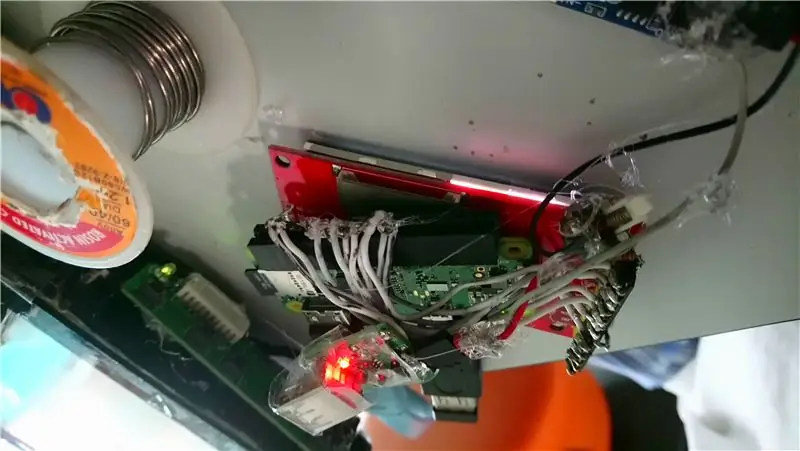


Podłączyłem (2,4 cala) ili9341 LCD do Raspberry Pi Zero W jako takiLCD -> Pi-----------------Vin -> 3.3VGND -> GNDCLK -> CLKMOSI - > MOSIMISO -> MISO (może nie być potrzebne) CS -> CE0DC -> 18 (zwykle GPIO 24, ale miałem problemy podczas korzystania z tego) RESET -> 23 (zwykle GPIO 25, ale miałem problemy podczas korzystania z tego) LED -> 3.3 V (Możesz podłączyć go do innego pinu GPIO, ale wolę, żeby podświetlenie było zawsze włączone)
Co więcej, umieściłem równolegle zużytą baterię telefoniczną 1650 mAh (z pchlego targu), konwerter doładowania 5 V i obwód ładowania. Odlutowałem gniazdo USB A z konwertera Boost, aby było bardziej przenośne. Ustawiłem przełącznik szeregowo z konwertera Boost i Raspberry Pi do włączania i wyłączania urządzenia.
Bateria -> Ładowarka i ochrona -> Wzmocnienie -> Przełącznik -> Raspberry Pi
Zwróć uwagę, że bateria i konwerter Boost nie są bardzo mocne, w niektórych przypadkach może nie wystarczyć do zasilania Raspberry Pi. Na przykład nie może zasilać wielu urządzeń USB, używając tylko swojej baterii.
Krok 2: Oprogramowanie




Najpierw skonfigurowałem Raspberry Pi do uruchamiania w konsoli.
Aby załadować sterownik LCD, uruchom to polecenie
- sudo modprobe fbtft_device nazwa niestandardowa=fb_ili9341 gpios=reset:23, dc:18, led:24 prędkość=16000000 bgr=1
- Dodałem go do rc.local przed ostatnią linią mówiącą o wyjściu 0, aby sterownik LCD ładował się przy starcie. Samo dodanie polecenia do pliku jest wygodne
- Istnieją również inne instrukcje (w poniższych linkach) mówiące o edycji innych plików, aby załadować je podczas rozruchu. W ten sposób również zadziała
Aby skonfigurować X Server (komputer Raspberry Pi) na ekranie, postępuj zgodnie z instrukcjami X Server tutaj.
Aby skonfigurować konsolę do wyświetlania na wyświetlaczu LCD, wykonaj krok Włącz konsolę tutaj
Uruchom con2fbmap n 1, aby ustawić drugą konsolę, aby pojawiła się na Raspberry Pi. np. con2fbmap 3 1
Spinki do mankietów
pi0cket.com/guides/ili9341-raspberry-pi-gu…
marcosgildavid.blogspot.com/2014/02/pobieranie…
github.com/notro/fbtft/wiki/Framebuffer-us…
github.com/notro/fbtft/wiki/Boot-console
Krok 3: Obudowa



Aby urządzenie było przenośne i lekkie, użyłem i wygiąłem przezroczysty, elastyczny plastik. Do wykonania wycięć na porty micro USB i mini HDMI wystarczyłby długopis i nożyczki. Potem użyto przezroczystej taśmy samoprzylepnej, aby zabezpieczyć wszystko razem. Na początku użyłem przezroczystego plastiku z rozbitego piórnika, ale potem znalazłem i użyłem przezroczystego plastiku z jakiegoś opakowania (hub USB), tak jak było (prawie) odpowiedni rozmiar. Mimo, że było trochę więcej miejsca, wykorzystałem je do przechowywania dodatkowych akcesoriów (Adapter USB OTG).
Krok 4: Rzeczy, które można poprawić
To prosty projekt, którego wykonanie zajęło mi mniej niż 3 dni. Możesz to jednak poprawić poprzez:
-
Dodawanie kamery Raspberry Pi
Widać to w prototypach, ale ostatecznie zostało usunięte, ponieważ zużywało moc, którą można było oszczędzać, a złącze kamery w moim Raspberry Pi Zero W i tak się zepsuło
-
Tworzenie lepszego (może drukowanego w 3D) przypadku
Dzięki temu byłby mocniejszy i trwalszy. Dla mnie. Byłem zbyt leniwy na modelowanie 3D i nie miałem drukarki 3D, ale można było również użyć innych cienkich twardych materiałów, takich jak akryl itp
- Konfigurowanie ekranu dotykowego
Zalecana:
Jak zainstalować pakiet Microsoft Office 2016 dla komputerów Mac za darmo: 4 kroki

Jak zainstalować pakiet Microsoft Office 2016 dla komputerów Mac za darmo: Firma Microsoft udostępniła bezpłatną publiczną wersję zapoznawczą pakietu Office 2016 dla komputerów Mac bez konieczności posiadania subskrypcji Office 365. Nowe oprogramowanie obejmuje obsługę wyświetlaczy Retina, synchronizację iCloud i wygląda na to, że obecnie dostępne są wersje pakietu Office
Jak owinąć weterynaryjny pakiet chirurgiczny: 18 kroków

Jak owinąć weterynaryjny zestaw chirurgiczny: Jak czyścić, organizować, owijać i sterylizować podstawowy zestaw chirurgiczny do użytku weterynaryjnego
Pakiet Geek V1.0: 7 kroków

The Geek Pack V1.0: to zmieni życie wielu geeków. to jest plecak na mój komputer i jest zrobiony z rzeczy w moim garażu. PS! nie ponoszę odpowiedzialności za szkodę majątkową w wyniku wykorzystania wzoru
Pakiet baterii Arduino w wersji 0.1V: 3 kroki

Pakiet baterii Arduino w wersji 0.1V: To jest mój pierwszy instruktażowy arduino. Tutaj użyję akumulatora do telefonów bezprzewodowych do zasilania Boarduino (klon arduino). Ich bateria jest oceniana na 3,6 V przy 600 mAh. Niesamowicie zasilał Arduino
Pakiet płatków kukurydzianych Iphone / stojak na urządzenie multimedialne: 8 kroków

Pakiet płatków kukurydzianych Stojak na iPhone/ urządzenie multimedialne: Zawsze chciałeś oglądać filmy, okładki albumów, pokazy slajdów… z dala od ładowarki, na stoliku do kawy, na biurku. cóż, .. Tutaj opisuję, jak zrobić, mam nadzieję, dość solidną podstawkę wykonaną z pakietu płatków kukurydzianych dla twojego ipoda / iphone'a, sq
