
Spisu treści:
2025 Autor: John Day | [email protected]. Ostatnio zmodyfikowany: 2025-01-23 15:03


Jeśli kiedykolwiek pracowałeś z arduino, prawdopodobnie chciałeś, aby wyświetlał odczyty czujników. Korzystanie z monitora szeregowego jest całkowicie w porządku, ale będąc arduino złym, którym szybko się stajesz, prawdopodobnie chcesz, aby wyświetlał odczyty na czymś bardziej naukowym Patrząc. Ponadto podłączenie arduino do komputera stacjonarnego lub laptopa nie czyni go super przenośnym, a podłączenie wyświetlacza LCD do wyświetlania danych jest bardzo przydatne, jeśli chcesz nosić ze sobą Arduino. Oto kilka ŁATWYCH instrukcji dotyczących podłączania i programowania arduino, aby działał z wyświetlaczem.
Na marginesie, przygotowałem również instrukcję dotyczącą korzystania z wyświetlacza OLED, który wykorzystuje tylko 4 przewody. Jeśli chcesz to sprawdzić, oto link:
www.instructables.com/id/Easy-OLED-Display/
Krok 1: Czego będziesz potrzebować



Do tego projektu potrzebujesz: -Nokia 5110 LCD -Dupont Wire -Arduino IDE -Arduino (testowane na UNO) -Adafruit_GFX library -Adafruit_PCD8544 libraryMożesz kupić Nokia 5110 LCD na ebay za około 2 dolary. To samo dotyczy drutu dupontowego. Wyszukaj w serwisie eBay „40 szt. Drutu dupontowego męskiego do żeńskiego”, kosztuje około dolara.
Krok 2: Biblioteki??? Bez problemu

Teraz, jeśli pracowałeś wcześniej z Arduino, prawdopodobnie masz IDE i rzeczywiste Arduino. Jeśli jednak nie znasz jeszcze bibliotek, nie musisz się martwić, są one bardzo proste w użyciu. Pobierz je, klikając poniższe linki i klikając Pobierz ZIP po prawej stronie strony. https://github.com/adafruit/Adafruit-GFX-Libraryhttps://github.com/adafruit/Adafruit-PCD8544-Nokia… Po pobraniu plików zip wyodrębnij je do pliku biblioteki w głównym pliku Arduino (zwykle C:/Program files/Arduino/libraries) Wyodrębnij pliki do folderu bibliotek i zmień ich nazwy na Adafruit_GFX i Adafruit_PCD8544To w zasadzie wszystko, co musisz zrobić w tej części. Teraz przejdźmy do części kodu.
Krok 3: Kod Arduino
Napisałem pusty szablon, wystarczy dodać kod, który odczytuje z twojego czujnika i powinno działać. Mój kod zapisuje się na monitorze szeregowym w IDE, a także na wyświetlaczu LCD 5110. Części, które musisz zmienić, aby wyświetlał odczyty (i tekst), które chcesz, są zaznaczone w kodzie.#include //math i SPI powinien być już domyślnie w folderze bibliotek, nie martw się o te#include #include //pobraliśmy to właśnie teraz#include Adafruit_PCD8544 display = Adafruit_PCD8544(7, 6, 5, 4, 3); //cyfrowe piny używane do połączenia z LCD#define XPOS 0#define YPOS 1float sensorPin = A0; //Twój pin czujnika, możesz to zmienić, jeśli chceszvoid setup() {Serial.begin(9600);display.begin();}void loop(){float sensorValue = analogRead(sensorPin); //możesz zmienić „wartość czujnika” w całym kodzie na dowolną wartośćSerial.print("Wartość czujnika A to: "); //wyświetli ten tekst na szeregowym monitorSerial.println(sensorValue); //nie zapomnij o ln, aby następny przebieg zapisywał w następnym wierszu display.clearDisplay(); //czyści wyświetlanie za każdym razem, gdy pętla się rozpoczyna overdisplay.setCursor(0, 0);display.print("Wartość czujnika A to: "); //to zostanie zapisane na LCDdisplay.println(sensorValue);display.display();delay(1000);}Jeżeli zrobiłeś wszystko poprawnie, kod powinien działać, ale nie uruchamiaj go jeszcze, musimy najpierw podłącz ekran.
Krok 4: Podłączanie wyświetlacza LCD do Arduino




Prawie skończyliśmy! jedyne, co pozostało, to podłączenie pinów wyświetlacza LCD do Arduino. Na szczęście piny (od 1 do 5) są połączone w rzędzie, więc szansa na ich nieprawidłowe podłączenie jest bardzo mała. Podłącz piny 1-5 Nokii 5110 LCD do pinów 3-7 w Arduino. (Więc RST przejdzie do pinu 3 Arduino, CE przejdzie do pinu 4 itd.) Po podłączeniu wszystkich pinów zauważysz, że 3 pozostały. Piny te należy podłączyć do pinów 3,3 V, 5 V i GND w Arduino. Oczywiście pin GND LCD przechodzi do GND na Arduino. W zależności od tego, jaki rodzaj Arduino posiadasz i jaki masz ekran, pobaw się podłączeniem dwóch ostatnich pinów LCD do pinu 5V lub 3.3V w Twoim Arduino. Oba powinny działać, ale spróbuj sam i zobacz, jaka jest najlepsza kombinacja. Również umieszczenie rezystorów o małej wartości (około 100-200 omów powinno być w porządku) między 3-7 pinami Arduino a pinami LCD nie zaszkodzi. Jest to tylko dla bezpieczeństwa i nie jest potrzebne, jeśli nie chcesz używać ekranu przez dłuższy czas. Polecam przeczytanie tej części ponownie, aby upewnić się, że wszystko zostało prawidłowo podłączone. Po podłączeniu wszystkiego możesz przesłać kod i zacząć zabawę z nowym wyświetlaczem LCD Arduino. Mam nadzieję, że instrukcja była łatwa do zrozumienia i pomogła przynajmniej kilku z was.
Zalecana:
Wyświetlanie temperatury na wyświetlaczu 3310 Sposób graficzny: 5 kroków

Temp Disply on 3310 Display Graphic Sposób: Cześć, jestem starkship Mam kanał na youtube WIĘC TEN PROJEKT DOTYCZĄCY KORZYSTANIA Z WYŚWIETLACZA NOKIA 3310:-1 X WYŚWIETLACZ NOKIA 3310 (STARY/NOWY DOWOLNY) 1 X ARDUINO UNO /NANO (WSZYSTKIE TYPY SĄ WORKE) 1X CZUJNIK TEMPERATURY LM351 X 10uf (KONDENSATOR ELEKTROLITYCZNY) jakiś przewód
EASY Arduino OLED Wyświetlanie danych czujnika: 4 kroki

EASY Arduino OLED Sensor Data Display: Jeśli kiedykolwiek pracowałeś z Arduino, prawdopodobnie chciałeś, aby wyświetlał odczyty czujnika. Podczas korzystania ze starego, klasycznego wyświetlacza LCD Nokia 5110, mogłeś zauważyć, że podłączenie wszystkich tych przewodów jest kłopotliwe i zajmuje za dużo szpilek. Oczywiście jest lepszy
Niestandardowa grafika na wyświetlaczu Nokia 5110: 7 kroków

Niestandardowa grafika na wyświetlaczu Nokia 5110: Hej chłopaki! Moxigen tutaj. Jakieś 3 lata temu zamknąłem moją osobistą stronę (inKnowit.in), na której znajdowało się około 30 blogów. Kontynuowałem blogowanie tutaj, ale bardzo szybko straciłem motywację i napisałem tylko trzy blogi. Po wielu przemyśleniach postanowiłem
Wyświetlanie numerów klawiatury na wyświetlaczu LCD 16 x 2 w 8051: 4 kroki
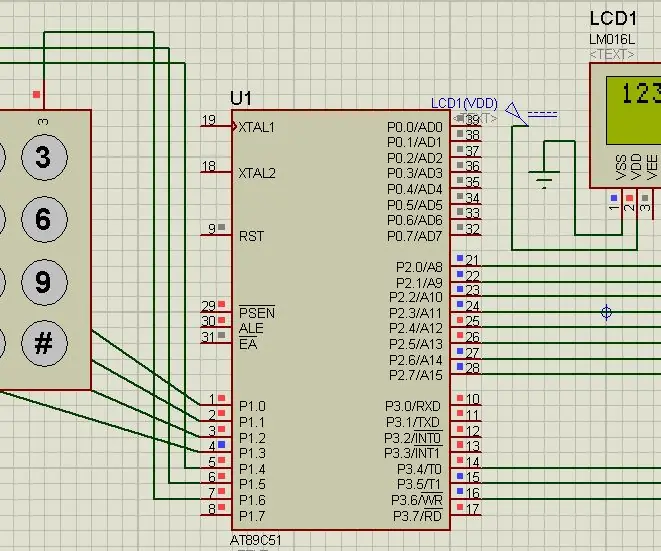
Wyświetlanie numerów klawiatury na wyświetlaczu LCD 16 x 2 Z 8051: W tym projekcie będziemy łączyć klawiaturę i wyświetlacz z 8051. Gdy naciskamy klawisz na klawiaturze, otrzymujemy numer korespondencyjny na naszym wyświetlaczu LCD
Automatyka domowa: Dźwięk alarmu i wyświetlanie na wyświetlaczu LCD, gdy temperatura przekracza wartość progową: 5 kroków

Automatyka domowa: Dźwięk alarmu i wyświetlanie na LCD, gdy temperatura przekracza wartość progową: Ten blog pokaże, jak stworzyć system automatyki domowej, który uruchomi alarm, gdy temperatura przekroczy zaprogramowaną wartość progową. Będzie nadal wyświetlać aktualną temperaturę pomieszczenia na ekranie LCD i działania
