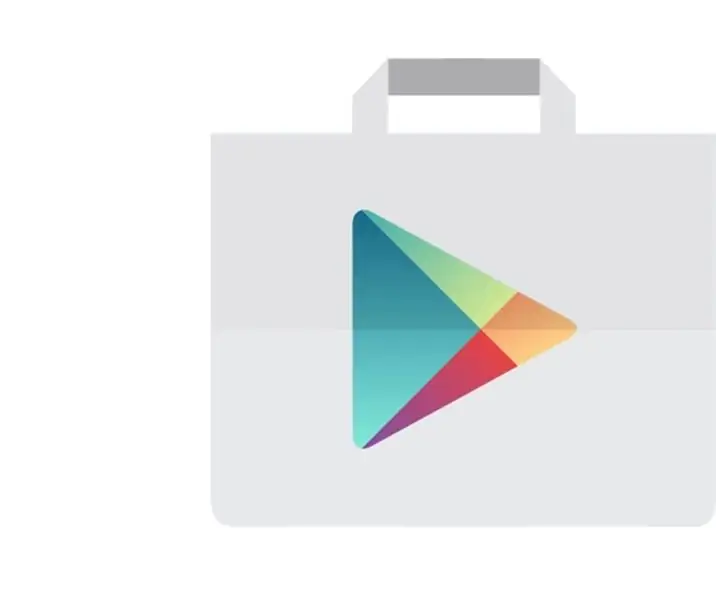
Spisu treści:
- Krok 1: Dodawanie konta Gmail
- Krok 2: Określanie konta
- Krok 3: Wprowadź aktualny kod odblokowania urządzenia
- Krok 4: Wpisz adres e-mail konta Gmail do dodania
- Krok 5: Zaakceptuj warunki i usługę
- Krok 6: Odrzuć lub skonfiguruj informacje o płatności
- Krok 7: Kliknij Menu w lewym górnym rogu i wybierz konto Medgrp
- Krok 8: Kliknij strzałkę w dół, aby rozwinąć konta
- Krok 9: Wybierz konto Gmail Medgrpbill
- Krok 10: Wpisz „Skaner kamery” w polu wyszukiwania
- Krok 11: Listy aplikacji
- Krok 12: Stuknij w Cam Scanner (licencja)
- Krok 13: Stuknij w 1,99
- Krok 14: Wybierz „Akceptuj”
- Krok 15: Wybierz „Kontynuuj”
- Krok 16: Wybierz metodę płatności „Dodaj kartę kredytową lub debetową”.
- Krok 17: Wybierz „KUP”
- Krok 18: Wprowadź hasło do konta Gmail dostarczonego przez IT
- Krok 19: Wybierz „KAŻDY RAZ”
- Krok 20: Wybierz „KONTYNUUJ”
- Krok 21: Wybierz „POBIERZ”
- Krok 22: Wybierz „ZAINSTALUJ”
- Krok 23: Wybierz „OTWÓRZ”
2025 Autor: John Day | [email protected]. Ostatnio zmodyfikowany: 2025-01-23 15:03
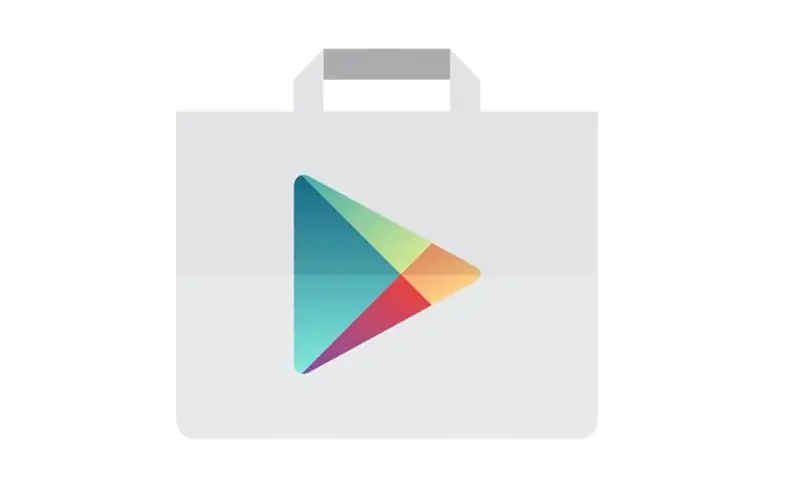
Zakup CamScannera
Krok 1: Dodawanie konta Gmail
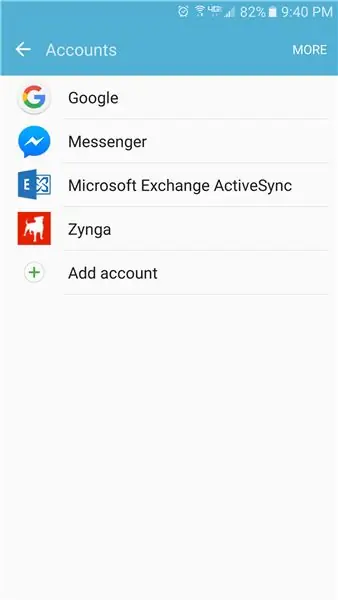
Krok 2: Określanie konta
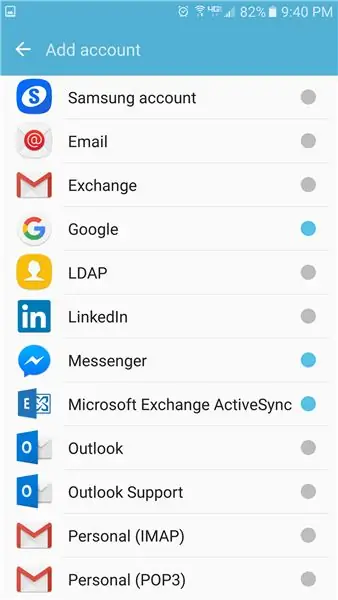
Wybierz „Google”
Krok 3: Wprowadź aktualny kod odblokowania urządzenia
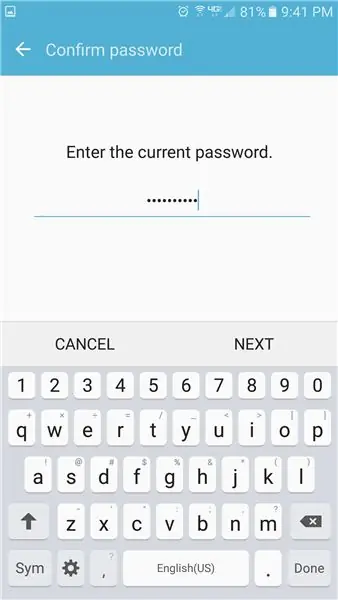
Wpisz kod odblokowujący urządzenie, a następnie wybierz DALEJ
Krok 4: Wpisz adres e-mail konta Gmail do dodania
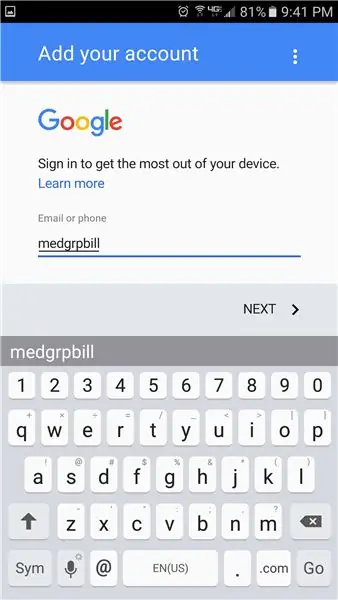
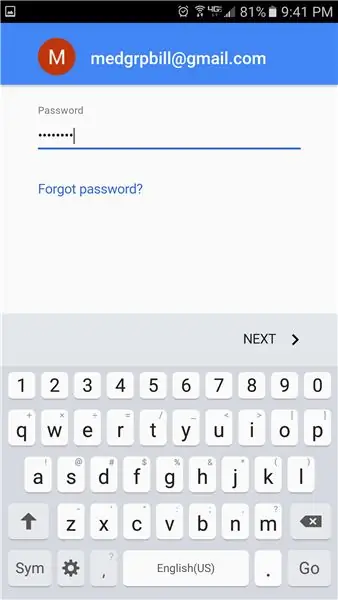
Wpisz adres e-mail konta Gmail, które chcesz dodać.
Medgrp
Wpisz hasło dostarczone przez IT i wybierz DALEJ.
Krok 5: Zaakceptuj warunki i usługę

Krok 6: Odrzuć lub skonfiguruj informacje o płatności
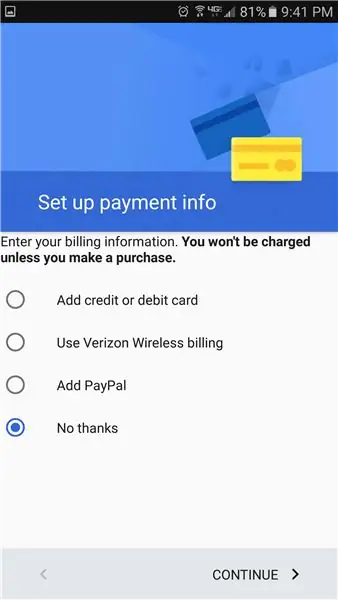
Krok 7: Kliknij Menu w lewym górnym rogu i wybierz konto Medgrp
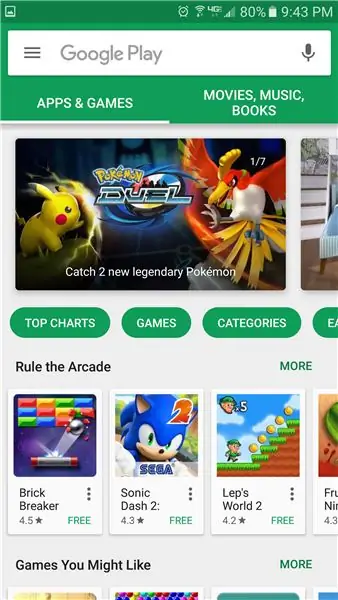
Kliknij ikonę Menu w lewym górnym rogu i wybierz konto medgrp
Krok 8: Kliknij strzałkę w dół, aby rozwinąć konta
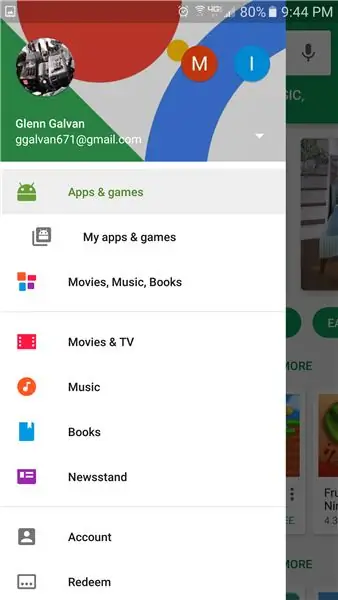
Krok 9: Wybierz konto Gmail Medgrpbill
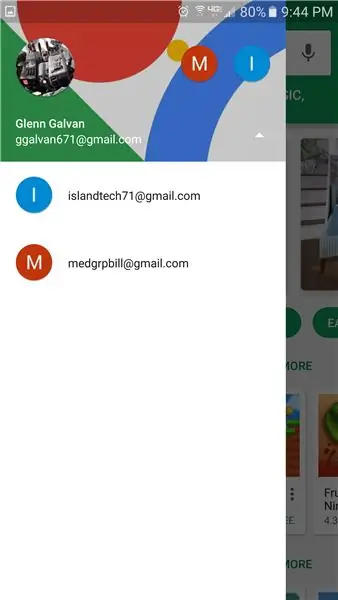
Krok 10: Wpisz „Skaner kamery” w polu wyszukiwania
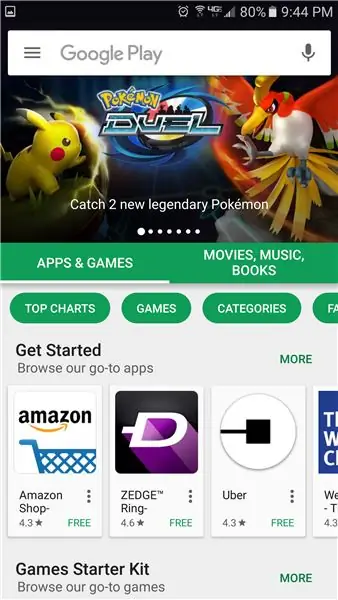
Krok 11: Listy aplikacji
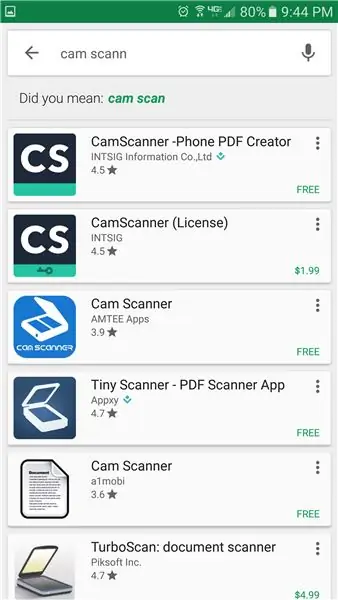
Krok 12: Stuknij w Cam Scanner (licencja)
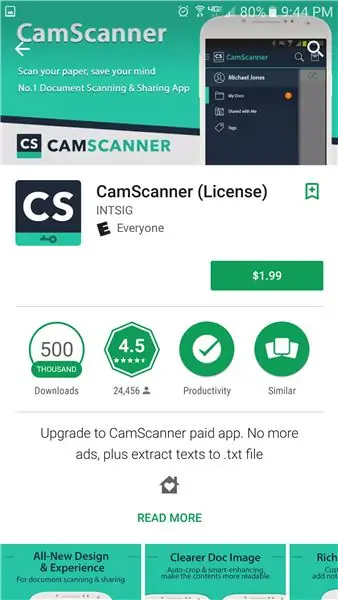
Krok 13: Stuknij w 1,99
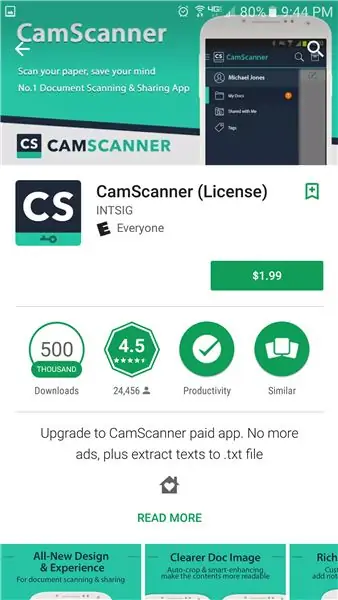
Krok 14: Wybierz „Akceptuj”
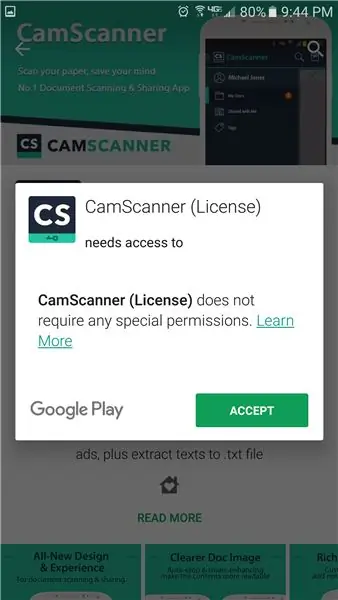
Krok 15: Wybierz „Kontynuuj”
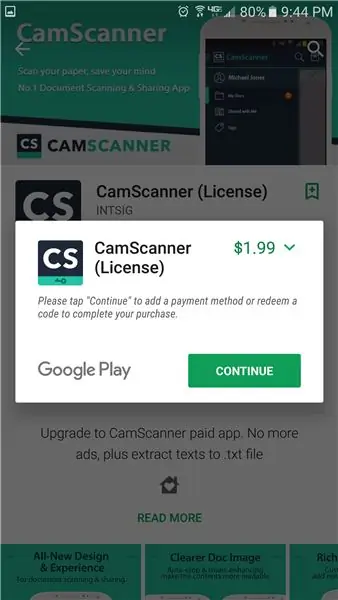
Krok 16: Wybierz metodę płatności „Dodaj kartę kredytową lub debetową”.
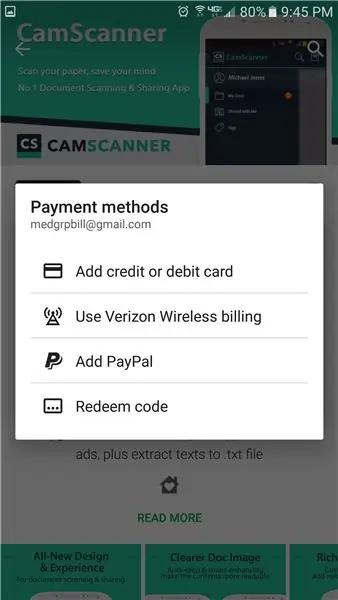
Wybierz metodę płatności „Dodaj kartę kredytową lub debetową”.
Krok 17: Wybierz „KUP”
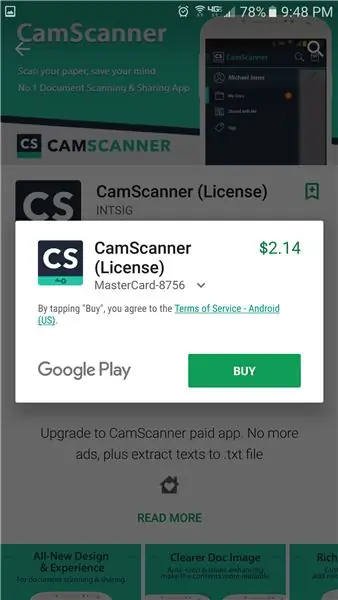
Wybierz „KUP”
Krok 18: Wprowadź hasło do konta Gmail dostarczonego przez IT
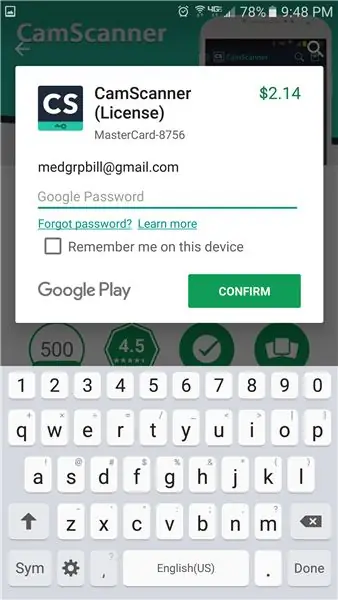
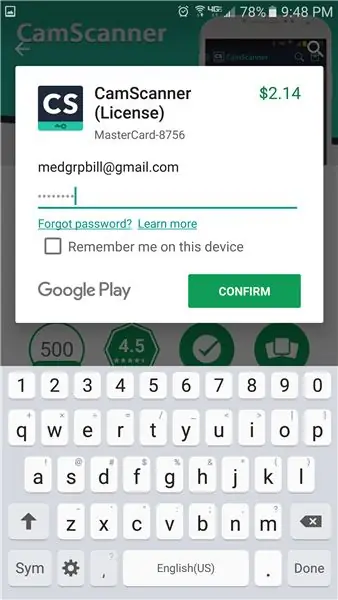
Wpisz hasło do konta Gmail dostarczone przez IT.
Upewnij się, że opcja „Zapamiętaj mnie na tym urządzeniu” jest NIEZAZNACZONA.
Wybierz „POTWIERDŹ”
Krok 19: Wybierz „KAŻDY RAZ”
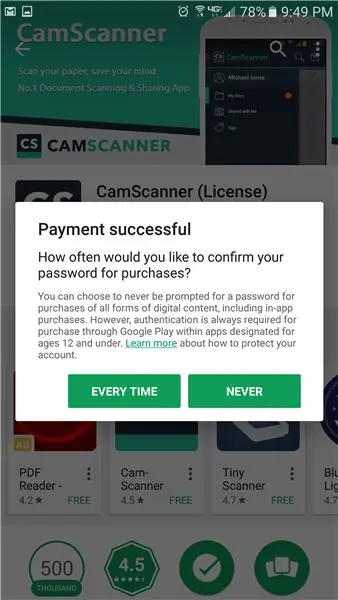
Krok 20: Wybierz „KONTYNUUJ”
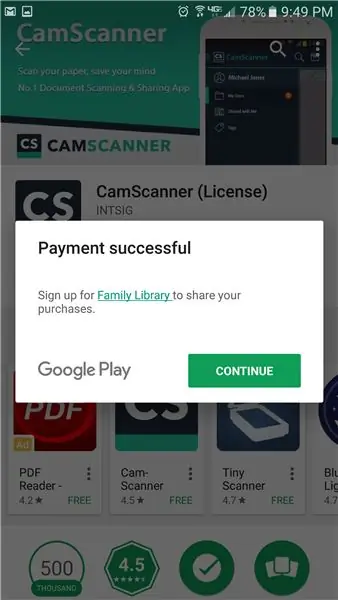
Wybierz „KONTYNUUJ”
Krok 21: Wybierz „POBIERZ”
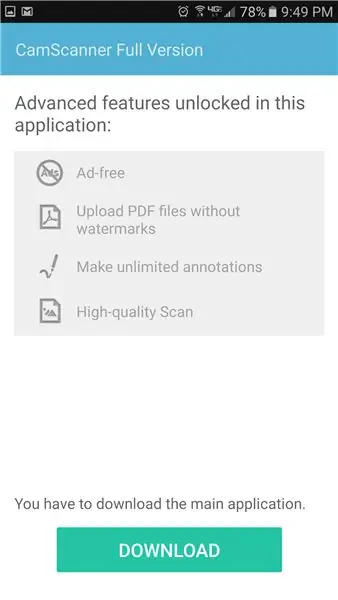
Wybierz „POBIERZ”
Krok 22: Wybierz „ZAINSTALUJ”
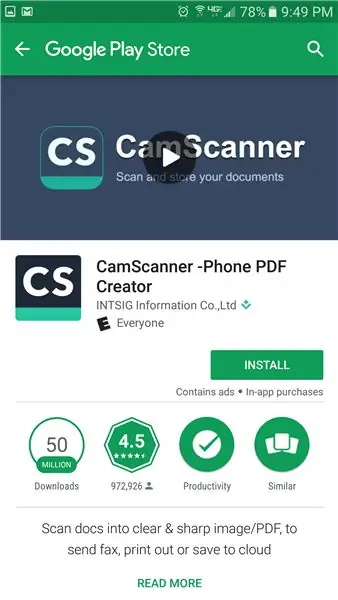
Wybierz „ZAINSTALUJ”
Krok 23: Wybierz „OTWÓRZ”
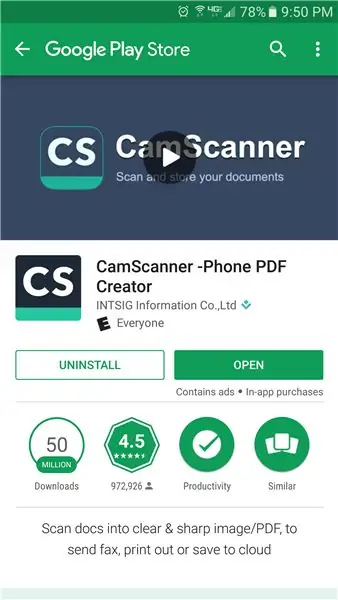
Wybierz „OTWÓRZ”
Zalecana:
Pierwsze kroki z IDE STM32f767zi Cube i prześlij własny szkic: 3 kroki

Rozpoczęcie pracy z IDE STM32f767zi i przesłanie własnego szkicu: KUP (kliknij test, aby kupić/odwiedzić stronę internetową) OPROGRAMOWANIE STM32F767Z WSPIERANE· IDE STM32CUBE· KEIL MDK ARM µVISION· EWARM IAR EMBEDDED WORKBENCH· Dostępne różne oprogramowanie ARDUINO służy do programowania mikrokontrolerów STM
Jak zrobić podwójną antenę 4G LTE BiQuade Proste kroki: 3 kroki

Jak zrobić podwójną antenę 4G LTE BiQuade Proste kroki: W większości przypadków nie mam dobrej siły sygnału w mojej codziennej pracy. Więc. Szukam i próbuję różnych typów anten, ale nie działa. Po zmarnowanym czasie znalazłem antenę, którą mam nadzieję zrobić i przetestować, bo to zasada budowy nie
Strumieniowanie wideo na żywo 4G/5G HD z drona DJI z małym opóźnieniem [3 kroki]: 3 kroki
![Strumieniowanie wideo na żywo 4G/5G HD z drona DJI z małym opóźnieniem [3 kroki]: 3 kroki Strumieniowanie wideo na żywo 4G/5G HD z drona DJI z małym opóźnieniem [3 kroki]: 3 kroki](https://i.howwhatproduce.com/images/009/image-25904-j.webp)
Strumieniowanie wideo na żywo 4G/5G HD z drona DJI z małym opóźnieniem [3 kroki]: Poniższy przewodnik pomoże Ci uzyskać strumienie wideo na żywo w jakości HD z prawie każdego drona DJI. Za pomocą aplikacji mobilnej FlytOS i aplikacji internetowej FlytNow możesz rozpocząć przesyłanie strumieniowe wideo z drona
Pierwsze kroki z automatyką domową: Instalacja Home Assistant: 3 kroki

Rozpoczęcie pracy z automatyką domową: instalacja asystenta domowego: teraz rozpoczniemy serię automatyki domowej, w której stworzymy inteligentny dom, który pozwoli nam kontrolować takie rzeczy, jak światła, głośniki, czujniki itp., Za pomocą centralnego koncentratora wraz z asystent głosowy. W tym poście dowiemy się, jak ins
4 kroki do pomiaru rezystancji wewnętrznej baterii: 4 kroki

4 kroki do pomiaru rezystancji wewnętrznej baterii: Oto 4 proste kroki, które mogą pomóc zmierzyć rezystancję wewnętrzną baterii
