
Spisu treści:
- Krok 1: Instalacja EAGLE
- Krok 2: Pierwsze kroki
- Krok 3: Tworzenie własnego schematu
- Krok 4: Rozmieszczenie komponentów na płytce drukowanej
- Krok 5: Tworzenie własnych śladów
- Krok 6: Tworzenie płaszczyzny i sitodruku
- Krok 7: Korzystanie z Autoroutera
- Krok 8: Eksportowanie Gerberów i BOM do produkcji
- Krok 9: Wniosek
- Autor John Day [email protected].
- Public 2024-01-30 11:31.
- Ostatnio zmodyfikowany 2025-01-23 15:03.

Istnieje wiele rodzajów oprogramowania CAD (Computer Aided Design), które może pomóc w projektowaniu i wytwarzaniu płytek drukowanych (płytek drukowanych), jedynym problemem jest to, że większość z nich tak naprawdę nie wyjaśnia, jak z nich korzystać i co mogą zrobić.
W przeszłości korzystałem z wielu typów CAD i muszę przyznać, że EAGLE jest zdecydowanie najlepszy, najpotężniejszy i najłatwiejszy w obsłudze. Nie mówię tego tylko dlatego, że jest własnością Autodesk, podobnie jak Instructables. Naprawdę wierzę, że jest to najlepsza opcja zarówno dla początkujących, jak i profesjonalistów. (Dodatkowo, jeśli jesteś studentem, możesz go otrzymać bezpłatnie przez trzy lata!)
W tym podręczniku nauczę cię krok po kroku, jak zainstalować EAGLE, jak zaprojektować obwód i korzystać z listy części, a następnie przekonwertować go na płytkę drukowaną.
Krok 1: Instalacja EAGLE

Pierwszym krokiem w tworzeniu płytki PCB jest… niespodzianka, pobranie odpowiedniego oprogramowania. EAGLE jest obsługiwany w większości systemów operacyjnych i można go łatwo pobrać ze strony internetowej Autodesk.
1. Najpierw wejdź na https://www.autodesk.com/products/eagle/overview i kliknij przycisk „subskrybuj” na środku strony; następnie poprosi Cię o wybranie odpowiedniego planu. 2. Teraz zostaniesz poproszony o zalogowanie się lub utworzenie konta. 3. Będziesz mieć możliwość płatności, wybierz żądany system operacyjny i wersję. Produkt zostanie następnie pobrany. Aby zainstalować, postępuj zgodnie z instrukcjami kreatora instalacji.
Krok 2: Pierwsze kroki



Nadeszła chwila, możesz ją teraz otworzyć po raz pierwszy! Po otwarciu i zalogowaniu zostaniesz powitany przez panel sterowania. Tutaj możesz znaleźć swoje projekty i modele oraz zobaczyć nowe informacje o aktualizacjach.
Aby utworzyć nowy schemat:
1. Kliknij „Plik” u góry strony, a następnie przejdź do „Nowy” > „Schemat”. Spowoduje to wyświetlenie nowego okna, w którym możesz rozpocząć tworzenie naszego schematu.
2. Zacznij od zainstalowania bibliotek dla części, których chcesz użyć. Aby to zrobić, kliknij „Dodaj część” na pasku bocznym. Spowoduje to wyświetlenie kolejnego okna, w którym możesz wybrać części do dodania i użycia. Będziesz musiał pobrać biblioteki części.
3. Aby to zrobić, kliknij „Otwórz Menedżera Biblioteki” w lewym dolnym rogu. Zobaczysz kolejne okno; kliknij „Dostępne” pośrodku po prawej stronie. To pokaże Ci wszystkie możliwe biblioteki części, które EAGLE ma do zaoferowania. Możesz wybrać te, które chcesz pobrać, ale polecam używać ich wszystkich.
4. Po zaznaczeniu tych, które chcesz, kliknij „Użyj” w prawym dolnym rogu okna. Spowoduje to rozpoczęcie pobierania wszystkich wybranych bibliotek części. Może to chwilę potrwać, więc teraz jest dobry czas na przekąskę i przygotowanie się do rozpoczęcia tworzenia schematu i tablicy. Po pobraniu wszystkich bibliotek możesz zamknąć okno „Menedżer bibliotek”.
Krok 3: Tworzenie własnego schematu

1. Rozpocznij swój schemat od wyszukania żądanych części w otwartym oknie „Dodaj część” (lub zaznacz go na pasku bocznym). Po znalezieniu części kliknij ją dwukrotnie, a wrócisz do schematu.
2. Aby umieścić część, kliknij miejsce, w którym ma się znaleźć. Po ułożeniu wszystkich części wybierz „Sieć” na pasku bocznym, aby narysować połączenia między częściami, aby wiedzieć, gdzie narysować ścieżki (miedziane przewody wewnątrz płytki drukowanej).
3. Aby narysować ślady, wybierz opcję „Sieć” i najedź myszą na pin części, którą chcesz połączyć. Gdy pojawi się zielone kółko, kliknij je, a następnie pinezkę, z którą chcesz ją połączyć.
Aby usunąć część, wybierz „Usuń” na pasku bocznym i kliknij środek części, którą chcesz usunąć.
Aby przenieść część, wybierz „Przenieś” na pasku bocznym i kliknij środek części, którą chcesz przenieść, dzięki czemu zmieni kolor na jasnoczerwony. Przesuń go w dowolne miejsce i kliknij ponownie, aby umieścić.
Aby obrócić część, wybierz „Obróć” na pasku bocznym i kliknij środek części, aby obrócić ją o 90º zgodnie z ruchem wskazówek zegara.
Aby utworzyć połączenia GND(Ground) lub VCC(Voltage at the Common Collector), przejdź do menu „Dodaj” i wyszukaj VCC lub GND.
Możesz także dodawać adnotacje, kształty i tekst, klikając te funkcje na pasku bocznym.
Jest tak wiele innych sposobów manipulowania częściami i projektowaniem, że nawet nie będę ich omawiał w tym samouczku. Sprawdź je w sekcji „edytuj” u góry ekranu. Polecam bawić się nimi, nawet jeśli nie wiesz, co robią.
Baw się dobrze, tworząc swój schemat i baw się różnymi narzędziami, które EAGLE ma do zaoferowania.
Krok 4: Rozmieszczenie komponentów na płytce drukowanej

Nadszedł czas na stworzenie swojej tablicy!
1. Po pomyślnym utworzeniu schematu zapisz go, a następnie naciśnij przycisk „Generuj/przełącz na tablicę” w lewym górnym rogu interfejsu lub pod „Plik” u góry strony. Spowoduje to wyświetlenie nowego okna z czarnym tłem i ułożeniem w nim wszystkich twoich części.
2. Jeśli chcesz zmienić domyślny kształt planszy, na której układasz swoje części, kliknij „Warstwa” w lewym górnym rogu interfejsu i zmień go na „Wymiar”. Oznacza to, że edytujesz teraz wymiary samej planszy.
Aby je zmienić, kliknij jeden z rogów wcześniej istniejącego prostokąta i przeciągnij go do żądanego rozmiaru lub przejdź do opcji „Rysuj” u góry strony i wybierz żądany typ tablicy kształtów (prostokąt, wielokąt, koło itp).
3. Po utworzeniu odpowiedniej planszy czas zacząć układać elementy. Kliknij dowolny element, który chcesz umieścić i przeciągnij go w wybrane miejsce na planszy. Aby zmienić stronę planszy, po której znajduje się komponent, kliknij opcję „Odbicie lustrzane” na pasku bocznym i wybierz komponent(y), które chcesz zamienić stronami.
Aby obrócić komponent, użyj funkcji „Obróć” na pasku bocznym.
4. Po umieszczeniu wszystkich części nadszedł czas, aby rozpocząć tworzenie śladów. Są to przewody miedziane, które stworzą połączenia elektryczne między twoimi komponentami. Aby je dodać, masz dwie opcje: Użyj funkcji automatycznego routera EAGLE, aby automatycznie utworzyć ślady (jeśli to zrobisz, przejdź do kroku 7) lub narysuj je ręcznie.
Krok 5: Tworzenie własnych śladów


1. Aby ręcznie utworzyć swoje ślady, najpierw oblicz żądaną grubość za pomocą kalkulatora szerokości śladu. Używam https://www.4pcb.com/trace-width-calculator.html (niesponsorowany), jednak możesz użyć dowolnego.
2. Po ustaleniu, jaki ślad grubości chcesz, kliknij menu rozwijane „Warstwa” i wybierz warstwę, którą chcesz najpierw utworzyć. Wybierz funkcję „Trasa” na pasku bocznym. Aby uzyskać żądaną grubość śladu, użyj ustawienia „Szerokość” w lewym górnym rogu interfejsu.
3. Utwórz ślad, wybierając dowolny kołek/nogę/podkładkę, który ma być początkiem śladu. Ślad powinien pojawić się jako czerwona linia rozciągająca się od początku śladu do myszy. Ponadto powinieneś również zobaczyć żółte linie rozciągające się od końca śladu do szpilki/nogi/podkładki; są to połączenia elektryczne, które zaprojektowałeś na swoim schemacie.
4. Aby nawiązać połączenie, kliknij pin, do którego chcesz dołączyć swój ślad. Jeśli chcesz, aby ślad ominął coś lub miał róg, kliknij miejsce, w którym chcesz skręcić, a następnie przesuń mysz tam, gdzie chcesz, aby znajdował się następny róg lub połączenie. Rób to ze wszystkimi połączeniami, dopóki nie znikną żółte linie. Staraj się nie tworzyć kątów 90º, ponieważ są one trudne do wykonania; zamiast tego użyj dwóch kątów 45º, aby połączyć ślady.
5. Jeśli chcesz połączyć warstwy, użyj funkcji „Przez” na pasku bocznym. Tworzy to połączenie między górną i dolną warstwą w postaci małej kropki.
6. Jeśli chcesz utworzyć otwory do montażu, użyj funkcji „Otwór” na pasku bocznym. Aby zmienić rozmiar otworu, kliknij go prawym przyciskiem myszy i wybierz „Właściwości” i odpowiednio zmień ustawienia „Wiertła”.
Krok 6: Tworzenie płaszczyzny i sitodruku

Istnieje wiele różnych stylów/układów płytek drukowanych dla początkujących. Polecam jeden z dwóch: albo połącz wszystkie swoje komponenty bezpośrednio ze śladami. Alternatywnie, utwórz wszystkie połączenia z wyjątkiem tych, które łączą się z uziemieniem, a następnie pozostaw resztę warstwy w całości lub w większości z litą miedzianą płaszczyzną uziemienia (w ten sposób powstają wszystkie połączenia uziemienia bez wielu śladów). Na powyższym schemacie niebieskie linie to ślady na jednej warstwie, a czerwone to stała warstwa miedzi (płaszczyzna uziemienia). Niebieskie ślady łączą wszystkie połączenia nieuziemione, a czerwona warstwa łączy wszystkie połączenia z masą.
1. Wybierz warstwę, nad którą chcesz pracować, korzystając z ustawienia „Warstwa” w lewym górnym rogu. Po wybraniu warstwy użyj funkcji „Wielokąt” na pasku bocznym i narysuj kontur dla dowolnego kształtu płaszczyzny podstawy.
2. Uczyń to płaszczyzną podłoża, po wykonaniu wszystkich innych śladów, które chcesz, klikając „Ratsnest” na pasku bocznym. Reszta płyty stanie się wtedy obszarem litej miedzi. Aby zmienić domyślny prześwit między płaszczyzną podłoża a śladami, dostosuj ustawienie „Odstęp” w prawym górnym rogu interfejsu.
3. Aby wykończyć planszę, możesz dodać sitodruk. Jest to cienka warstwa atramentu wydrukowana na powierzchni PCB, aby pokazać orientacje, pozycje i komponenty (są one wykonywane automatycznie, chyba że zostaną wyłączone/usunięte). Może być również używany do celów dekoracyjnych.
4. Jeśli chcesz dodać tekst lub kształty do sitodruku, zmień edytowaną warstwę za pomocą ustawienia „Layer” w lewym górnym rogu na „tPlace” lub „bPlace”. Spowoduje to zmianę sitodruku odpowiednio na górnej lub dolnej warstwie. Użyj jednej z funkcji „Rysuj” na pasku bocznym, aby stworzyć dowolny wzór/projekt, który chcesz.
Jeśli wykonałeś ostatnie dwa kroki, możesz pominąć krok 7.
Krok 7: Korzystanie z Autoroutera



Zamiast ręcznie rysować wszystkie ślady, możesz użyć autoroutera. Ta funkcja wykorzystuje algorytm do rysowania śladów. Jest to bardzo przydatne, jeśli nie masz dużo czasu lub nie możesz zawracać sobie głowy robieniem tego ręcznie. Jednak będzie trochę pobawić się ustawieniami, aby działało dobrze. I tak dobry jak autorouter EAGLE, nadal nie jest doskonały i nadal będziesz musiał przejrzeć i dostosować jego pracę.
1. Aby użyć autoroutera, musisz najpierw poinformować oprogramowanie, jaką szerokość mają mieć różne ścieżki. Aby to zrobić, wróć do widoku schematu i wybierz „Edytuj” > „Klasy sieci”. Spowoduje to wyświetlenie nowego okna z wieloma różnymi wierszami.
W pierwszym zmień ustawienie „Szerokość” na żądaną szerokość śladu standardowego; jest to ustawienie domyślne i automatycznie ustawi wszystkie ślady na tę szerokość (możesz je później zmienić).
2. Jeśli chcesz, aby niektóre ślady były szersze, przejdź do wiersza poniżej pierwszego i zmień jego nazwę (np.: Ground). Następnie możesz dowolnie zmieniać szerokość i inne ustawienia. Powtórz te kroki dla każdego śladu o różnej wielkości, który chcesz umieścić na swojej tablicy. Gdy będziesz zadowolony ze zmian, naciśnij „OK” w lewym dolnym rogu.
3. Aby zmienić różne ślady na różne ustawienia rozmiaru, wybierz funkcję „Informacje” na pasku bocznym i kliknij ślad, który chcesz zmienić. Teraz kliknij menu rozwijane „Klasa sieci” u dołu i wybierz odpowiednią opcję. Naciśnij „OK”, gdy będziesz zadowolony.
4. Jesteś teraz gotowy do uruchomienia autoroutera: wróć do widoku PCB i naciśnij funkcję „autorouter” na pasku bocznym. Pojawi się nowe okno ze wszystkimi ustawieniami dla autoroutera. W przypadku samouczka podstaw żadne z nich nie są ważne, więc po prostu naciśnij przycisk „Kontynuuj” na dole, a następnie kliknij „Rozpocznij”. Oprogramowanie zrobi swoje. Może to chwilę potrwać, więc usiądź wygodnie i zrelaksuj się.
Gdy przestanie wprowadzać zmiany, kliknij „Zakończ zadanie” i przejrzyj PCB, aby naprawić wszelkie błędy, które mogła popełnić.
Krok 8: Eksportowanie Gerberów i BOM do produkcji



W końcu skończyłeś projektować swoją płytkę drukowaną! Poklep się po plecach za całą włożoną pracę. Zasługujesz na to.
Mimo że właśnie ukończyłeś tworzenie naszego schematu i projektu planszy, zabawa dopiero się zaczęła. Ten krok pokazuje, jak przekuć swój pomysł i projekt w rzeczywistość (np. stworzyć fizyczną płytkę drukowaną).
1. Jeśli chcesz zamówić projekt PCB w profesjonalnym serwisie, możesz użyć funkcji "Cytat PCB" w prawym górnym rogu interfejsu. To zabierze Cię do usługi produkcji PCB Element14. Postępuj zgodnie z instrukcjami na ich stronie internetowej.
2. Jeśli chciałbyś, aby wykonał go inny producent, będziesz musiał wyeksportować pliki Gerber (pliki zawierające informacje o twoim projekcie PCB). Zrób to za pomocą funkcji „CAM Processor” w lewym górnym rogu interfejsu.
Pojawi się nowe okno: kliknij „Load Job File” > „Local CAM Jobs” > „gerb274x-mill-drill.cam” w lewym górnym rogu okna. Zaznacz pole obok listy rozwijanej oznaczonej „Eksportuj jako ZIP”.
Kliknij kolejno każdą warstwę na pasku bocznym i upewnij się, że opcja „Lustro” pod „Styl” NIE jest zaznaczona, tj. odznacz ją.
3. Gdy skończysz, możesz nacisnąć „Przetwarzaj zadanie” w lewym dolnym rogu okna. Otworzy się kolejne okno, w którym możesz zapisać swoją pracę w dowolnym miejscu.
Możesz teraz wysłać go do dowolnego serwisu produkcyjnego, zamówić części i rozpocząć lutowanie!
4. Alternatywnie możesz sam wytrawić płytkę PCB. Aby to zrobić, polecam artykuł Yeo Kheng Meng o tym, jak wyeksportować obraz, aby to zrobić: „https://yeokhengmeng.com/2016/03/eagle-file-to-diy-pcb-etching/” (niesponsorowane).
5. Aby stworzyć B. O. M. (Bill Of Materials), aby zamówić części, przejdź do widoku schematu i użyj funkcji „Uruchom ULP” w lewym górnym rogu interfejsu. Spowoduje to wyświetlenie nowego okna, wybierz „BOM” i naciśnij Enter. Dostosuj ustawienia do swoich preferencji, a następnie zapisz swoją pracę.
Krok 9: Wniosek
Gratulacje, dotarłeś do końca Instructable! Zasługujesz na medal. Wiem, że to trwało długo, ale tak trudno jest zmieścić tyle treści w jednej instrukcji.
Mam nadzieję, że teraz masz wiedzę i umiejętności, aby zainstalować EAGLE, zaprojektować schemat i przekształcić go w PCB. Chociaż ten Intucable mógł wydawać się długi i złożony, w rzeczywistości nie jest to takie trudne, jeśli podzielisz go na proste kroki.
Jeśli masz jakieś rady, sugestie lub pytania, zostaw je w sekcji komentarzy. Są dla mnie bezcenne, ponieważ pomogą mi ulepszyć moje późniejsze Instruktaże.
Jeśli uważasz, że zasłużyłem na Twój głos w konkursie PCB, zrób to poniżej.
Życzę powodzenia i jak zawsze dobrej zabawy!
Zalecana:
Jak zrobić profesjonalną płytkę drukowaną (czy warto?): 5 kroków

Jak zrobić profesjonalną płytkę drukowaną (czy warto?): Chciałbym podzielić się moimi „wrażeniami z PCB”; z Tobą
Jak zrobić własną płytkę drukowaną: 7 kroków
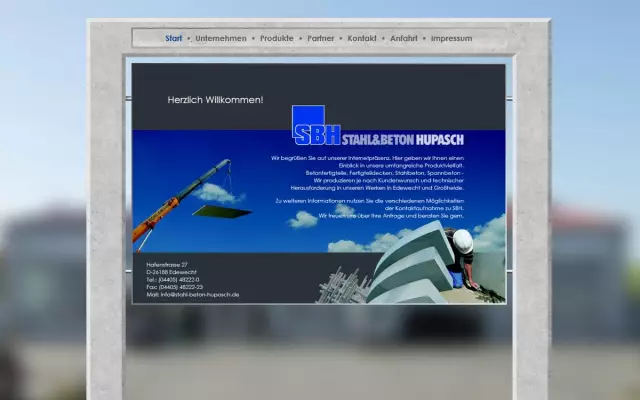
Jak zrobić własną płytkę drukowaną: W tym samouczku pokażę Ci, jak zaprojektować własną płytkę drukowaną w kilka minut
Dowiedz się, jak zaprojektować płytkę drukowaną o niestandardowym kształcie za pomocą narzędzi EasyEDA Online: 12 kroków (ze zdjęciami)

Dowiedz się, jak zaprojektować niestandardową płytkę drukowaną za pomocą narzędzi EasyEDA Online: Zawsze chciałem zaprojektować niestandardową płytkę drukowaną, a dzięki narzędziom online i tanim prototypom PCB nigdy nie było to łatwiejsze niż teraz! Możliwe jest nawet tanie i łatwe zmontowanie elementów do montażu powierzchniowego w małej objętości, aby oszczędzić trud
Jak zrobić niestandardową płytkę drukowaną za pomocą grawera laserowego o małej mocy: 8 kroków (ze zdjęciami)

Jak zrobić niestandardową płytkę drukowaną za pomocą grawera laserowego o małej mocy: Jeśli chodzi o wykonanie domowej roboty płytki drukowanej, w Internecie można znaleźć kilka metod: od najbardziej prymitywnych, przy użyciu tylko długopisu, po bardziej wyrafinowane przy użyciu drukarek 3D i innego sprzętu. I ten samouczek dotyczy tego ostatniego przypadku!W tym projekcie mam
Zamień swój schemat EAGLE w płytkę drukowaną: 22 kroki (ze zdjęciami)

Zamień swój schemat EAGLE w płytkę drukowaną: W poprzednim Instructable przedstawiłem wprowadzenie do schematu za pomocą edytora CadSoft EAGLE. W tej instrukcji zrobimy płytkę drukowaną z tego schematu. Myślę, że powinienem powiedzieć, że zrobimy PCB DESIGN; robienie fizycznego boa
