
Spisu treści:
- Kieszonkowe dzieci
- Krok 1: Utwórz projekt w InkScape
- Krok 2: Zaimportuj plik.dxf do EasyEDA, aby utworzyć niestandardowy kształt
- Krok 3: Zaplanuj komponenty, których będziesz używać, w tym montaż SMD
- Krok 4: Zbuduj schemat, spraw, aby był programowalny w Arduino
- Krok 5: Dodaj te komponenty do PCB za pomocą „Aktualizuj PCB”
- Krok 6: Poprowadź komponenty na płytce drukowanej
- Krok 7: Dodaj więcej komponentów do ukończenia projektu, obracaj w razie potrzeby
- Krok 8: Zamów płytkę drukowaną i opcjonalnie dodaj kompilację SMD
- Krok 9: Prototypuj oprogramowanie (dołączony plik.ino)
- Krok 10: Rozpakuj i podziwiaj swoje nowe płytki drukowane! Opcjonalnie - lutuj dodatkowe części
- Krok 11: Zaprogramuj płytkę za pomocą programatora ArduinoISP
- Krok 12: Ciesz się swoim projektem
- Autor John Day [email protected].
- Public 2024-01-30 11:28.
- Ostatnio zmodyfikowany 2025-01-23 15:02.





Zawsze chciałem zaprojektować niestandardową płytkę drukowaną, a dzięki narzędziom online i tanim prototypom PCB nigdy nie było to łatwiejsze niż teraz! Możliwe jest nawet tanie i łatwe złożenie komponentów do montażu powierzchniowego w małej ilości, aby zaoszczędzić trudnego zadania lutowania! Zamówiłem 10x PCB z montażem za mniej niż 50 USD. Chociaż płytki PCB pełnią ważną funkcję, układ komponentów jest ważną częścią tego, jak to wygląda. Obróciłem elementy na planszy, aby dopasować je do punktów gwiazdy.
Ta instrukcja nauczy Cię:
- Jak narysować niestandardowy kształt PCB w InkScape (bezpłatne narzędzie graficzne typu open source)
- Jak korzystać z narzędzi do projektowania obwodów i PCB EasyEDA (bezpłatnie i online, nie wymaga instalacji!)
- Jak zaimportować SVG do EasyEDA, aby uzyskać niestandardowy kształt PCB i sitodruk?
- Jak zaprojektować prosty programowalny projekt MCU „Arduino”?
- Jak korzystać z montażu powierzchniowego JLCPCB, aby wykonać i zmontować deski?
Cechy „Gwiazdy”
- Niestandardowa 5-punktowa płytka PCB w kształcie gwiazdy
- Animowane oświetlenie - 10x LED na stronę, dwustronne
- Programowalny mikrokontroler ATMEGA328P arduino
- 2x przyciski do interaktywności - możesz zrobić prostą grę
- Zasilany przez micro USB (opcja)
- Sieć wielu gwiazd dla większych animacji (opcja) z komunikacją szeregową
ZAKTUALIZOWANO 02APR2020 po otrzymaniu tablic.
Kieszonkowe dzieci
Zobacz plik BOM (Bill of Materials) i załączony schemat PDF.
Zobacz pełny schemat w załączeniu.
Oto link do projektu EasyEDA z późniejszego kroku -
Krok 1: Utwórz projekt w InkScape



Najpierw zaprojektujmy kształt płytki drukowanej i dowolną grafikę sitodruku, która zostanie umieszczona na płytce drukowanej.
- Pobierz i zainstaluj inkscape
- Utwórz nowy dokument
- Użyj narzędzia Prostokąt, aby utworzyć prostokąt o wymiarach 100x100mm. JLCPCB oferuje tańsze PCB poniżej tego rozmiaru.
- Użyj narzędzia wielokąta, aby utworzyć kształt gwiazdy, który pasuje do prostokąta
-
Dodaj inne szczegóły, np. mała gwiazda grafika w obrysie, w której umieszczę diody LED
- Zacznij od dodania kształtów dla jednego punktu gwiazdy, np. szczyt
- Dodaj zaokrąglony róg (dla bezpieczeństwa!) Za pomocą krzywej Beziera
- Wybierz wszystkie kształty w tym punkcie i zgrupuj je razem
-
Następnie możemy skopiować i obrócić tę grupę do innych punktów gwiazdy
"Edycja -> Klon -> Twórz klony kafelkowe"
-
Jeśli zaokrągliłeś rogi, musimy usunąć punkty, które nie są już potrzebne
- Aby to zrobić, ręcznie narysowałem proste linie łączące krzywe
- Następnie usuń oryginalną gwiazdkę
Zapisz 2 wersje tego obrazu
- A: sitodruk - Kompletny obraz ze wszystkimi szczegółami, które zostaną użyte do sitodruku
- B: obrys planszy - jak wyżej, ale usuń wszystkie szczegóły na środku pozostawiając tylko obrys. To zdefiniuje kształt PCB.
Zapisz wersje. DXF obu plików
- plik -> Zapisz-jako ->.dxf
- Użyj szczegółów
Przykładowe załączone pliki inkscape.svg i.dxf.
Krok 2: Zaimportuj plik.dxf do EasyEDA, aby utworzyć niestandardowy kształt




Ten krok spowoduje utworzenie nowego projektu w narzędziu online EasyEDA i zaimportowanie pliku.dxf, aby ustawić kształt PCB i sitodruku. EasyEDA to darmowy edytor schematów i PCB online. Wybrałem to, ponieważ było to łatwiejsze niż pobieranie i instalowanie jednego z wielu dostępnych narzędzi. Wydaje się być świetny dla moich potrzeb i dobrze integruje się z JLCPCB dla prototypów PCB i części LCSC.
Stwórz projekt i PCB
- Odwiedź https://easyeda.com/ i utwórz darmowe konto.
-
Utwórz nowy projekt w swojej przestrzeni roboczej
Plik zapisz schemat
-
Kliknij prawym przyciskiem myszy nazwę projektu i „Nowa płytka drukowana”
- OK domyślne (100x100mm)
- Uwaga - możemy później wrócić i edytować schemat oraz dodawać komponenty
-
Zaimportuj zarys tablicy
- Plik -> importuj DXF
- Wybierz plik konspektu tablicy.dxf z inkscape
- Sprawdź, czy warstwa jest ustawiona na „BoardOutLine”
- Kliknij „Importuj”
- Umieść go w istniejącym prostokącie 100x100
- Usuń prostokąt, nowy kształt gwiazdy to BoardOutLine
- Sprawdź, czy jest na różowej warstwie BoardOutLine, jeśli nie, zaznacz ją i zmień warstwę w panelu w prawym górnym rogu
-
Zaimportuj obraz z sitodruku
- Plik -> importuj DXF
- Wybierz plik sitodruku.dxf z inkscape
- Sprawdź, czy warstwa jest ustawiona na „TopSilkLayer”
- Kliknij „Importuj”
- Umieść go na obrysie planszy (przybliż kółkiem myszy, aby uzyskać dokładność)
-
Sprawdź wyniki, wyświetlając podgląd 3D
Kliknij ikonę „aparatu” i „widok 3D”
Kolejny krok - dodaj komponenty:)
Krok 3: Zaplanuj komponenty, których będziesz używać, w tym montaż SMD

Teraz, gdy mamy już niestandardowy kształt, możemy zacząć dodawać komponenty.
Możesz po prostu umieścić komponenty bezpośrednio w edytorze PCB, ale lepiej jest dodać je do widoku schematu, a następnie nacisnąć „Aktualizuj PCB”, aby dodać je do PCB.
Uwaga - aby skorzystać z usług montażu PCB oferowanych przez JLCPCB (https://jlcpcb.com/smt-assembly), ważne jest, aby używać komponentów z określonej listy, którą posiadają.
-
Pobierz listę części XLS
- Obecnie -
- Który jest połączony z:
Wybór części:
- baza
Najtańszą opcją jest użycie części z ich listy „bazowej”, ponieważ są one już załadowane na ich maszyny typu pick and place
-
rozszerzyć
Istnieją dodatkowe „rozszerzone” części, ale każda z nich wiąże się z dodatkowym kosztem. np. diody LED i ATMEG328P, których używam w tym projekcie, są rozszerzone, jednak wszystkie dyskretne rezystory, kondensatory i rezonator ceramiczny są częściami standardowymi
-
inne - ręcznie dodane później do tablicy
Zdecydowałem się ręcznie dodać złącze USB, przyciski i nagłówek programowania
Załączony obrazek to zrzut ekranu podzbioru części, których użyłem w projekcie. Dodałem kolumnę „MyProject”, aby pomóc mi przefiltrować komponenty, na których mi zależy. Wybrałem głównie 0805 footprintów, aby ułatwić lutowanie. Rezonator kryształowo-ceramiczny może być trudny do ręcznego lutowania.
Numer części LCSC, np. C14877, może być używany bezpośrednio w edytorze schematów (i PCB).
Podsumowanie BOM
- C84258. - zimna biała dioda LED, bardzo jasna (nawet z 2x diodami dzielącymi rezystor 150R na 5v) i ładnym dyfuzorem
- C7171 - nasadka odsprzęgająca 10uF x2
- C17444 - Rezystor 12K do podciągania pinów RESET x1
- C17471 - Rezystor 150R szeregowo z diodami x10
- C21120 - nasadka odsprzęgająca 220nF x2
- C13738 - rezonator ceramiczny 16 MHz ze zintegrowanymi nasadkami
- C14877 - ATMEGA328P MCU
Krok 4: Zbuduj schemat, spraw, aby był programowalny w Arduino



Sercem tego projektu jest ATMEGA328P, który jest używany w wielu Arduino, w tym Uno, Nano i Pro Mini. Oznacza to, że możliwe jest wykorzystanie Arduino IDE do pisania kodu i programowania płytki.
Zaprojektowałem tę płytkę tak, aby używała minimalnej liczby komponentów, aby zmniejszyć koszty i zachować prostotę płyty, ale nadal umożliwiać jej programowanie za pomocą nagłówka ISP „In System Programming”, tak jakby była to Arduino Nano.
Zrozum pinout
Zobacz schemat pinout dołączony z https://github.com/MCUdude/MiniCore, aby zobaczyć, jak fizyczne piny MCU mapują się na nazwy pinów arduino. np. fizyczny pin 1 MCU (u góry po lewej) jest również pinem 3 arduino (oznaczonym jako D3 na nano), kontrolowanym przez PD3 wewnątrz MCU. Z punktu widzenia arduino IDE wystarczy znać pin arduino „3”.
Minimalne komponenty do naśladowania nano:
- ATMEGA328P
- Odsprzęganie kondensatorów w celu wygładzenia zasilania
-
Nagłówek ISP „In System Programming” zamiast programowania USB
- 6-pinowe złącze, które można zaprogramować z innego arduino z obrazem programatora ISP;
- Uwaga - programowanie USB/szeregowe nie jest możliwe bez konwertera USB na szeregowy
- Zobacz
-
Rezonator ceramiczny 16 MHz
- Jest to wymagane, jeśli naśladujesz Nano, ponieważ są to zawsze zewnętrzne rezonatory 5 V i 16 MHz
- Zauważ, że większość rezonatorów 3 lub 4 pinowych nie potrzebuje oddzielnych kondensatorów, których wymaga kryształ
Alternatywny, jeszcze bardziej minimalny zestaw komponentów z MiniCore
Jeśli nie chcesz lub nie masz kryształu lub rezonatora, możesz użyć wewnętrznego oscylatora 8 MHz w ATMEGA328P. Aby to umożliwić, musisz załadować inny bootloader, np. bootloader MiniCore, zobacz GitHub, aby uzyskać więcej informacji.
https://github.com/MCUdude/MiniCore
Teraz zacznij dodawać komponenty:
- Kliknij prawym przyciskiem myszy „umieść komponent”
- W polu wyszukiwania wpisz numer części z arkusza kalkulacyjnego / LCSC np. C14877 dla ATMEGA328P-AU
- Umieść go na schemacie
-
Powtórz dla pozostałych elementów - nasadki, rezystory, diody LED
początkowo jeden z każdego komponentu, a następnie skopiuj i wklej je wokół projektu zgodnie z wymaganiami
Krok 5: Dodaj te komponenty do PCB za pomocą „Aktualizuj PCB”




Jedną z fajnych funkcji edytora online EasyEDA jest możliwość wprowadzania zmian w schemacie, a następnie aktualizacji PCB.
- W edytorze schematów kliknij zapisz plik
-
Następnie przycisk „Aktualizuj PCB” na pasku narzędzi
- Pojawi się okno z informacją, co się zmieniło
- 'Zatwierdź zmiany'
- Nowe komponenty są teraz umieszczone w prawym dolnym rogu
-
Przenieś je tam, gdzie chcesz
- uderz w spację, aby obrócić o 90 stopni
- użyj kółka myszy, aby powiększyć
-
Zwróć uwagę na „szczurze linie”, które pokazują, gdzie elementy muszą się połączyć
użyj obracania komponentów, aby ułatwić okablowanie
- Aby umieścić komponenty na spodzie, kliknij komponent iw prawym górnym rogu zmień TopLayer na Bottom Layer
Krok 6: Poprowadź komponenty na płytce drukowanej


Teraz połącz komponenty, jak wskazano przez linie szczurów
- Użyj przycisku „ścieżka” na pasku narzędzi
- Kliknij jeden składnik, a potem następny
- Użyj przelotek do łączenia warstw
- Dodaj płaszczyznę uziemienia w całej górnej warstwie, aby automatycznie połączyć wszystkie piny uziemienia
- Użyj przycisku „miedziany obszar”, aby narysować prostokąt, który obejmuje całą planszę. Narzędzie automatycznie wypełni odpowiedni obszar i domyślnie połączy się z siecią GND
- Dodaj kolejną płaszczyznę na dolnej warstwie dla VCC
- Otwórz widok 3D, aby sprawdzić swoje postępy
Zdecydowałem się, aby trasa była bardzo bezpośrednia i uporządkowana. Przyjrzałem się układowi PCB, aby wybrać, który pin MCU podłączyć do każdej diody LED, aby uprościć routing i uczynić go częścią procesu projektowania.
W łatwy sposób można przełączyć się z powrotem do przeglądarki schematów i dodać do pinu nazwę sieciową, np. Pin 23 U1 łączy się z siecią LED4. Umieść tę samą etykietę siatki na diodzie LED, zaktualizuj płytkę drukowaną i poprowadź ścieżkę.
** Oto link do projektu na stronie EasyEDA:
easyeda.com/neil.parris/thestar-instructab…
Krok 7: Dodaj więcej komponentów do ukończenia projektu, obracaj w razie potrzeby



Dodawaj diody LED, przyciski itp.
Możesz dowolnie obracać każdy komponent, np. w przypadku gwiazdy 5-punktowej każdy punkt jest oddalony od siebie o 72 stopnie. Aby uzyskać prawidłowe kąty dla diod LED i innych komponentów, wpisz 72 w polu obrotu i naciśnij spację, aby obracać się o 90 stopni na raz, aż uzyskasz wynik, którego szukasz. Czasami potrzebne są inne kąty związane z 72, np. 90 - 72 = 18. Lub 2x 18 = 36. Przy obrotach 18/36/72 i 90 stopni możesz wyrównać do wszystkich głównych osi gwiazdy.
Zobacz załączony PDF pełnego schematu [zauważ, że jest to nieco inny projekt niż wcześniejsze zrzuty ekranu, ale te same zasady]
Krok 8: Zamów płytkę drukowaną i opcjonalnie dodaj kompilację SMD



Po ukończeniu projektu, przejrzeniu go i sprawdzeniu, czy nie ma błędów, wygeneruj pliki Gerber. Wyświetli monit o wykonanie kontroli reguł projektowych (DRC). Sprawdź, czy nie ma błędów i zapisz pliki Gerber do produkcji lub otwórz JLCPCB bezpośrednio z edytora.
Jeśli chcesz skorzystać z usług produkcji SMD, zapisz również BOM (zestawienie materiałów) i plik pick and place (to mówi maszynom, gdzie umieścić twoje komponenty)
Przejdź przez proces zamawiania i dokładnie sprawdź orientację spolaryzowanych elementów, takich jak diody LED, kondensatory, rezonatory i sam MCU!
Za 10 zmontowanych płyt (bez nagłówka USB i programowania) koszt przesyłki wyniósł około 35 GBP (około 45 USD w zależności od kursu wymiany).
Uważaj na e-mail z aktualizacjami, śledź swoją tablicę i buduj za pośrednictwem strony internetowej JLCPCB.
Krok 9: Prototypuj oprogramowanie (dołączony plik.ino)

Czekając na przybycie tablic, czas zacząć pisać oprogramowanie:)
Umieściłem Arduino Nano na płytce stykowej i podłączyłem diody LED w tym samym miejscu i te same połączenia, aby naśladować płytkę drukowaną. Powinno być wtedy możliwe załadowanie tego samego oprogramowania bezpośrednio na płytkę drukowaną, chociaż za pomocą programatora ISP Arduino.
Kod wykorzystuje tablice, aby uprościć programowanie. Zaimportowałem również bibliotekę „FastLED.h”, ponieważ zawiera kilka przydatnych funkcji pomocniczych, takich jak sin8()
Oto kilka najważniejszych informacji:
Ta tablica mapuje piny Arduino do LED1 do 10. LED1 jest podłączony do odpowiednika Arduino A2, a LED10 jest podłączony do D4
- // utwórz tablicę nazw fizycznych pinów podłączonych do LED1, LED2 itd. do LED10
- const byte ledpins = {A2, A3, A1, A0, 9, 10, 6, 5, 3, 4};
Główna pętla to prosta programowa procedura PWM, która porównuje 'pwm_now' z bieżącą wartością 'led_brightness'.
To jest obecnie kod testowy do eksperymentowania z kilkoma wzorami oświetlenia.
Krok 10: Rozpakuj i podziwiaj swoje nowe płytki drukowane! Opcjonalnie - lutuj dodatkowe części




Ciesz się rozpakowywaniem i podziwiaj swoją własną, niestandardową płytkę drukowaną:)
Przy montażu SMD wszystkie ważne elementy lutowałem z jednej strony, aby uzyskać sprawne urządzenie.
Opcjonalnie - przylutuj dodatkowe elementy:
- Złącze micro-USB do zasilania (nie do programowania)
- Przyciski - aby była interaktywna
- Diody LED na odwrocie - spraw, aby był dwustronny!
Krok 11: Zaprogramuj płytkę za pomocą programatora ArduinoISP





To jest zabawne. Ładowanie bootloadera Arduino i kodu na płytkę PCB!
Kilka dni po pierwszym napisaniu tej instrukcji pojawiły się tablice! Płyty 10x, wszystkie fantastycznie dobrze wykonane, a komponenty ładnie zlutowane i wszystko działa idealnie.
Podłącz zapasowe Arduino jako programator ArduinoISP
Używam Arduino Nano na małej płytce stykowej podłączonej jako programator ArduioISP. Oznacza to, że łączy się z IDE przez USB do nano, które następnie łączy się z urządzeniem docelowym za pomocą 6-stykowego złącza do programowania.
Pinout jest taki sam jak złącze nano IP, w zasadzie tylko MISO/MOSI/RST/SCK/5V/GND
Zobacz ten link, aby uzyskać więcej informacji:
1 - MISO
2 - +5V
3 - SCK
4 - MOSI
5 - RST => napędzany z pinu 10 Arduino nano
6 - GND
Załaduj szkic ArduinoISP do programatora
- Przykłady -> 11. ArduinoISP -> ArduinoISP
- Uwaga - podczas wgrywania tego obrazu do programatora należy usunąć kondensator pomiędzy pinami RST i GND. Odłóż to przed użyciem programatora.
Prześlij bootloaded i kod na tablicę docelową
- Podłącz programator do celu za pomocą 6-pinowego złącza
Możesz po prostu przytrzymać 6-krotną listwę pinową na płytce drukowanej bez lutowania, trzymając ją pod kątem, aby zapewnić dobry kontakt
-
Jeśli masz na płycie rezonator ceramiczny 16 MHz i jesteś zadowolony z mapowania pinów, aby pasował do arduino nano, po prostu zaprogramuj płytkę jak Arduino nano, ale z następującymi ustawieniami:
- Płytka: "Arduino Nano"
- Procesor: „ATmega328P”
- Programista: "Arduino jako ISP"
-
Prześlij bootloader
To ustawia bezpieczniki w MCU, aby włączyć zewnętrzny kryształ lub rezonator 16 MHz. Jeśli go nie masz, użyj alternatywnego bootloadera, np. minirdzeń
-
Prześlij swój kod
Ważne - ponieważ pobieramy kod za pomocą programatora, musisz nacisnąć SHIFT po naciśnięciu przycisku PRZEŚLIJ (=>). Zmienia to programowanie z normalnego „przesyłania” przez port szeregowy, zamiast używać „przesyłania z programatorem” na piny ISP
Jeśli powyższe powiodło się, powinieneś teraz mieć dużo migających diod LED!:
Krok 12: Ciesz się swoim projektem


Mam nadzieję, że ta instrukcja okazała się przydatna. Spędziłem wiele godzin eksperymentując z tymi narzędziami, aby tworzyć interesujące płytki PCB i uznałem, że narzędzia on-line są bardzo wygodne.
Ta konkretna konstrukcja jest stosunkowo prosta pod względem obwodu, ale ciekawa pod względem układu fizycznego. Będzie też dobrą ozdobą na sezon świąteczny!


II nagroda w konkursie PCB Design Challenge
Zalecana:
Jak zrobić profesjonalną płytkę drukowaną (czy warto?): 5 kroków

Jak zrobić profesjonalną płytkę drukowaną (czy warto?): Chciałbym podzielić się moimi „wrażeniami z PCB”; z Tobą
Jak zrobić własną płytkę drukowaną: 7 kroków
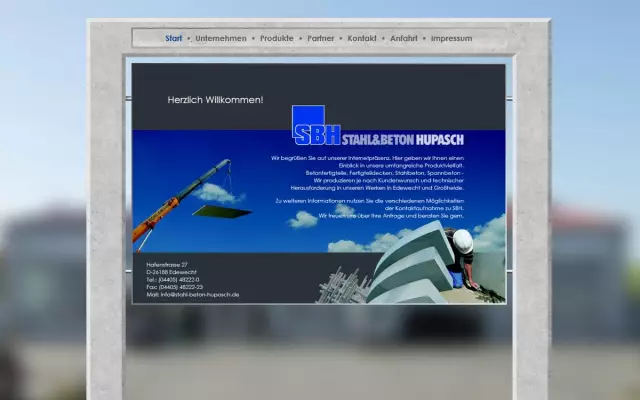
Jak zrobić własną płytkę drukowaną: W tym samouczku pokażę Ci, jak zaprojektować własną płytkę drukowaną w kilka minut
Jak zrobić niestandardową płytkę drukowaną za pomocą grawera laserowego o małej mocy: 8 kroków (ze zdjęciami)

Jak zrobić niestandardową płytkę drukowaną za pomocą grawera laserowego o małej mocy: Jeśli chodzi o wykonanie domowej roboty płytki drukowanej, w Internecie można znaleźć kilka metod: od najbardziej prymitywnych, przy użyciu tylko długopisu, po bardziej wyrafinowane przy użyciu drukarek 3D i innego sprzętu. I ten samouczek dotyczy tego ostatniego przypadku!W tym projekcie mam
Jak zaprojektować obwody i utworzyć płytkę drukowaną za pomocą Autodesk EAGLE: 9 kroków

Jak projektować obwody i tworzyć płytki PCB za pomocą Autodesk EAGLE: Istnieje wiele rodzajów oprogramowania CAD (Computer Aided Design), które może pomóc w projektowaniu i wytwarzaniu płytek drukowanych (obwodów drukowanych), jedynym problemem jest to, że większość z nich nie t naprawdę wyjaśnić, jak z nich korzystać i co mogą zrobić. Używałem wielu t
Jak zrobić profesjonalną płytkę drukowaną: kompletny przewodnik: 10 kroków (ze zdjęciami)
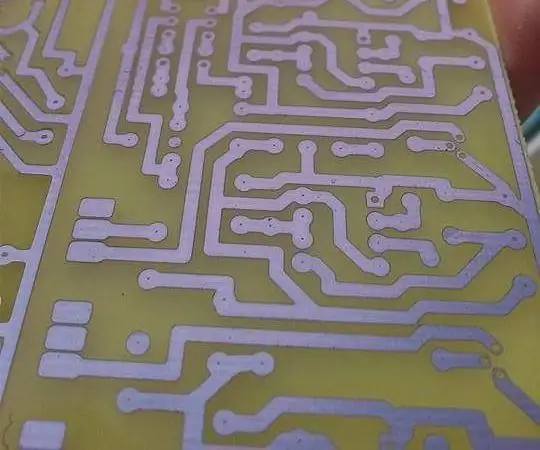
Jak zrobić profesjonalną płytkę drukowaną: Kompletny przewodnik: Witam wszystkich, dzisiaj pokażę wam, jak wykonać profesjonalną płytkę drukowaną, aby ulepszyć swoje projekty elektroniczne. Zaczynajmy
