
Spisu treści:
- Autor John Day [email protected].
- Public 2024-01-30 11:31.
- Ostatnio zmodyfikowany 2025-01-23 15:03.
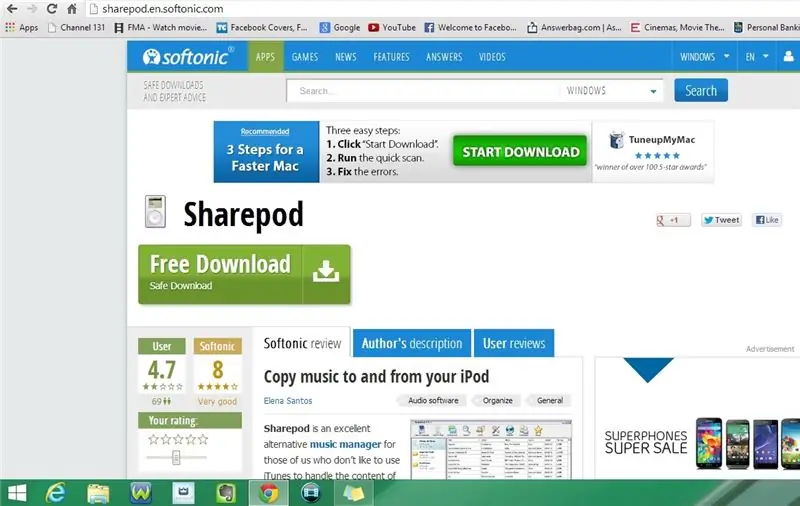

Ta instrukcja pokaże Ci, jak uzyskać dostęp do muzyki na iPodzie touch, iPhonie lub iPadzie bez iTunes
Proszę zasubskrybuj mój kanał
Dziękuję:)
Krok 1: Pobierz Sharepod
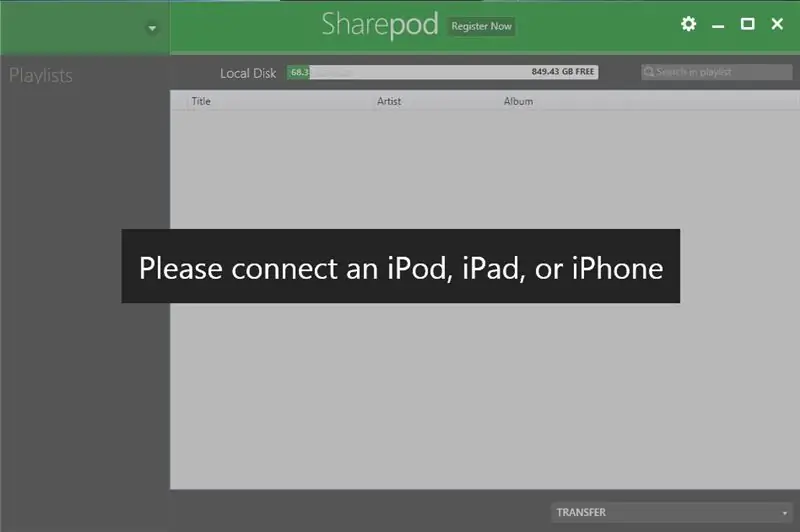
1. Przejdź do przeglądarki internetowej
2. Skopiuj i wklej poniższy link
https://www.getsharepod.com/download/
3. Pobierz Sharepod
Krok 2: Otwórz Sharepod
Windows 7 lub starszy
1. Metoda nr 1: Menu Start
- Przejdź do menu Start
- Wpisz Sharepod
- Kliknij dwukrotnie ikonę, aby otworzyć program
2. Metoda nr 2: Pulpit
- Przejdź do swojego pulpitu
- Kliknij dwukrotnie ikonę, aby otworzyć program
Windows 8 lub 8.1
1. Metoda nr 1: pasek boczny
- Otwórz pasek boczny
- Kliknij Szukaj
- Wpisz Sharepod
- Kliknij ikonę, aby otworzyć program
2. Metoda #2: Menu Start
- Przejdź do menu Start
- Kliknij strzałkę w dół w lewym dolnym rogu
- Wpisz Sharepod w pasku wyszukiwania
- Kliknij ikonę, aby otworzyć program
- Zamiast szukać, możesz także przewijać, aż znajdziesz program
3. Metoda #3: Pulpit
- Przejdź do swojego pulpitu
- Kliknij dwukrotnie ikonę, aby otworzyć program
Krok 3: Utwórz nowy folder na swoim pulpicie
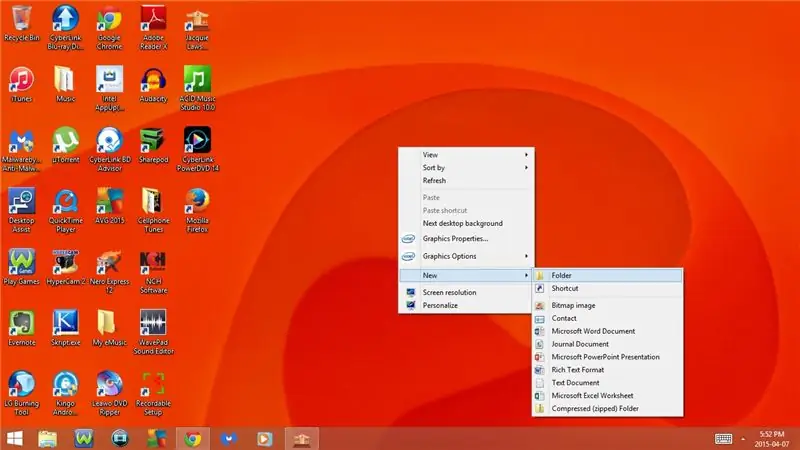
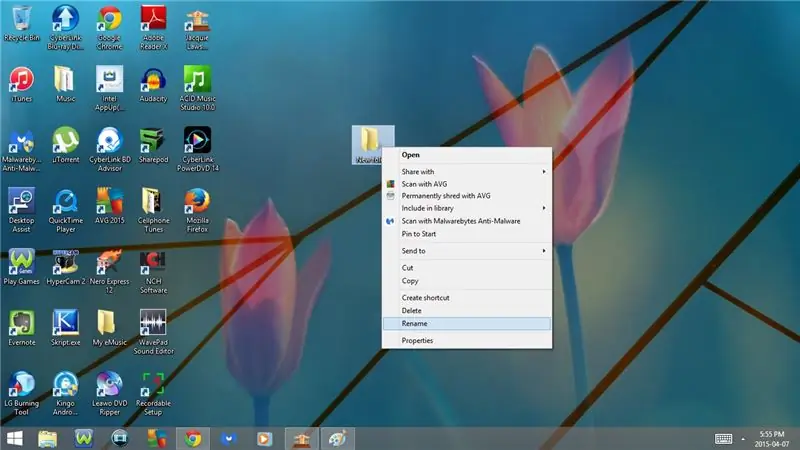
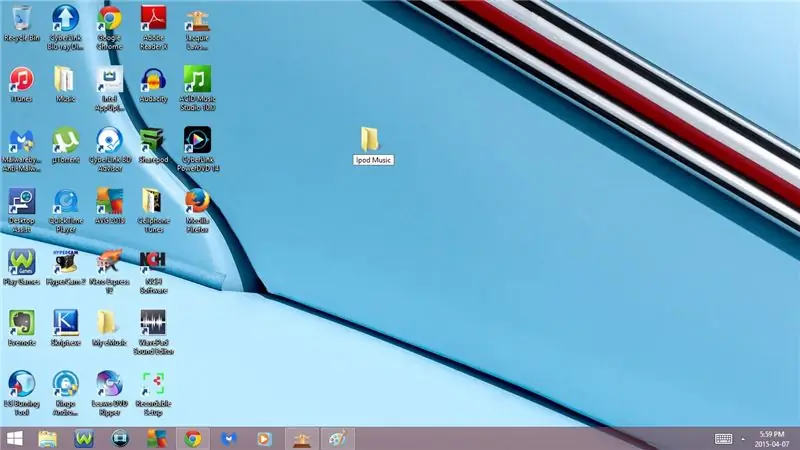
1. Przejdź do pulpitu
2. Kliknij prawym przyciskiem myszy i wybierz Nowy
3. Wybierz folder
4. Kliknij prawym przyciskiem myszy Nowy folder
5. Wybierz Zmień nazwę
6. Zmień nazwę nowego folderu na Ipod Music
Krok 4: Podłącz iPoda, iPada lub iPhone'a
1. Podłącz iPoda, iPada lub Iphone'a do komputera
a) Poczekaj, aż się załaduje
b) Po załadowaniu, ex z iTunes (jeśli wyskoczy)
Krok 5: Wybierz utwór/utwory, które chcesz skopiować do komputera
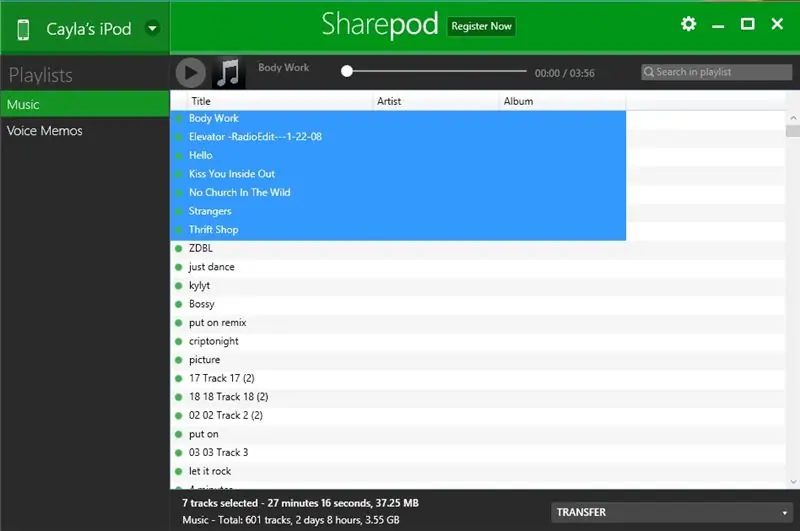
1. Wybierz piosenkę/piosenki
a) Metoda nr 1: Więcej niż 1 utwór na liście
- Zaznacz pierwszą piosenkę, którą chcesz skopiować na komputer
- Przytrzymaj klawisz Shift na klawiaturze
- Wybierz ostatnią piosenkę, którą chcesz skopiować na komputer
- Spowoduje to wyróżnienie obu utworów i wszelkich utworów pomiędzy nimi
b) Metoda nr 2: 1 utwór na raz
Wybierz utwór, który chcesz skopiować na swój komputer
Krok 6: Skopiuj utwór/piosenki do folderu muzycznego iPoda
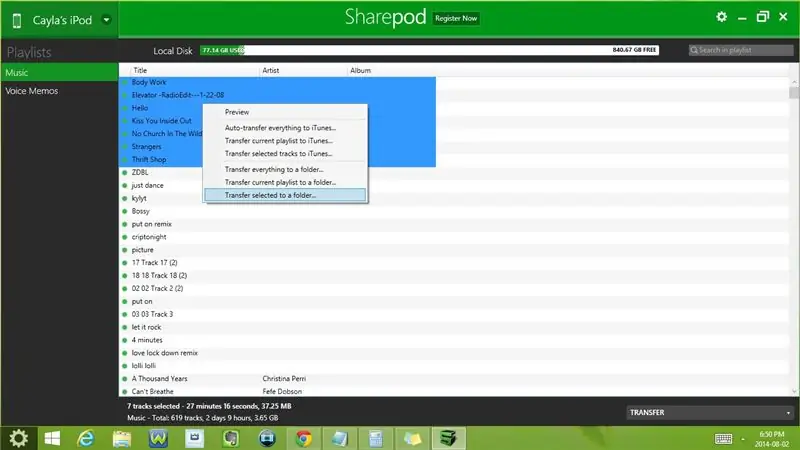
1. Kliknij prawym przyciskiem na podświetloną piosenkę/piosenki
2. Wybierz transfer wybrany do folderu
3. W Przeglądaj w poszukiwaniu folderu wybierz menu rozwijane dla tego komputera/mój komputer
4. Wybierz rozwijane menu dla pulpitu
5. Wybierz muzykę do iPoda
Zalecana:
Jak uzyskać dostęp do dysku twardego Dell Inspiron 15 z serii 3000: 10 kroków

Jak uzyskać dostęp do dysku twardego Dell Inspiron 15 z serii 3000: Witajcie czytelnicy Instructables, dzisiaj pokażę wam, jak uzyskać dostęp do dysku twardego w laptopie Dell Inspiron 15 z serii 3000. Najprawdopodobniej, jeśli to czytasz, masz problem z rozwiązywaniem problemów z komputerem i chcesz ponownie zainstalować dysk twardy lub
Jak uzyskać dostęp do Beaglebone przez VNC: 3 kroki

Jak uzyskać dostęp do Beaglebone przez VNC: Oto prosty sposób uzyskania dostępu do pulpitu Beaglebone przez VNC, oprogramowanie, które pozwala zobaczyć inne pulpity bez konieczności podłączania monitora. Ma to być tak proste i zrozumiałe, jak to tylko możliwe.Po pierwsze, nie
Jak uzyskać muzykę z PRAWIE KAŻDEJ (Haha) strony internetowej (tak długo, jak ją słyszysz, możesz ją dostać OK Jeśli jest osadzona we Flashu, możesz nie być w stanie) EDYTOWANO !!!

Jak uzyskać muzykę z PRAWIE KAŻDEJ (Haha) strony internetowej (tak długo, jak ją słyszysz, możesz ją uzyskać … OK Jeśli jest osadzona we Flashu, możesz nie być w stanie) EDYTOWANE !!!!! Dodatkowe informacje: jeśli kiedykolwiek wejdziesz na stronę internetową i odtworzysz piosenkę, którą lubisz i chcesz, oto instrukcja dla ciebie, nie moja wina, jeśli coś zepsujesz (jedynym sposobem, aby to się stało, jest to, że zaczniesz usuwać rzeczy bez powodu ) udało mi się uzyskać muzykę dla
Jak uzyskać dostęp do muzyki z dowolnego miejsca za pomocą komputera Mac Mini: 5 kroków

Jak uzyskać dostęp do muzyki z dowolnego miejsca za pomocą komputera Mac Mini: Ta instrukcja zmienia komputer w prywatny serwer udostępniania. Będzie hostować twoją muzykę, tak że tylko ty będziesz mógł się do niej dostać. Ale zakładając, że Twoje połączenie internetowe jest wystarczająco szybkie, będziesz w stanie uzyskać do niego dostęp z całego świata. Jak fajnie jest
Bezkosztowa lodówka / podstawka do laptopa (bez kleju, bez wiercenia, bez nakrętek i śrub, bez śrub): 3 kroki

Zero-kosztowa chłodnica / podstawka do laptopa (bez kleju, bez wiercenia, bez nakrętek i śrub, bez śrub): AKTUALIZACJA: PROSZĘ GŁOSOWAĆ NA MÓJ INSTRUKCJONALNY, DZIĘKI ^_^ MOŻESZ RÓWNIEŻ GŁOSOWAĆ NA MÓJ INNY KONKURS WPIS NA www.instructables.com/id/Zero-Cost-Aluminum-Furnace-No-Propane-No-Glue-/ LUB MOŻE GŁOSUJ NA MOJEGO NAJLEPSZEGO PRZYJACIELA
