
Spisu treści:
- Autor John Day [email protected].
- Public 2024-01-30 11:31.
- Ostatnio zmodyfikowany 2025-01-23 15:03.

Projeto apresentado é parte do projeto final do curso de IoT aplicado Smart Home
O projeto mostrado a seguir é parte do projeto final a ser apresentado no curso de IoT aplicada a Smart Home, que Constante de sensores e atuadores conectados na DrangonBoard + Linker Mezzanine, um aplicativo desenvolvido com o ionic (a ser incluido em as) informações/dados das „coisas” serão salvados na cloud da AWS. Para uma primeira iteração com a DragonBoard i IoT um todo, decidiu-se fazer um sistema de acendimento automático de luzes, com um sensor de luminosidade, uma chave liga/desliga para ativar um aparelho do de acordo temperatura wstępna -setada e um sensor de proximidade que será instalado no portão de uma garagem, com a intenção de informar ao proprietário da casa se o portão encontra-se aberto ou fechado.
Krok 1: Materias Necessários


- Umieść DragonBoard.
- 96Boards Linker Mezzanine
- Sensor de luminozidade (LDR) que acompanha a Linker Mezzanine.
- Sensor de temperatura que acompanha a Linker Mezzanine.
- Botão touch que acompanha a Linker Mezzanine.
- Relé acompanha a Linker Mezzanine, utlizado para ligar o systema de A/C.
- LED acompanha a Linker Mezzanine, que representará a iluminação a ser ativada.
- Instalação das bibliotecas citadas no passo 5.
Krok 2: Sensory, Atuadores E Conexões


1. Antresola linkera:
Será necessário conectar a placa Mezzanine na dragonboard. Para detalhes, link do konsultanta
2. Lunozydada czujnika (LDR)
O sensor é parte do Kit da Linker Mezzanine e deverá ser conectado na entrada ADC1. Para detalhes técnicos:
3. Czujnik temperatury
O sensor é parte do Kit da Linker Mezzanine e deverá ser conectado na entrada ADC2. Para detalhes técnicos:
4. Dotyk Botao
O sensor é parte do Kit da Linker Mezzanine e deverá ser conectado na entrada D1. Este botão irá ligar/desligar o sistema como um todo. O acesso a este botão é somente local. Para detalhes técnicos:
5. Relé
O relé é parte do Kit da Linker Mezzanine e deverá ser conectado na entrada D2. Ele será utiizado para ligar/desligar o sistema de A/C. Para detalhes técnicos:
6. LED
O LED jest częścią zestawu z Linker Mezzanine i jest połączony z wejściem D4. O LED reprezentuje system iluminacji uma casa, seja algum comodo interno da casa lub externo, como a iluminação de um jardim. Jeśli chcesz skorzystać z opornika 10k ohm, który jest seryjnie, możesz korzystać z odpowiedniego systemu, więc możesz sprawdzić wcześniejsze konfiguracje jako portas analogowych. Para detalhes técnicos:
7. Sensor de contato magnético
Este czujnik może łączyć się z częścią i nie mieć fazy części do zestawu da Linker Mezzanine. Ele será usado em uma janela ou no portão de uma garagem para informar se a janela/garagem está aberta lub fechada. O sensor é um conjunto formado por 2 pequenas peças (ver foto do Step acima), o sensor propprimamente dito e um pequeno "imã", que ao aproximar-se do sensor irá alterar o estado do sensor. O sensor utlizado neste projeto foi um N/A (normalmente aberto). Quando o imã não está próximo do sensor, o sensor reportará estado aberto. Quando o imã estiver próximo do sensor, o estado reportado será fechado.
Krok 3: Aplicativo Para Controle Remoto

O aplicativo foi desenvolvido com o Ionic Framework, https://ionicframework.com/. Será necessário fazer o pobrać e a instalação da ultima versão.
O aplicativo irá se comunicar (ler e atualizar os dados) com a cloud da AWS (AWS IoT- https://aws.amazon.com/iot/), que posteriormente será acessada pela placa dragonboard para atualização dos status dos sensores e atuadores.
- Sistema de Iluminação mostra o estado do sitema de iluminação, ligado ou desligado. Quando o nível de luminosidade baixar do valor configurado, jako luzes se acenderão automaticamente. Quando a intensidade de luz aumentar alem do valor definido, jako luzes se apagarão.
- O botão A/C acionará o relé, que por sua vez acionará o sistema de A/C da casa. Também é possível definir o valor desejado da temperatura. Assim que a temperatura da casa estiver maior do que a temperatura de acionamento, o A/C será ligado e permanecerá ligado até a temperatura abaixar em 2 graus da tempreatura definida. Por exemplo, iremos thoughtar que a temperatura é de 23 graus. Quando a temperatura interior chegar a 24 graus, o A/C será ligado e permanecerá ligado até a temperatura chegar a 20 graus, desligando então. Depois o ciclo se repetirá.
- Garagem informará a atual posição da garagem, se aberta ou fechada.
- Temperatura é apenas informativa e mostra a temperatura do interior da casa.
- Luminosidade é apesas informativa e mostra o valor da luminosidade atual.
Segue em anexo os arquivos home.html i home.ts treści o kody do komunikacji z chmurą AWS i atualização do aplikacji.
Krok 4: Criando Uma „coisa” Na AWS IoT

Para fazer o setup do IoT na AWS, os seguintes passos deverão ser seguidos:
1) Criar um projeto no AWS IoT atravé do link:
2) Clique „stwórz rzecz” e então, „Stwórz jedną rzecz”. Dê o nome do projeto e clique em Dalej.
3) Na tela seguinte, clique em "Stwórz rzecz bez certyfikatu". Nesse tutorial não iremos utilizar os certificados por questões práticas, porém não é recomendado fazer lub uso de IoT sem certificados.
4) Nesse momento, sua „coisa” já estará criada. Clique no botão da „coisa” que foi criado para brir a tela com as opções. Nessa tela podemos ver os tópicosMQTT que podem ser usados para fazer atualizão dos dados serem enviados para a Could, assim como é uma ótima ferramenta para rozwiązywania problemów. No código em Python que será apresentado em breve, foram utlizados alguns destes tópicos. Nas opções também podemos ver a "shadow", que nada mais é que informação que está na dragonboard refletida na AWS Cloud.
Krok 5: Programowanie Em Pythona
Jako seguintes bibliotecas serão necessárias para a execução do programa:
import spidevimport czas import logowanie import json import argparse
z libsoc importuj gpio
od czasu import uśpienia z datetime import date, datetime z gpio_96boards import GPIO z AWSIoTPythonSDK. MQTTLib import AWSIoTMQTTClient z AWSIoTPythonSDK. MQTTLib
Segue abaixo código completo do programa:
import spidevimport czas import logowanie import json import argparse
z libsoc importuj gpio
od czasu import uśpienia z datetime import date, datetime z gpio_96boards import GPIO z AWSIoTPythonSDK. MQTTLib import AWSIoTMQTTClient z AWSIoTPythonSDK. MQTTLib import AWSIoTMQTTShadowClient
GPIO_CS = GPIO.gpio_id('GPIO_CS') #Port analogowy
PRZYCISK = GPIO.gpio_id('GPIO_A') RELE = GPIO.gpio_id('GPIO_C') LED = GPIO.gpio_id('GPIO_G')
szpilki = ((GPIO_CS, 'out'), (PRZYCISK, 'in'), (RELE, 'out'), (LED, 'out'),)
def setdevices(deltaMessagePython):
System_Status = deltaMessagePython['SystemStatus'] Rele_Status = deltaMessagePython['AC'] Led_Status = deltaMessagePython['SisIlumi']
##### AC
if Rele_Status == 1: gpio.digital_write(RELE, GPIO. HIGH)
jeśli Rele_Status == 0:
gpio.digital_write(RELE, GPIO. LOW)
##### System Iluminacji
if Led_Status == 1: gpio.digital_write(LED, GPIO. HIGH) if Led_Status == 0: gpio.digital_write(LED, GPIO. LOW)
def readadc(gpio):
gpio.digital_write(GPIO_CS, GPIO. HIGH)
time.sleep(0.0002) gpio.digital_write(GPIO_CS, GPIO. LOW) r = spi.xfer2([0x01, 0xA0, 0x00])#ADC2 - Temperatura gpio.digital_write(GPIO_CS, GPIO. HIGH) adcout = (r[1] << 8) & 0b1100000000 ogłoszenie = ogłoszenie | (r[2] & 0xff) adc_temp = (adcout *5,0/1023-0,5)*100
gpio.digital_write(GPIO_CS, GPIO. HIGH)
time.sleep(0.0002) gpio.digital_write(GPIO_CS, GPIO. LOW) r = spi.xfer2([0x01, 0x80, 0x00])#ADC1 - Jasność gpio.digital_write(GPIO_CS, GPIO. HIGH) adcoutldr = (r[1] << 8) & 0b1100000000 adcoutldr = adcoutldr | (r[2] & 0xff) adcoutldr = str(adcoutldr) now = datetime.utcnow() now_str = now.strftime('%Y-%m-%dT%H:%M:%SZ') temperatura = "{:.2f}".format(adc_temp) payload_temp = '{"state":{"desired": {"Luminosidade": ' + adcoutldr + ', "Temperatura": ' + temperatura + '}}}' myMQTTClient.publish ("$aws/things/DBpyAWS1116/shadow/update", payload_temp, 0) return r
def desliga():
gpio.digital_write(RELE, GPIO. LOW) gpio.digital_write(LED, GPIO. LOW)
def run(gpio):
stan_systemu = 1
podczas gdy prawda:
time.sleep(2) wartość_przycisku = gpio.digital_read(BUTTON) print ("----") time.sleep(0.25) if wartość_przycisku == 1: if system_status == 0: system_status = 1 else: system_status = 0 desliga () if system_status == 1: wartość = readadc(gpio) print "SYSTEM_STATUS %d" %system_status time.sleep(3)
class shadowCallbackContainer:
def _init_(self, deviceShadowInstance): self.deviceShadowInstance = deviceShadowInstance
# Niestandardowe wywołanie zwrotne w tle
def customShadowCallback_Delta(self, payload, responseStatus, token): print("Otrzymałem komunikat delta:") ### skrypt aktualizacji ładunku payloadDict = json.loads(payload) deltaMessage = json.dumps(payloadDict["stan"]) print "DELTA MESSAGE %s" %deltaMessage ### Żądanie aktualizacji zgłoszonego stanu newPayload = '{"state":{"reported":' + deltaMessage + '}}' deltaMessagePython = json.loads(deltaMessage) setdevices(deltaMessagePython)
spi = spidev. SpiDev()
spi.open(0, 0) spi.max_speed_hz = 10000 spi.mode = 0b00 spi.bits_per_word = 8
####### Definicja rzeczy
# Połączenie oparte na certyfikacie AWS IoT
myMQTTClient = AWSIOTMQTTClient("DBpyAWS1116") myMQTTClient.configureEndpoint("a28rqf8gnpw7g.iot.us-west-2.amazonaws.com", 8883) myMQTTClient.configureCredentials("/home/linaro/shareot-CAAWS/", "/home/linaro/shared/AWS/"SUA CHAVE"-private.pem.key", "/home/linaro/shared/AWS/"SEU CERTIFICADO"-certificate.pem.crt") myMQTTClient.configureOfflinePublishQueueing(- 1) # Nieskończone kolejkowanie publikowania w trybie offline myMQTTClient.configureDrainingFrequency(2) # Opróżnianie: 2 Hz myMQTTClient.configureConnectDisconnectTimeout(10) # 10 sek. myMQTTClient.configureMQTTOperationTimeout(5) # 5 sek #podłącz i opublikuj myMQTTClient.connect(). myMQTT"(myMQTT" coisajsb", "podłączony", 0)
########################
####### Definicja cieni
# Rozpocznij AWSIoTMQTTShadowClient
myAWSIoTMQTTShadowClient = Brak myAWSIoTMQTTShadowClient = AWSIoTMQTTShadowClient("DBpyAWS1116") myAWSIoTMQTTShadowClient.configureEndpoint("SEU END-POINT.us-west-2.amazonaws.com", 8883) myAWSIoTMQTTShadowClient.configureEndpoint("SEU END-POINT.us-west-2.amazonaws.com", 8883) myAWTShadowTMQ CA.crt", "/home/linaro/shared/AWS/"SUA CHAVE"-private.pem.key", "/home/linaro/shared/AWS/"SEU CERTIFICADO-certificate.pem.crt")
# Konfiguracja AWSIoTMQTTShadowClientmyAWSIoTMQTTShadowClient.configureAutoReconnectBackoffTime(1, 32, 20) myAWSIoTMQTTShadowClient.configureConnectDisconnectTimeout(10) # 10 sek myAWSIoTMQTTShadowClient.configureMQTTOperationTimeout(5) # 5 sek
# Połącz się z AWS IoT
myAWSIoTMQTTShadowClient.connect()
# Utwórz deviceShadow z trwałą subskrypcją
deviceShadowHandler = myAWSIoTMQTTShadowClient.createShadowHandlerWithName("DBpyAWS1116", True) shadowCallbackContainer_Bot = shadowCallbackContainer(deviceShadowHandler)
# Słuchaj na deltach
deviceShadowHandler.shadowRegisterDeltaCallback(shadowCallbackContainer_Bot.customShadowCallback_Delta)
#########################
myMQTTClient.publish("$aws/things/DBpyAWS1116/shadow/update", '{"state":{"desired": {"SystemStatus":1, "SisIlumi":0, "AC":0, "Garage": "Fechada", "Temperatura": 25, "Luminosidade": 123}}}', 0)
if _name_ == "_main_":
z GPIO(pinami) jako gpio: run(gpio)
Krok 6: Finalizacja

Após ter concluido os passos anteriores, deve-se inicializar o sistema executando o código fornecido no passo 5 e inicializar o app através do Ionic, usando o comando Ionic serve.
Aby móc rozwiązywać problemy, zalecamy korzystanie z funkcji TEST klienta MQTT do AWS, można ją zweryfikować jako wiadomość wysłaną przez smoka, który jest aktualizowany w formie zgodnej z AWS Cloud:
Zalecana:
SmartBox - system inteligentnego domu do Twojego pokoju: 6 kroków

SmartBox - Smart Home System do Twojego pokoju: Witam wszystkich! W tej instrukcji wyjaśnię, jak zrobić inteligentny system pokojowy. Ten system zawiera dwa urządzenia. Urządzenie ogólne z czujnikiem wilgotności i czujnikiem temperatury, które mierzy bieżącą jakość życia w Twoim pokoju. Ty w
Kompletny dodatek do inteligentnego domu: 8 kroków

Kompletny dodatek do inteligentnego domu: Mój poprzedni projekt „Kompletny inteligentny dom” z powodzeniem działa od prawie 5 lat bez żadnych problemów. Teraz zdecydowałem się dodać sprzężenie zwrotne do tego samego bez żadnych modyfikacji obecnego obwodu i schematu. Więc ten dodatek na pro
System inteligentnego domu Arduino: 7 kroków

Arduino Smart Home System: W tej instrukcji pokażemy, jak stworzyć własny system inteligentnego domu za pomocą aplikacji MATLAB App Designer z tablicą Sparkfun Red. Ta instrukcja może być wykorzystana do uzyskania podstawowej wiedzy na temat projektanta aplikacji MATLAB, a także do korzystania z fotore
System inteligentnego domu: 6 kroków
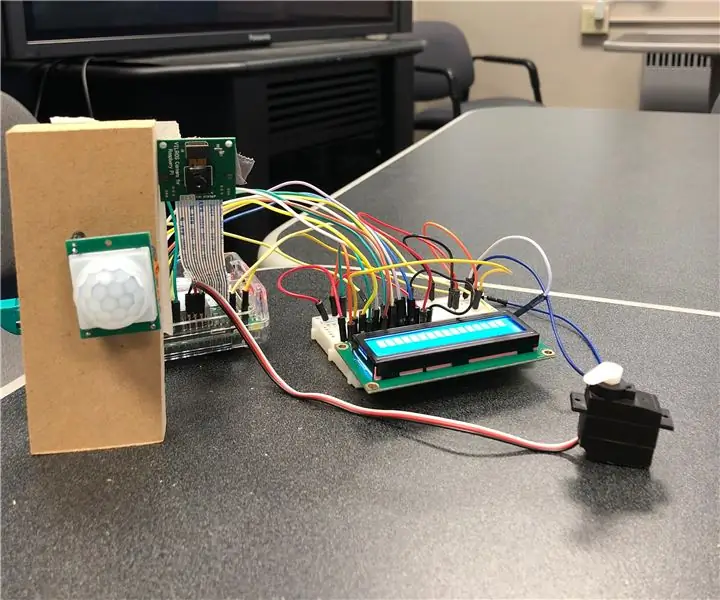
System inteligentnego domu: Ta instrukcja pomoże wyjaśnić, jak skonfigurować i korzystać z naszego systemu inteligentnego domu za pomocą oprogramowania Matlab i sprzętu Raspberry Pi. Pod koniec tej instrukcji powinieneś być w stanie z łatwością w pełni korzystać z naszego produktu
Tani i łatwy system inteligentnego domu: 7 kroków
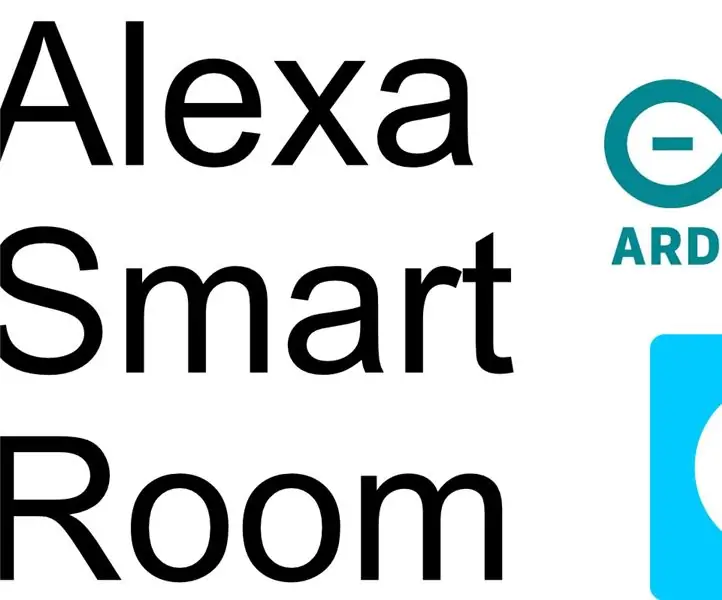
Tani i łatwy system inteligentnego domu: Cześć! Jestem Ed Mam 15 lat z pasją do informatyki, programowania i elektrotechniki. Odkąd jestem dość młody mieszkam w domu moich rodziców, Projekt ten zaczął się, gdy zdecydowałem się przenieść do pokoju na poddaszu/poddaszu, w trakcie projektowania
